Vea estos sencillos técnicas que puede usar para incorporar zooms digitales en su próximo proyecto de edición de secuencias de video 4K.
En el mundo del video 4K, los camarógrafos y cineastas están encontrando formas de trabajar con material de archivo de formas nuevas y creativas. Uno de los aspectos más interesantes de filmar en 4K es la flexibilidad para crear nuevas composiciones en la publicación y agregar modificaciones de encuadre digital, como el zoom.
Esto supone que está trabajando con material de archivo 4K en una secuencia de 1920 × 1080, pero aún debería verse bien para muchas plataformas en línea. Por lo tanto, profundicemos en una guía paso a paso sobre cómo agregar zoom digital y cómo hacer que luzca lo mejor posible.
Establecer secuencia para 1080p
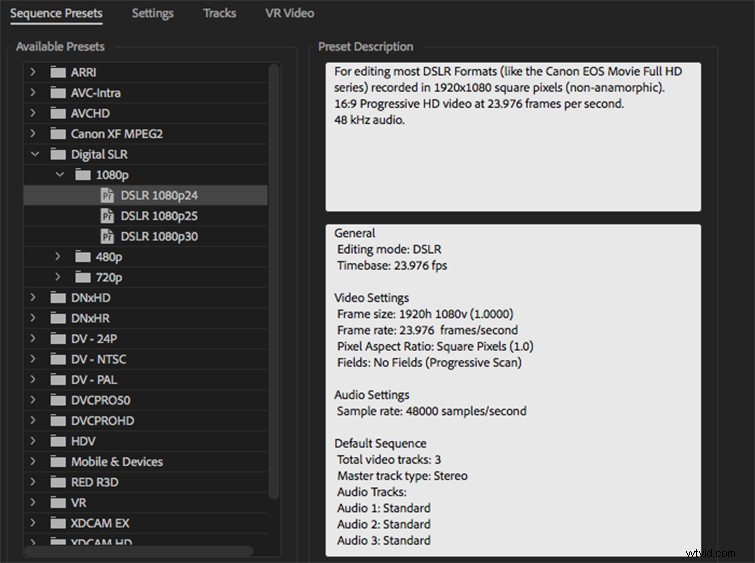
A los efectos de este artículo, vamos a utilizar la opción Digital SLR – DSLR 1080p24. Cuando suelte su metraje, tendrá la opción de cambiar la configuración de la secuencia o mantener la configuración existente; elija mantenerla por ahora. Verá que su metraje tiene una resolución mucho más alta, por lo que ya está ampliado. Deberá ajustar su escala (en este caso, reducirla al 50%) para obtener su marco completo. Ahora puede elegir sus puntos de zoom y comenzar a crear fotogramas clave.
Keyframing
Una vez que haya decidido un buen tamaño inicial y final para su zoom, es hora de establecer sus puntos de fotograma clave en la pestaña Efectos de video. Por ahora, concentrémonos en trabajar con el botón Escala (sin embargo, para muchos zooms también querrá ajustar la posición, que funciona de la misma manera). Haga clic en el botón Escala para activar la pestaña, luego seleccione sus puntos en la secuencia a la derecha.
Opciones de Bézier
Una vez que haya hecho sus selecciones (que puede cambiar más tarde), siga adelante y elija sus opciones de Bezier. Asegúrese de resaltar ambos puntos si los quiere iguales, luego haga clic con el botón derecho. Verá un cuadro emergente con opciones para Lineal, Bezier, Auto-Bezer, Continuous Bezer y espera junto con Facilidad y Relajarse . Puede leer más sobre lo que significa cada opción aquí, pero por ahora, usaremos Auto-Bezier .
Distancia y Velocidad
Desde aquí, puede probar diferentes distancias y ver cómo eso afecta la velocidad de su zoom digital. Siéntete libre de probar cosas diferentes. Trate de concentrarse en la apariencia del zoom. Los zooms rápidos pueden parecer cursis y cómicos, mientras que los lentos pueden parecer más dramáticos.
Rápido
Lento
Considerar Posicionamiento

De la misma manera que la escala, puede agregar movimientos de posición solos o junto con el zoom. Esto es importante si su sujeto no está directamente en el medio de la pantalla; deberá mover toda la composición un poco hacia arriba, hacia abajo, hacia la izquierda y/o hacia la derecha. En general, pruebe algunos enfoques diferentes hasta que obtenga el zoom que se siente y se ve bien para su proyecto.
¿Buscas más consejos y trucos de posproducción? Consulta estos artículos.
- 10 paquetes gratuitos:más de 125 recursos imprescindibles para editores de video
- Teoría de la edición:cómo manipular el paso del tiempo
- Cree una secuencia de título de cuadro congelado para los abridores de espectáculos
- Archivos de posproducción PremiumBeat
- Sugerencias de Premier Pro:3 opciones para separar archivos de audio Boom y Lav
