El panel Gráficos esenciales en Adobe Premiere Pro ofrece un flujo de trabajo drásticamente diferente del panel Herramienta de título original. Vea lo fácil que es crear títulos y gráficos repetitivos.
Trabajar con texto en Adobe Premiere Pro siempre ha sido un poco torpe, así que me alegré cuando la última actualización introdujo los nuevos Gráficos esenciales panel:un panel completamente nuevo dedicado a trabajar con gráficos. Adobe claramente está tratando de hacer que la interfaz de Premiere sea similar a Photoshop y After Effects , que me encanta. Ahora tiene un Tipo herramienta y puedes superponer gráficos — incluso puedes crear estilos de texto maestro y plantillas de gráficos en movimiento . Quiero echar un vistazo más de cerca al uso del estilo de texto maestro función.
Digamos que estoy trabajando en una serie de viajes y estoy haciendo un video cada pocas semanas. Naturalmente, quiero que estos videos tengan el mismo aspecto de episodio en episodio. Quiero usar el mismo estilo de gráficos para cada episodio, que consta de dos estilos de texto diferentes. Te mostraré cómo, en tres pasos sencillos , puede crear un estilo de texto que puede reutilizar a lo largo de su proyecto, reduciendo significativamente su tiempo de edición.
Comencemos.
Paso 1:crea y diseña el texto
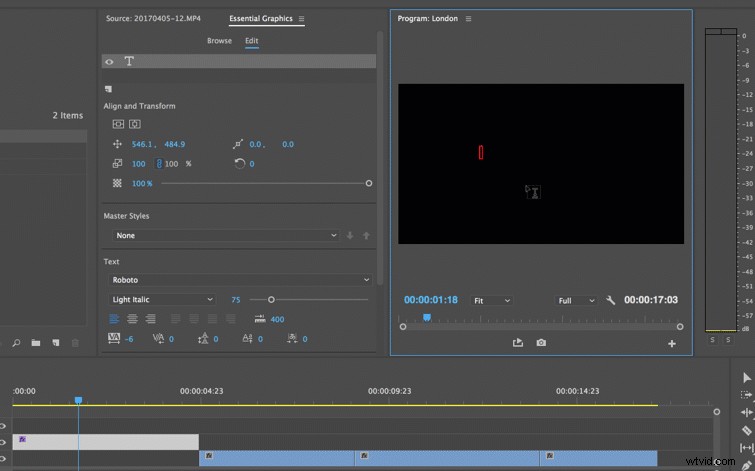
Para el primer paso, usaré el Tipo herramienta para crear una nueva capa de texto. He abierto el nuevo panel Gráficos esenciales de Premiere. entonces tendré todas las nuevas propiedades de texto disponibles. Quiero LONDRES ser la parte principal de mi gráfico, con INGLATERRA como un subtítulo más pequeño. Después de escribir LONDRES, notará que aparece una nueva capa de texto. Si selecciono la capa de texto, puedo hacer ajustes a las propiedades en el panel. Para este título, escalaré hazlo , cambiar fuente y añadir un trazo . A continuación, haré clic en Nueva capa en el panel Gráficos esenciales para agregar mi subtítulo de INGLATERRA. Quiero que INGLATERRA sea pequeña y sencilla. A continuación, lo guardaré como estilo maestro.
Paso 2:Crear un estilo de texto maestro

Como dije anteriormente, si estoy trabajando en una serie semanal, querré que los gráficos tengan el mismo aspecto en cada episodio. Aquí es donde la m estilo de texto aster entra en juego. Para guardar un estilo de texto para uso futuro, primero necesito seleccionar una capa de texto. Con mi LONDRES capa seleccionada, ahora puedo pasar a la m estilo aster menú desplegable y seleccione Crear nuevo estilo de texto maestro . Llamaré al nuevo estilo MAIN . Cuando crea un nuevo estilo, el programa guarda todas las propiedades en Texto y apariencia. secciones de Gráficos esenciales panel. Para mi último paso, aplicaré el estilo a texto adicional en el proyecto.
Paso 3:Aplicar el estilo de texto maestro
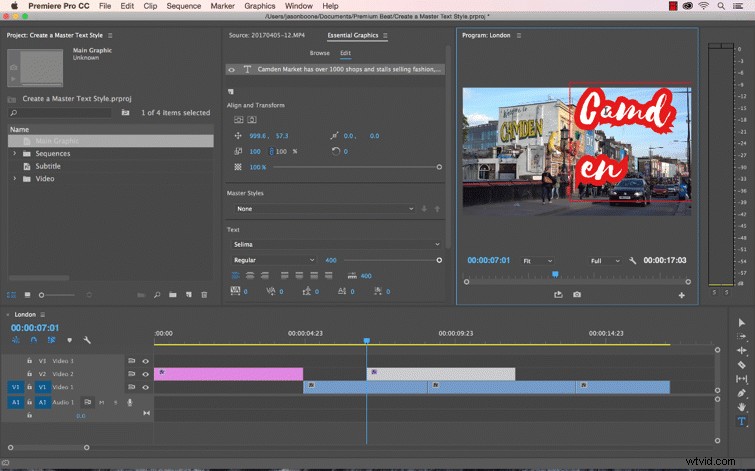
Ahora que he creado un nuevo estilo de texto maestro, lo aplicaré a otros gráficos . Creé texto adicional en mi proyecto y quiero que este texto tenga el mismo aspecto como INGLATERRA. Puedo usar el Tipo herramienta para seleccionar una región de la pantalla donde quiero colocar un párrafo. Después de escribir en mi texto, aplicaré el estilo maestro de subtítulos . Para aplicar, seleccione la capa de texto y luego elige el estilo correspondiente en el menú desplegable del estilo maestro.
¿Tienes algún consejo para trabajar con el panel Gráficos esenciales? Háganos saber en los comentarios.
