En este tutorial de vídeo, aprenda a crear los hermosos títulos del tráiler de Dunkerque tanto en Premiere Pro como en Final Cut Pro X.
Los títulos en el Dunkerque los tráileres y los carteles son sencillos y elegantes. Es fácil crear este efecto de texto transparente en cualquier NLE. En este tutorial, le mostraré cómo crear estos títulos transparentes en Premiere Pro y Final Cut Pro X. El tutorial de Premiere requiere algunos pasos adicionales para que se vea bien, pero el efecto FCPX es tan simple como cambiar el modo de fusión.
Empecemos para que veas lo fácil que es.
Si desea utilizar los clips exactos de los que obtuve la licencia de Shutterstock y la música de PremiumBeat, puede encontrarlos aquí:
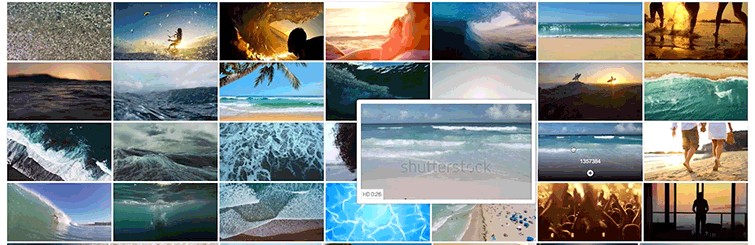
- “The Remaining” de Emmett Cooke de PremiumBeat
- Clip del barco por el colaborador Greg Brave de imágenes de Shutterstock
- Metraje de Wave del colaborador Serega K Foto y video de material de archivo de Shutterstock
Cómo crear títulos de Dunkerque en Premiere Pro
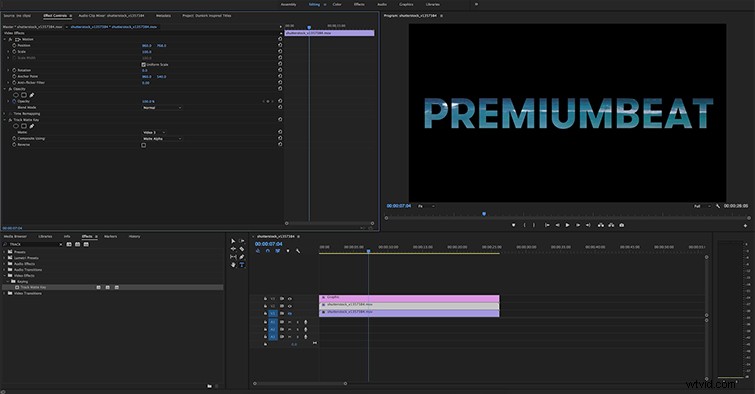
El uso de metraje de ondas creará el efecto exacto, pero en realidad puedes usar cualquier tipo de metraje para crear esta apariencia. Importe su metraje a Premiere y colóquelo en la capa V1 de su secuencia.
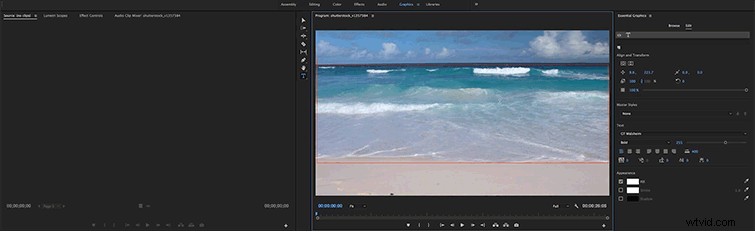
Abra el espacio de trabajo de gráficos y haga clic en la herramienta de texto. Agregue el nombre de sus títulos y coloque el texto sobre el área del marco que desea ver . Si desea que cierta parte del marco aparezca a través de su texto, asegúrese de colocar el texto encima del área que desea ver.
Ajuste la fuente, el tamaño, el peso, etc. según sus preferencias.
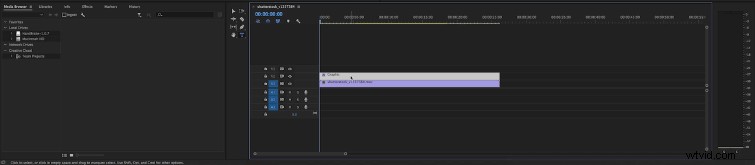
De vuelta en el espacio de trabajo de edición, tome la capa de título y muévala a V3 . Extienda la longitud del gráfico para que coincida con la longitud de su clip. Duplicar la capa de video en V1 a V2 — puedes hacerlo fácilmente manteniendo presionada la tecla Opción en una Mac (Alt en la PC) y arrastrando el clip de V1 a V2.

Ve a la pestaña Efectos y agrega una Clave de mate de pista. al videoclip en V2.
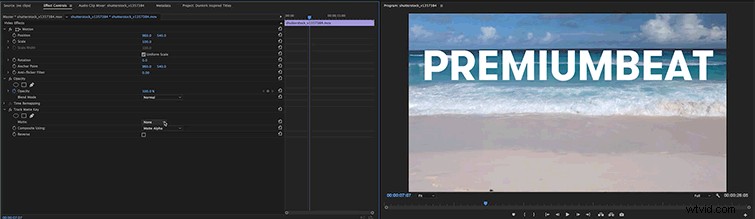
Abra los Controles de efectos y cambie el mate en Track Matte Key de Ninguno al Vídeo 3 .

Puede parecer que su texto desaparece, pero está bien. Ahora necesita ocultar o eliminar el clip en V1. Una vez que lo haga, sus títulos ahora aparecerán como gráficos transparentes en una pantalla negra.

En lugar de ocultar o eliminar el video en V1, también puede acortar la duración del clip en V1 y agregue un fundido a negro después de un segundo o dos. Eso luego revelará sus títulos.

Si desea centrar su texto, ajuste la Posición del videoclip en V2. Esto se corresponderá con la posición de los títulos mismos.
Cómo crear títulos de Dunkerque en Final Cut Pro X
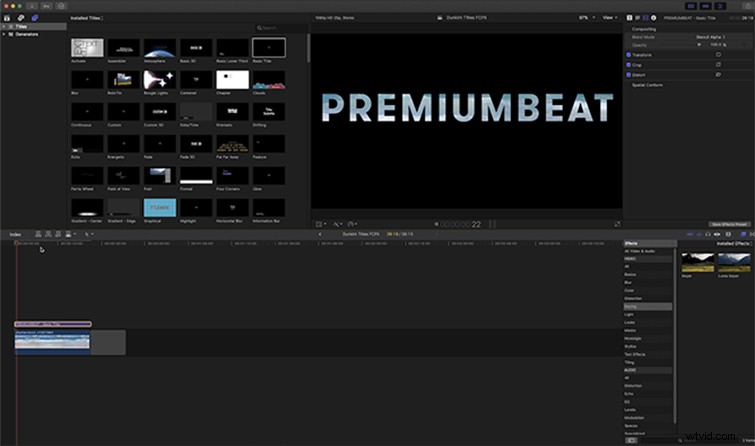
Coloque el videoclip de fondo en la línea de tiempo.
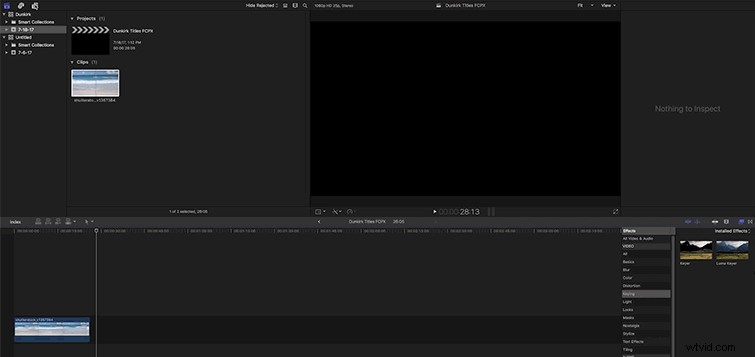
Abra la pestaña Herramientas de texto y agregue el Título básico a tu línea de tiempo. Extiende la duración para que coincida con la duración del clip.
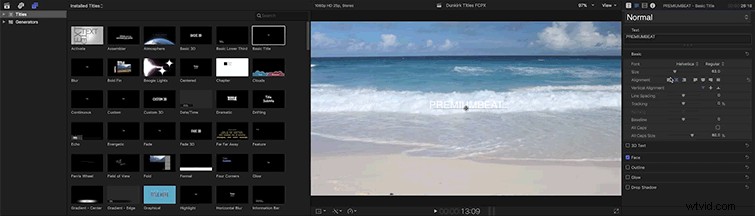
Luego, ajuste la fuente, el tamaño y el seguimiento según sus preferencias.
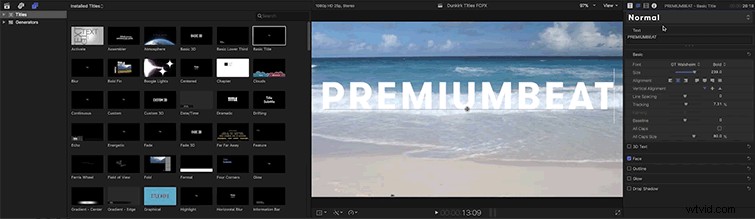
Haz clic en el Inspector de video. icono en la esquina superior derecha de Final Cut Pro.

Ir al modo de fusión y simplemente cambia el modo a Stencil Alpha .
¿Interesado en recrear más títulos de películas? Consulte estos otros excelentes tutoriales y artículos:
- Cree una transición de título de deformación luminosa inspirada en Thor:Ragnarok de Marvel
- Crea un título animado inspirado en Guardianes de la Galaxia
- Cree títulos de terror "divididos" llenos de suspenso en After Effects
- Cómo crear los títulos de "Tomorrowland" en After Effects
- Cree títulos inspirados en "Star Trek:Más allá" en After Effects
- Cómo crear títulos de películas épicas al estilo de Hollywood
- 9 trucos rápidos y sencillos para títulos de vídeos
¿Tienes algún consejo para crear títulos inspirados en Hollywood? Háganos saber en los comentarios.
