Como editores de video, jugar con fotogramas clave es absolutamente esencial para producir mejores videos. Veamos algunas animaciones clave que deberías probar.
Considero que los fotogramas clave animados son una herramienta de postproducción casi mágica para la cinematografía. Estos simples ajustes de marco pueden elevar las emociones de una escena a través del movimiento digital básico.
En este videotutorial, me sumerjo en mis cinco principales movimientos de fotogramas clave que puedes usar para hacer algo de magia en tu próximo proyecto.
Cómo hacer una animación de fotogramas clave
Antes de entrar en las diferentes formas en que puede usar fotogramas clave de forma creativa, necesitamos saber cómo hacer una animación de fotograma clave.
Paso 3: Deslice el marcador del último fotograma clave hacia la cola del clip y el marcador del primer fotograma clave hacia la parte superior. Luego, observe cómo su clip se mueve mágicamente.
Ahora que conoce los pasos necesarios para hacer esta magia, voy a compartir mis cinco ases de fotogramas clave favoritos para que los guarde en la manga. Dado que la mayoría de los pasos son enjuagar y repetir, el único que vamos a ajustar es el Paso 3.
1. El zoom lento
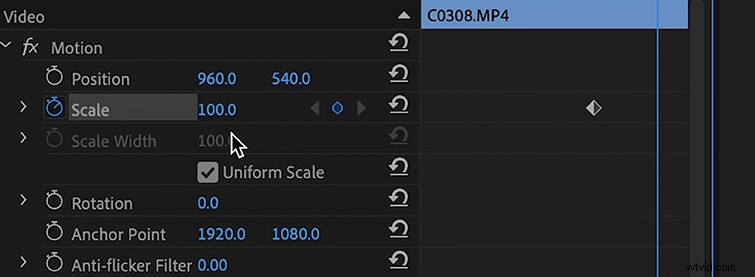
Esto es básicamente establecer dos fotogramas clave que aumentan lentamente la escala de la imagen, creando un efecto de "zoom". Hago esto todo el tiempo para animar el flujo de la edición cuando estoy usando una toma que es estática.
Para hacer esto, coloque un marcador de fotograma clave al principio del clip. Luego, desplácese hasta el final, coloque otro y establezca la escala en 110 en lugar de 100. Esto aumentará lentamente el tamaño del clip. Puede convertir esto en un alejamiento cambiando el primer fotograma clave con el último fotograma clave.
2. El zoom rápido
El zoom rápido es exactamente eso:una forma de acercar rápidamente su toma. Tenga cuidado al usar este, ya que podría ser un poco molesto para su audiencia. Como todo lo relacionado con la edición, pruébelo y vea cómo fluye. Y, si te gusta, ¡puedes dejarlo puesto! Para agregar un zoom rápido, simplemente siga exactamente los mismos pasos que el zoom lento, pero en lugar de configurar la escala en 110, configúrela en 200.
3. Control deslizante o movimiento de seguimiento del actor
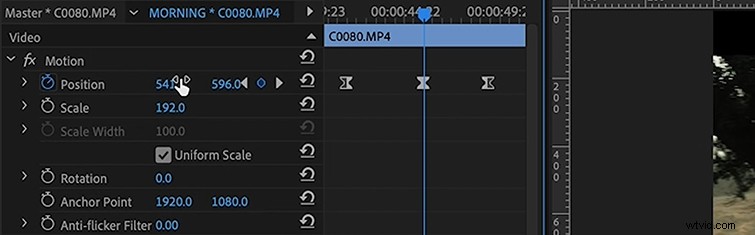
La idea de esta animación es simple:recorte su material de archivo 4K, establezca fotogramas clave de posición moviendo la imagen de izquierda a derecha o viceversa. Esto le dará un efecto panorámico, como si alguien estuviera operando la cámara. Si bien esto se aplica principalmente a imágenes de 4K, también puede hacerlo con 1080p; solo espere una pérdida importante en la calidad.
Para lograr el efecto, escala tu imagen en 150 (no presione el cronómetro), luego arrastre su posición ya sea a la izquierda o a la derecha. Luego, establecer su siguiente fotograma clave al final de su clip y arrastre su posición de regreso a donde comenzó.
4. Efecto Rotar
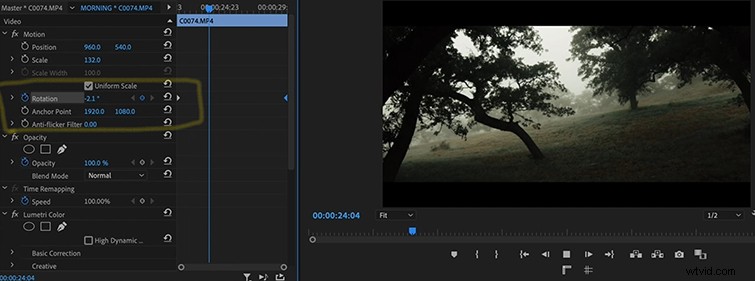
Esto es para cuando quieres ponerte un poco soñador:trippy , Si tu quieres. Para hacer esto, primero haga zoom en su imagen aumentando la escala a 150 . Esto es para darle a su imagen la capacidad de llenar todo el marco una vez que comience a rotar. Luego, simplemente siga los pasos de acercar, configure sus fotogramas clave desde el principio hasta el final de su clip y luego cambie la cantidad de rotación. Verás que tu imagen comienza a girar a medida que se reproduce el clip.
5. Aplicar fotogramas clave a cada clip
Finalmente, puede hacer un montaje de fotogramas clave copiando las configuraciones en su clip animado y pegándolas (usando Pegar atributos) en otros clips en su línea de tiempo. Esta es solo una forma rápida de aplicar fotogramas clave a cada clip.
Para hacer esto, haga clic con el botón derecho en tu clip y presiona Copiar . Luego, haz clic derecho en el clip al que le gustaría aplicar los fotogramas clave y presione Atributos anteriores . Una vez que haya copiado y pegado, puede ingresar y ajustar la velocidad del zoom o cualquier efecto que haya aplicado. Esto le permite pasar por alto cada clip y aplicar el mismo flujo de trabajo.
