“Sin música, la vida sería un error” ―Friedrich Nietzsche. Sin música, la animación y los gráficos en movimiento también serían un error.
Es por eso que Davey.Studio creó el script FreqReact para Adobe After Effects. Esta pequeña y útil herramienta le permite aprovechar frecuencias de sonido específicas y usarlas para animar las propiedades de un elemento gráfico.
Esto podría recordarle un tutorial que creé hace varios meses que trataba sobre cómo usar audio para impulsar animaciones a través de fotogramas clave, látigos y el editor de gráficos. Si bien este método es ciertamente útil, no es tan sencillo e intuitivo como usar el script FreqReact. Veamos paso a paso cómo usar esta herramienta en un escenario de animación del mundo real.
En este tutorial en particular, voy a animar un cohete volando por el espacio. Usaré el bajo de una pista PremiumBeat para controlar las llamas del cohete, así como el campo de estrellas de fondo.
Paso 1:Crear un nuevo perfil
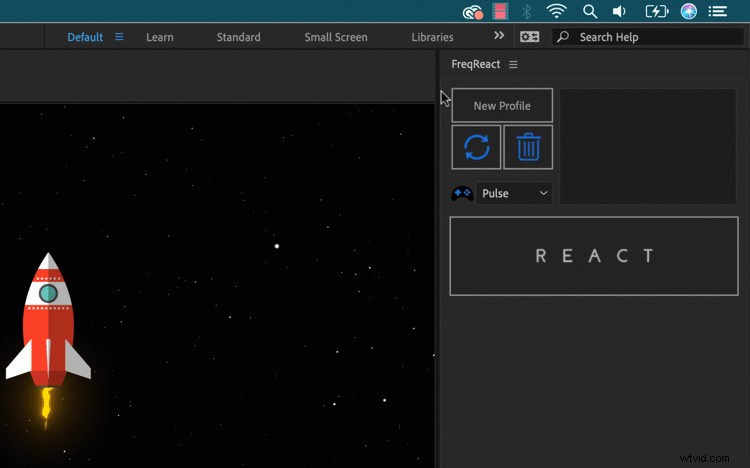
Primero, tendré que crear un nuevo perfil. Con la pista de música seleccionada en la línea de tiempo, haré clic en Nuevo perfil en el panel FreqReact, y lo llamaré Bass . Puedo optar por aplicar el perfil a toda la composición o a un área de trabajo específica.
Paso 2:seleccione la frecuencia
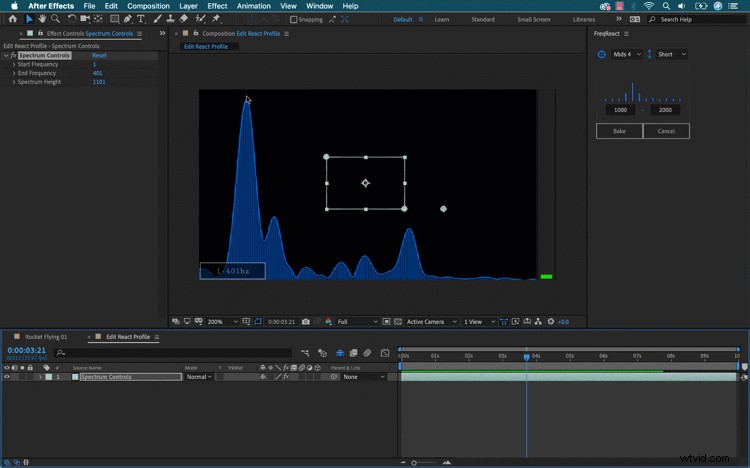
Ahora la parte elegante. FreqReact generará una nueva composición, permitiéndome ver la frecuencia espectral de mi pista de música. Usaré las vistas preestablecidas en el panel FreqReact para aislar el rango deseado de la frecuencia, o puedo escribir manualmente un rango. Ahora, usaré el cuadro delimitador en el panel de composición para resaltar el área de bajos que me gustaría usar para impulsar mis animaciones. Una vez seleccionado, presionaré el botón Hornear botón.
Paso 3 — Hornear
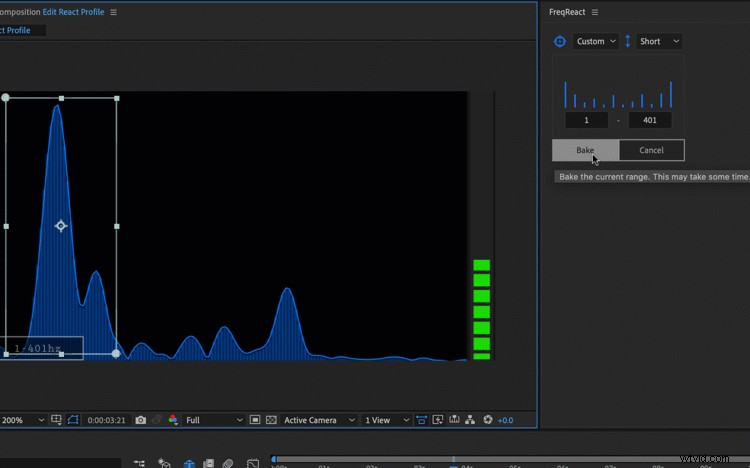
Baking agrega todos los fotogramas clave necesarios a mi pista de audio. La belleza aquí es que puedo agregar múltiples perfiles a una sola pista de música, ya que cada uno aparecerá como un efecto separado. Ahora, estoy listo para aplicarlos como animaciones.
Paso 4 — Reaccionar
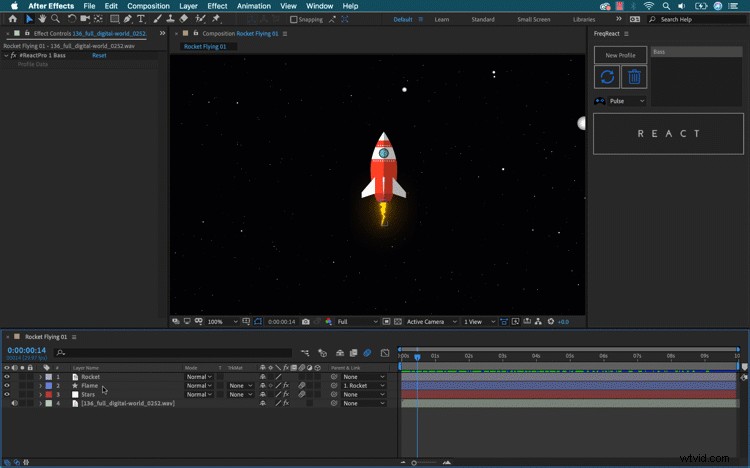
Para animar, debo seleccionar una propiedad. Primero, quiero que la llama de mi cohete se dispare durante los golpes de bajo. Para aplicar, seleccionaré la Escala atributo de la Llama capa. A continuación, tomaré el bajo perfil en el panel FreqReact, luego tome el Pulse controlador. Ahora, puedo aplicar el efecto a través de Reaccionar botón. Para las estrellas en el fondo, tomaré el atributo necesario y seguiré los mismos pasos que arriba.
Paso 5 — Personalizar
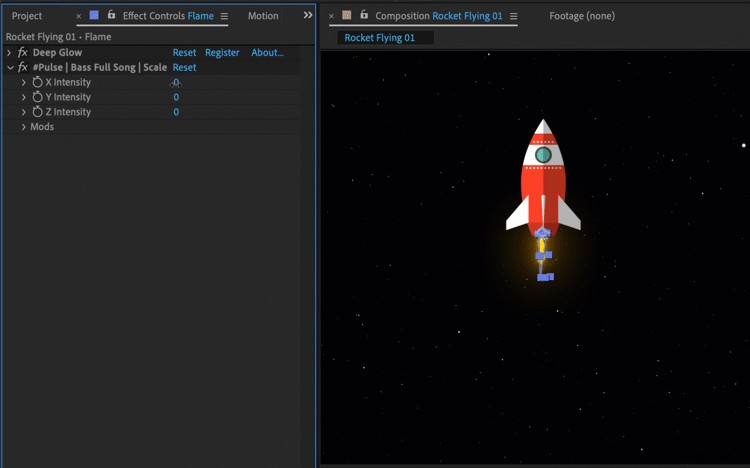
Después de presionar Reaccionar botón, un nuevo pulso El efecto se aplica a las capas, lo que me permite personalizar la intensidad del pulso a través de los Controles de efectos panel. Para el campo estelar, abriré los Mods sección del efecto y seleccione Aditivo . Esto hará que las estrellas se muevan por la pantalla en lugar de simplemente moverse de un lado a otro.
¡Voila! Una animación rápida y fácil con solo unos pocos clics. Para obtener una copia de FreqReact, diríjase al sitio web de Davey.Studio.
