En la parte 6 de nuestra serie de videos de seis partes El curso acelerado de DaVinci Resolve 15, echamos un vistazo a las configuraciones básicas que necesita saber para utiliza todos estos consejos.
En el episodio final del nuevo curso intensivo Resolver 15 fácil de usar para editores, cubriremos las configuraciones restantes que necesita saber para poner en práctica todos estos tutoriales. Sin embargo, no se preocupe:no nos estamos sumergiendo de lleno en la jerga técnica y la configuración avanzada, solo vamos a cubrir la configuración que los nuevos editores pueden querer verificar antes de comenzar a usar Resolve.
Si necesita repasar la serie, puede ver el primer episodio aquí.
Está bien. Comencemos.
En Resolve, hay dos menús de configuración:las preferencias del sistema y configuración del proyecto . Primero, echemos un vistazo a las preferencias del sistema, que puede encontrar navegando a DaVinci Resolve> Preferencias . Veamos algunas configuraciones que quizás debas cambiar cuando cargues resolve por primera vez.
Memoria y GPU
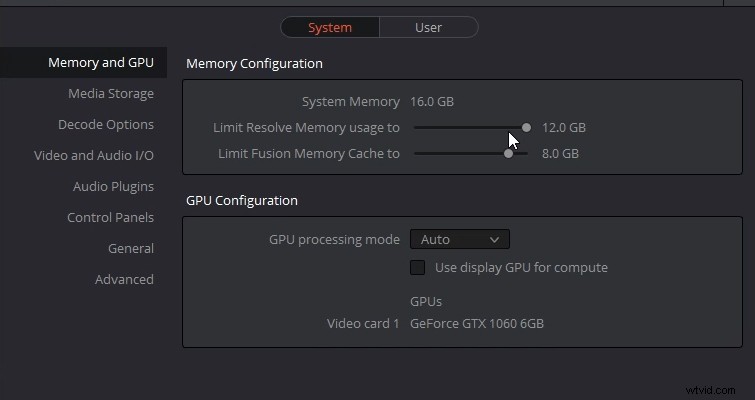
La primera ventana es Memoria y GPU panel; aquí, puede limitar la cantidad de RAM que usa Resolve. Ahora, cuanto más asigne a Resolver, menos habrá para otros procesos, lo que, a su vez, puede empeorar las cosas. Sin embargo, si encuentra que Resolve se está comportando con lentitud, vea si puede aumentar la memoria en este panel. (Aunque tengo 16 gb instalados, solo puedo usar hasta el 75 por ciento).
E/S de audio
A menudo cambio entre usar mis monitores y auriculares y, a veces, si está abierto cuando cambia el volumen del sistema, Resolve puede confundirse. Si ese es el caso, diríjase a la E/S de video y audio , y aquí puedes configurar tu salida de audio.
Alternativamente, si desea mantener el volumen de su sistema orientado a los monitores, puede usar este panel para cambiar del sistema predeterminado a su auricular. En un nivel básico, creo que estas dos son las únicas opciones que necesita saber. Aunque, diría, en buena medida, lea sobre la función de guardado automático.
Configuración del proyecto
Si la configuración del sistema afecta al hardware, la configuración del proyecto afecta al proyecto y al software, como la resolución y la velocidad de fotogramas. Para llegar aquí, debe dirigirse a la parte inferior derecha, donde tenemos un ícono de engranaje. Veamos primero la resolución de la línea de tiempo porque esto a veces puede atrapar a las personas.
Como mencioné en el Episodio 3, establece la resolución de su línea de tiempo cuando crea un proyecto, cuando crea una línea de tiempo o cuando importa por primera vez un clip que no coincide con la configuración predeterminada:Resolve le preguntará si desea hacer ajustes. Si, por ejemplo, desea cambiar de 4K a 1080p para poder recortar el material de archivo 4K, debe abrir la configuración del proyecto y cambiar la resolución de la línea de tiempo a 1080p. (Sin embargo, mire lo que sucede cuando hacemos esto; vea el video).
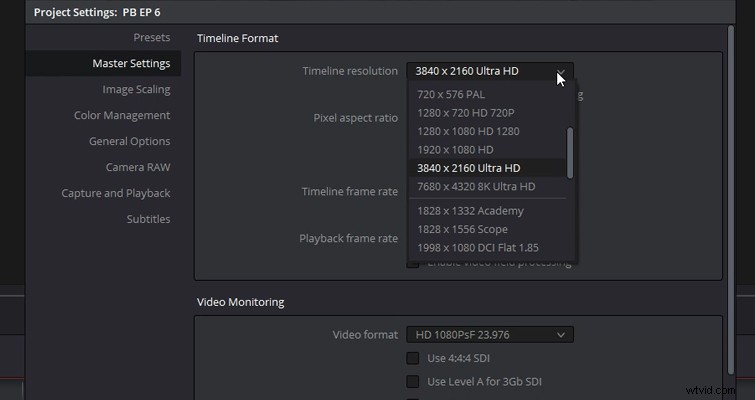
El metraje 4K en el visor se ha mantenido en la misma escala. Si tuviéramos que insertar un archivo 4K en una línea de tiempo de 1080p, entonces tendríamos que disminuir la escala del archivo 4K para que se ajuste completamente al visor, ¿verdad? Pero Resolve tiene un proceso de escalado de imágenes que cambiará la forma en que tu metraje interactúa con una línea de tiempo con una resolución diferente.
Para ajustar estas propiedades, debemos desplegar un panel hacia abajo para Escalado de imagen . Aquí encontrará una Escala de entrada opción, que controla la resolución de medios no coincidentes. El valor predeterminado dice "escalar toda la imagen para que se ajuste", que es lo que sucedió con nuestro metraje. Sin embargo, podemos cambiar eso a "recortar el centro sin cambiar el tamaño", y cuando lo hacemos, la imagen en la línea de tiempo ha recurrido a su resolución grabada.
Puede haber un momento en el que esté trabajando con 4K y desee que la escala de la mayoría de los clips disminuya, dejando solo unos pocos en el tamaño predeterminado para que pueda recortar y acercar y así sucesivamente. Bueno, cambiar todas las propiedades de la línea de tiempo va a ser engorroso. Entonces, en su lugar, después de cambiar la resolución de la línea de tiempo, cierre el panel de configuración, seleccione el clip 4K que desea mantener en el tamaño predeterminado, abra el inspector y desplácese hacia abajo hasta la sección de escala. Aquí, en lugar de usar la configuración del proyecto, cámbiela a recortar , que luego anulará la configuración del proyecto de 1080p.
Medios optimizados
Veamos una configuración básica más que puede mejorar su flujo de trabajo de resolución si siente que la reproducción es lenta. No se puede negar que Resolve necesita una máquina algo poderosa para operar de manera eficiente. Sin embargo, incluso mi computadora, que está razonablemente bien equipada, tiene problemas con los archivos de alta resolución con una tasa de datos significativa. Hay dos cosas que podemos hacer para aligerar la carga. Podemos ir a Reproducción> Modo proxy y baje la resolución de la reproducción.
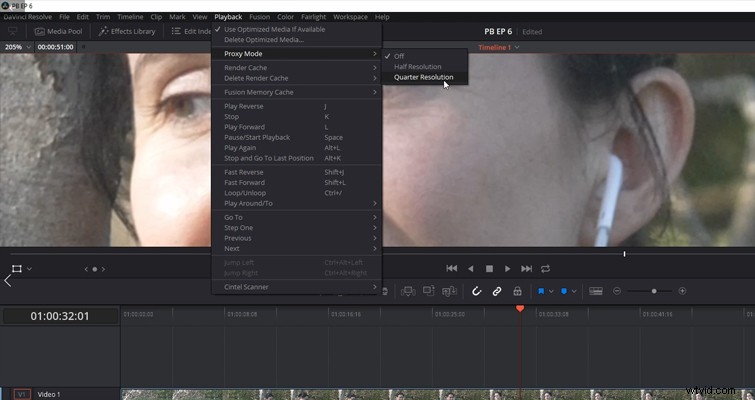
Puedes ver la drástica disminución cuando cambio la reproducción a un cuarto de resolución. (Es importante recordar que cuando hace esto, no está haciendo nada con los clips de la línea de tiempo; es solo una configuración de reproducción). Sin embargo, como puede ver, esto no es ideal si estamos editando imágenes eso requiere un análisis minucioso de los detalles de la toma. Todo está borroso. Entonces, lo que podemos hacer es generar medios optimizados.
Para hacer esto, haga clic derecho en un clip y seleccione "generar medios optimizados". Resolve luego creará un archivo proxy con una resolución y un formato más bajos para la reproducción en tiempo real. Pero, ¿qué resolución y formato? Bueno, volvamos a Configuración del proyecto> Configuración maestra y desplácese hasta llegar a Medios optimizados y caché de procesamiento . Aquí puede elegir qué resolución y formato desea para estos archivos.
Entonces, solo hemos rozado la superficie de la edición en Resolve en esta miniserie; hay mucho más en este software, pero como con la mayoría de las cosas, aprenderá principalmente al encontrar un obstáculo, buscar una solución e implementar la solución. Entonces, si se atasca, puede encontrar una biblioteca de soluciones aquí.
Esperamos que, si es completamente nuevo en la edición en Resolve, que después de este curso intensivo tenga una comprensión básica de cómo editar con el software. ¡Buena suerte!
¿Te interesan las pistas que usamos para hacer este video?
- "Relajarse en Vermont" por Chill Study
- “Brooklyn Drive” de Chill Study
- “Sé gentil” de Ben Beiny
