¿Necesitas una secuencia de flashback para tu próximo proyecto? Tome una página del libro de jugadas de Harry Potter con este tutorial de After Effects.
Las películas de género de fantasía y ciencia ficción a menudo están a la vanguardia de las técnicas cinematográficas nuevas y emocionantes para retratar una realidad diferente. Si bien muchas de estas técnicas son exclusivas de estas películas de género, a veces podemos tomar una nueva idea para algo como una secuencia de flashback y darle nuestro propio giro.
En Harry Potter y las Reliquias de la Muerte:Parte 2 , nos obsequiaron con esta hermosa secuencia:
Es la escena que — spoilers – procede a la muerte de Snape, y Harry lleva un vial con las lágrimas de Snape al Pensadero para revisar los recuerdos de su antiguo enemigo. Uno de los efectos para llevar de esta secuencia es la transición de la gota de tinta, que se convirtió en un efecto candente para tratar de replicar.
Sin embargo, uno de mis elementos favoritos de la secuencia es cómo muestran los recuerdos. Un dispositivo probado y verdadero para los flashbacks es usar una floración o un resplandor para representar el pasado; sin embargo, en esta secuencia, debido a cómo Harry ve los recuerdos (en el agua del Pensadero), hay un movimiento orgánico en el metraje que los cineastas agregaron en la posproducción.
Después de un poco de análisis, parece similar a un efecto de agua en movimiento. Hay tres métodos (en los que puedo pensar) en el trabajo aquí:sesgo, rotación y zoom digital. (Aunque los dos últimos se usan con moderación, es principalmente el sesgo del metraje lo que le da a la secuencia su sensación única y acuosa).
Recientemente, después de ver la secuencia, revisé mi biblioteca de efectos de After Effects en busca de la herramienta de distorsión que me diera el mismo efecto, ya que asumí que seguramente no sería tan fácil como animar el sesgo, pero bueno, lo es. .
Mas o menos. Comencemos con esta imagen.

Cómo se hace
Muchas de las escenas de la secuencia de Harry Potter están en cámara lenta, y creo que el uso de imágenes en cámara lenta producirá un mejor resultado.
Paso 1
Importe su metraje a After Effects, cree una nueva composición y agregue la Transformación efecto de Distorsionar categoría en la biblioteca de efectos. Puede estar pensando "Lewis, ¿por qué no abrimos las opciones de transformación en el clip mismo?" Como puede ver a continuación, el sesgo no se encuentra entre las opciones básicas de transformación.
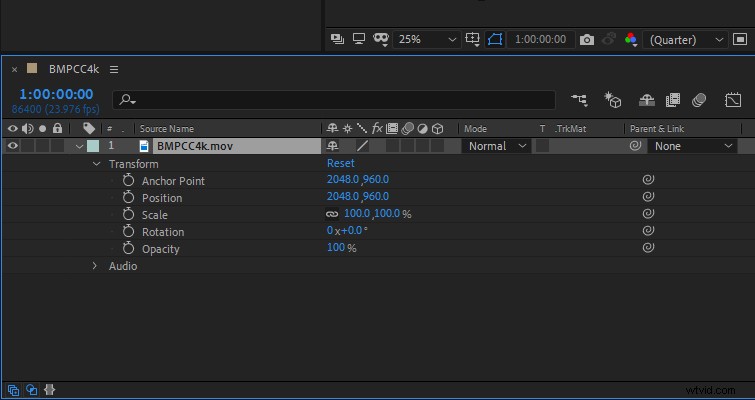
Paso 2
Dado que distorsionaremos el metraje más allá de su relación de aspecto estándar, veremos más allá del contenido del video, es decir, un mate negro. Por lo tanto, vamos a tener que aumentar la escala ligeramente. Configuré el mío en 115. Como estamos distorsionando el metraje, no tiene que preocuparse demasiado por perder la claridad de su imagen. De forma predeterminada, el sesgo es vertical y no horizontal, por lo que también debemos cambiar el eje a 90°.
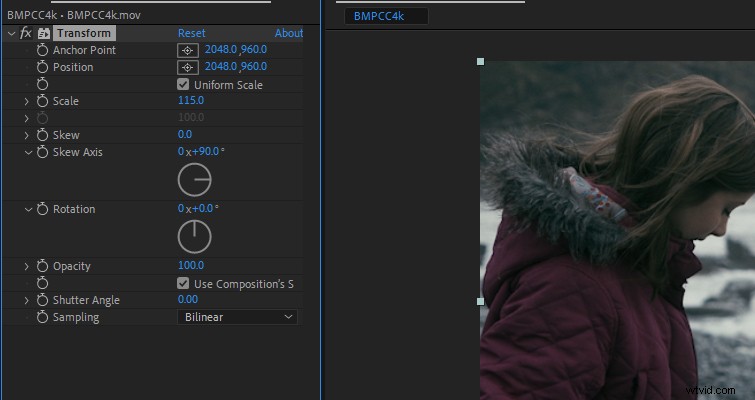
Paso 3
Seleccione el cronómetro de fotogramas clave, diríjase a la línea de tiempo y presione U después de seleccionar su clip. Ahora debería ver la línea de tiempo de fotogramas clave para ese efecto. La medida en que desea sesgar su metraje y la rapidez con la que desea que el sesgo cambie de posición depende completamente del efecto que esté buscando. En las imágenes de Harry Potter, el efecto es predominantemente lento y mínimo.
Por lo tanto, configuré mi primer fotograma clave en 15, lo que inclinará la composición hacia la derecha, y luego, tres segundos después, configuré otro fotograma clave en menos 15, y esto se repite para la toma. Finalmente, desea cambiar el fotograma clave a un Easy Ease fotograma clave, por lo que la transición de izquierda a derecha no es abrupta.
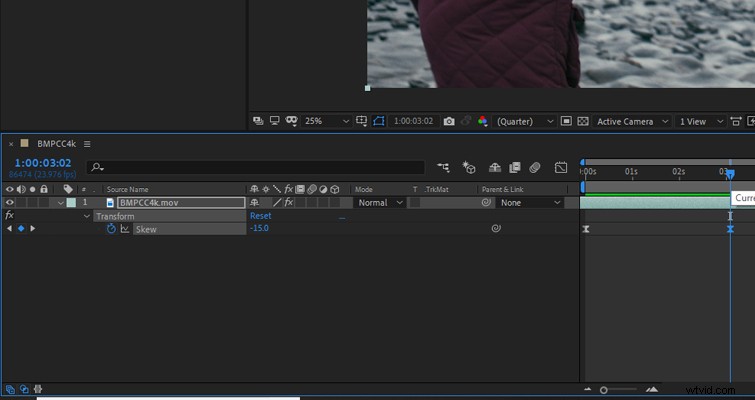
Punteros
Descubrí que si inclinas el metraje en la dirección de la acción en pantalla, ofrece un resultado más agradable. Por ejemplo, usando mi metraje a continuación, sesgué el metraje hacia la derecha cuando la niña arrojó la piedra en esa dirección.
Dado el efecto único, lograr el look es sorprendentemente simple. Si te refieres a las Reliquias de la Muerte secuencia, se puede ver que los cineastas aumentaron el sesgo cuando el plano era un primer plano y redujeron el efecto en los planos generales. En segundo lugar, tampoco repitieron el sesgo usando la misma repetición a lo largo de toda la secuencia. En algunas tomas, el metraje se sesgó de izquierda a derecha, luego, en el corte, la siguiente toma se sesgó nuevamente de izquierda a derecha. Pero bueno, así es como lo hicieron los cineastas detrás de Harry Potter:puedes darle tu propio toque.
Para mi secuencia, agregué Starglow de Trapcode a los momentos destacados para obtener una imagen más de otro mundo. siento, pero estoy contento con lo alucinante que la inclinación hace que se vea el metraje.

