Comparemos estas dos piezas de software de edición, Premier Pro y Final Cut Pro X, en cinco áreas diferentes de rendimiento.
Interfaz de usuario
Es bien sabido que Premiere tiene un diseño increíblemente personalizable. Por ejemplo, puede tener múltiples líneas de tiempo abiertas a la vez, o puede arrastrar y soltar sus paneles para cambiar su espacio de trabajo para que sea perfecto para usted.
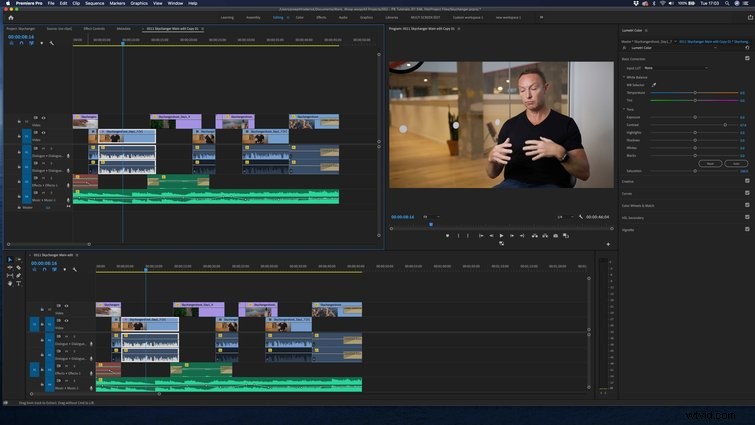
También viene con nueve espacios de trabajo predeterminados que puede usar y que están organizados según la tarea de posproducción. Además, también tiene la posibilidad de guardar sus espacios de trabajo personalizados. Entonces, una vez que haya perfeccionado su diseño, puede acceder a él nuevamente la próxima vez con un simple clic.

Sin embargo, FCPX solo tiene cuatro espacios de trabajo predeterminados y los que puede crear son mucho menos personalizables que los de Premiere. Si su inspector está visible, siempre estará en la parte superior derecha. También puede tener solo una línea de tiempo abierta a la vez, y es mucho menos maleable. Espero que en el futuro, los creadores de software de Apple se inspiren en Adobe y hagan que FCPX sea más personalizable.
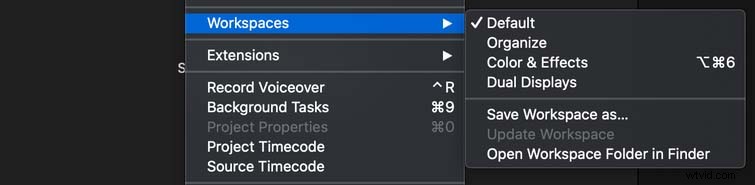
Preparación del proyecto
Antes de comenzar una edición, la mayoría de nosotros invertimos un poco de tiempo en configurar nuestros proyectos (o bibliotecas en FCPX) de una manera que nos permita editar de la manera más eficiente posible. Afortunadamente, cada software tiene una variedad de herramientas a mano para ayudarnos a organizar nuestras imágenes y audio.
FCPX le da la opción de usar algo llamado colecciones de palabras clave, en las que puede etiquetar clips (o partes de clips) con una palabra o frase específica. Si hace clic en esta palabra clave, le mostrará todos los clips que han sido etiquetados con ella.
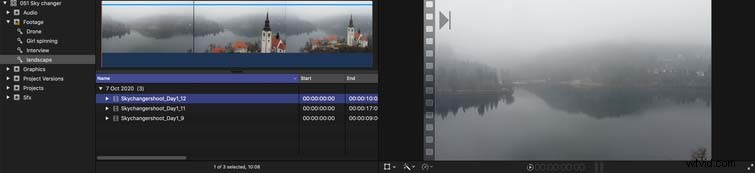
Sin embargo, en Premiere, puede organizar su metraje en contenedores. Estas son diferentes de las palabras clave en que no solo etiqueta un clip; más bien, lo pones en un contenedor. Por lo tanto, cuando un clip está en un contenedor, solo puede estar en ese contenedor. Pero con las palabras clave, varias palabras clave pueden hacer referencia al mismo clip.
Personalmente, creo que Premiere pierde la oportunidad de no tener palabras clave, ya que a menudo muchos clips se dividen en varias subcategorías y es útil si puede etiquetarlos en consecuencia.
Sin embargo, lo mejor (en mi opinión) sobre la capacidad de FCPX para organizar su metraje es favorecer. Aquí es donde puede seleccionar sus partes preferidas de cada clip y luego marcarlas como "favoritas". Una vez que haya hecho eso, aparecerá una pequeña línea verde en la parte superior de la sección que se ha marcado como favorita. Luego, puede seleccionar Favoritos en su visor de eventos y solo podrá ver las partes del clip que desee en el visor de eventos. Esto puede ser particularmente útil si tiene un editor asistente, que puede buscar en su extenso B-roll para encontrar las gemas, que pueden guardar para usted usando la función de Favoritos . Lamentablemente, no tiene la capacidad de hacer esto en Premiere, pero a menudo desearía que lo hiciera, ya que es increíblemente útil.
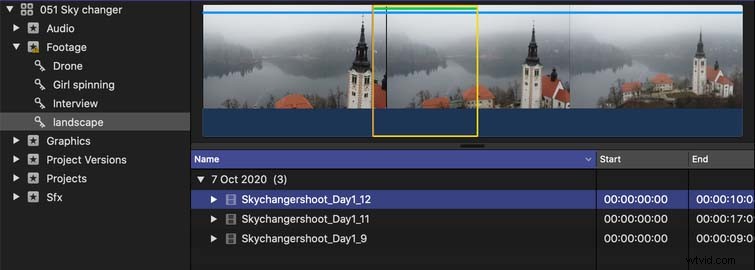
Edición en la línea de tiempo
En muchos sentidos, ambos funcionan de manera bastante similar cuando se edita. Sin embargo, hay algunas diferencias claras. En primer lugar, Premiere divide su audio y video en pistas separadas, incluso si su archivo contiene video y audio.

FCPX no hace esto. FCPX usa algo llamado Línea de Tiempo Magnética. Dentro de eso, tiene la historia principal (como se muestra a continuación), en la que coloca su metraje principal. Por ejemplo, en mi edición a continuación, tengo el metraje de mi entrevista en mi historia principal. Todos sus otros clips de audio y video se adjuntan a lo que sea que esté en la historia principal. De esa forma, cuando mueva un clip, todo lo que tenga adjunto se moverá con él. Esto ayuda a mantener su edición agradable y eficiente, ya que puede mover secciones enteras de una edición con solo mover uno o dos clips. Cuando mueves un clip que está en la historia principal, el espacio que queda ahora se cerrará automáticamente, trayendo el clip que estaba detrás hacia adelante.
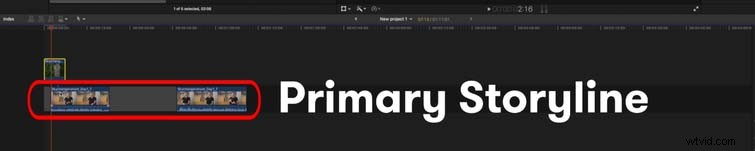
Premiere no tiene un sistema de línea de tiempo magnético, lo que puede hacer que la edición sea mucho más laboriosa. Una vez que seleccione todos los clips que desea mover, se encontrará creando y cerrando espacios manualmente.
Además, FCPX también le brinda la opción de renderizar en segundo plano su edición. Esto significa que mostrará su línea de tiempo mientras trabaja, lo que le permitirá ver sus ediciones sin problemas, cuando lo desee. Sin embargo, en Premiere, a menudo tendrá que esperar mientras renderiza manualmente sus ediciones antes de poder volver a verlas.
Gráficos animados
La mayoría de los editores que conozco usan Adobe After Effects para crear sus gráficos en movimiento. La compatibilidad de Premiere con After Effects lo hace increíblemente útil aquí. Gracias al vínculo dinámico, puede arrastrar sus composiciones a Premiere y, cuando realice cambios en esa composición en AE, esos cambios aparecerán automáticamente en Premiere.
Esto hace que el flujo de trabajo sea increíblemente eficiente y es la razón por la que siempre elijo Premiere en lugar de FPCX cuando se trata de ediciones que contienen suficientes gráficos en movimiento. FCPX requeriría que exporte su borrador cada vez que desee realizarle un cambio, lo que requeriría mucho más tiempo que cuando trabaja con Premiere.
Grado de color
En Premiere, cada vez que desea calificar un clip, debe agregar un efecto de color de Lumetri. Si quisiera agregar dos calificaciones basadas en curvas, necesitaría agregar dos efectos completos de Lumetri, que contienen curvas, ruedas y muchas otras herramientas de calificación. Sin embargo, en FCPX, las curvas, los tableros de colores o las ruedas se agregan individualmente.
A pesar de esto, muchos prefieren Premiere cuando se trata de calificar. Premiere le da la opción de cambiar el nombre de sus calificaciones individualmente, lo que no puede hacer en FCPX. Esto le brinda ese nivel adicional de claridad en cuanto a qué calificación está copiando/pegando al copiar calificaciones entre clips.
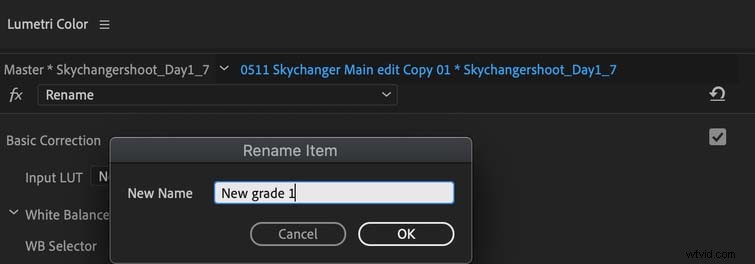
Otra habilidad de la que Premiere se jacta sobre FCPX es la capacidad de rastrear sus calificaciones a objetos dentro de su toma. Esto le permite dar una calificación distinta a ciertos objetos. Por ejemplo, aumentar la saturación en la cara de un personaje para llamar la atención sobre ellos.
Podrías comparar estas dos piezas de software durante horas si quisieras, hay tantas complejidades para mirar. Sin embargo, estas cinco áreas de comparación son definitivamente vitales para considerar al decidir cuál usar. Te animo a que juegues con ambos y veas cuál prefieres.
