Siga estos pasos para exportar una película QuickTime de alta resolución y la mejor calidad de Final Cut Pro X.
Si está buscando crear un archivo QuickTime maestro de alta resolución de su proyecto de película o video, entonces FCPX está optimizado para eso. Por supuesto, con una variedad de opciones de exportación de alta resolución disponibles, puede ser desalentador, si no completamente confuso, determinar qué configuración de exportación producirá los mejores resultados.
Bueno, estamos aquí para ayudar. Esta es la manera rápida y sencilla de exportar una película QuickTime de alta resolución desde FCPX.
1. Seleccione el proyecto que desea exportar
Ha trabajado incansablemente para completar su edición y ahora es el momento de exportar. Primero, abre la vista de la biblioteca de tu proyecto con el atajo COMMAND + 0 . Luego, seleccione el proyecto que le gustaría exportar.
2. Abra la ventana de exportación
Tienes algunas opciones aquí. Estas son tres de las formas más fáciles de comenzar su exportación.
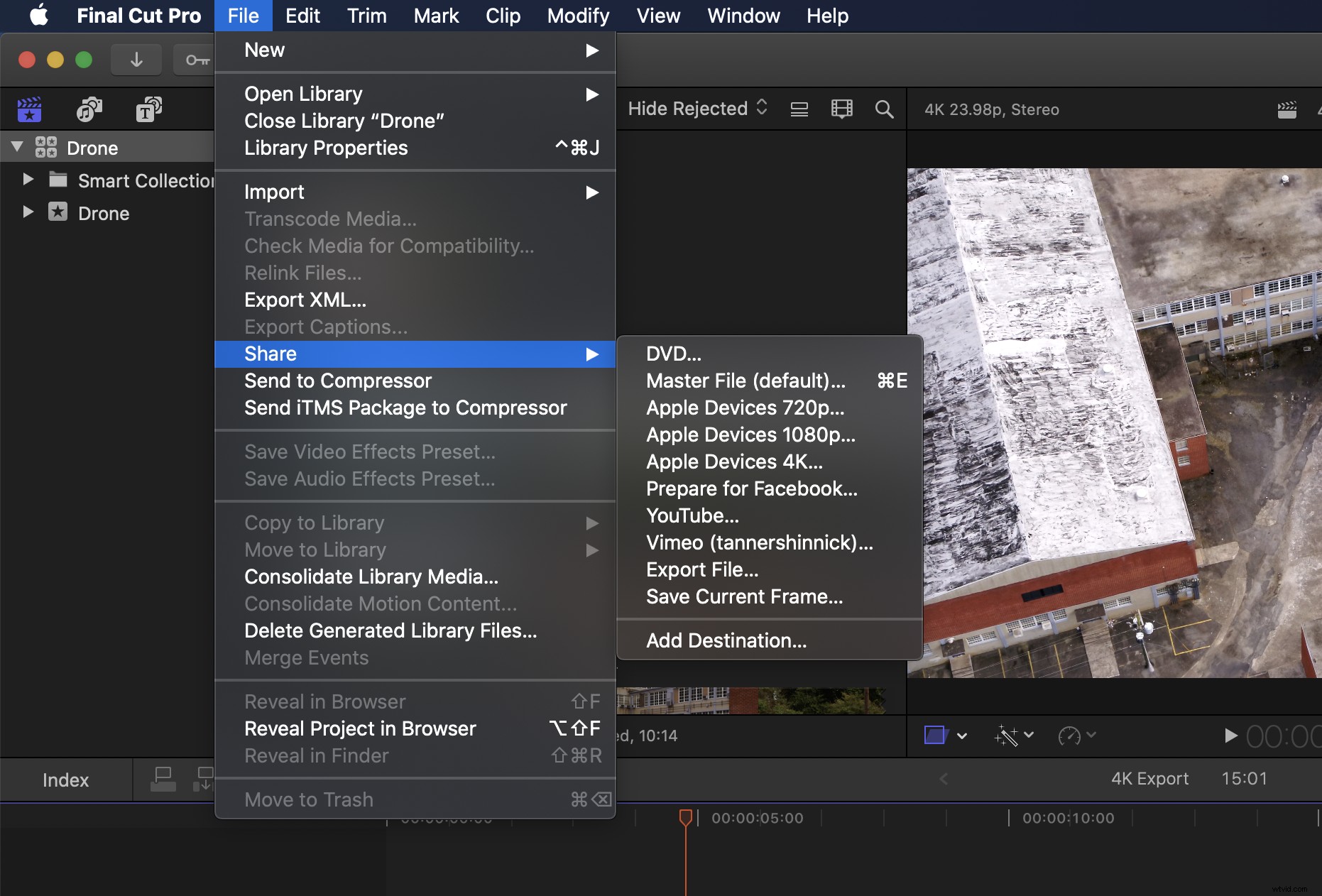
La primera opción:usa el atajo COMMAND + E para abrir la ventana Exportar. La segunda opción:elija Archivo> Compartir> Archivo maestro (predeterminado) en la barra de menú.
El tercer enfoque, mi favorito personal, que se muestra a continuación, simplemente haga clic en el icono de exportación en la parte superior derecha del programa y elige tu método de exportación. Para todas las opciones que acabamos de ver, seleccionaremos Archivo maestro .
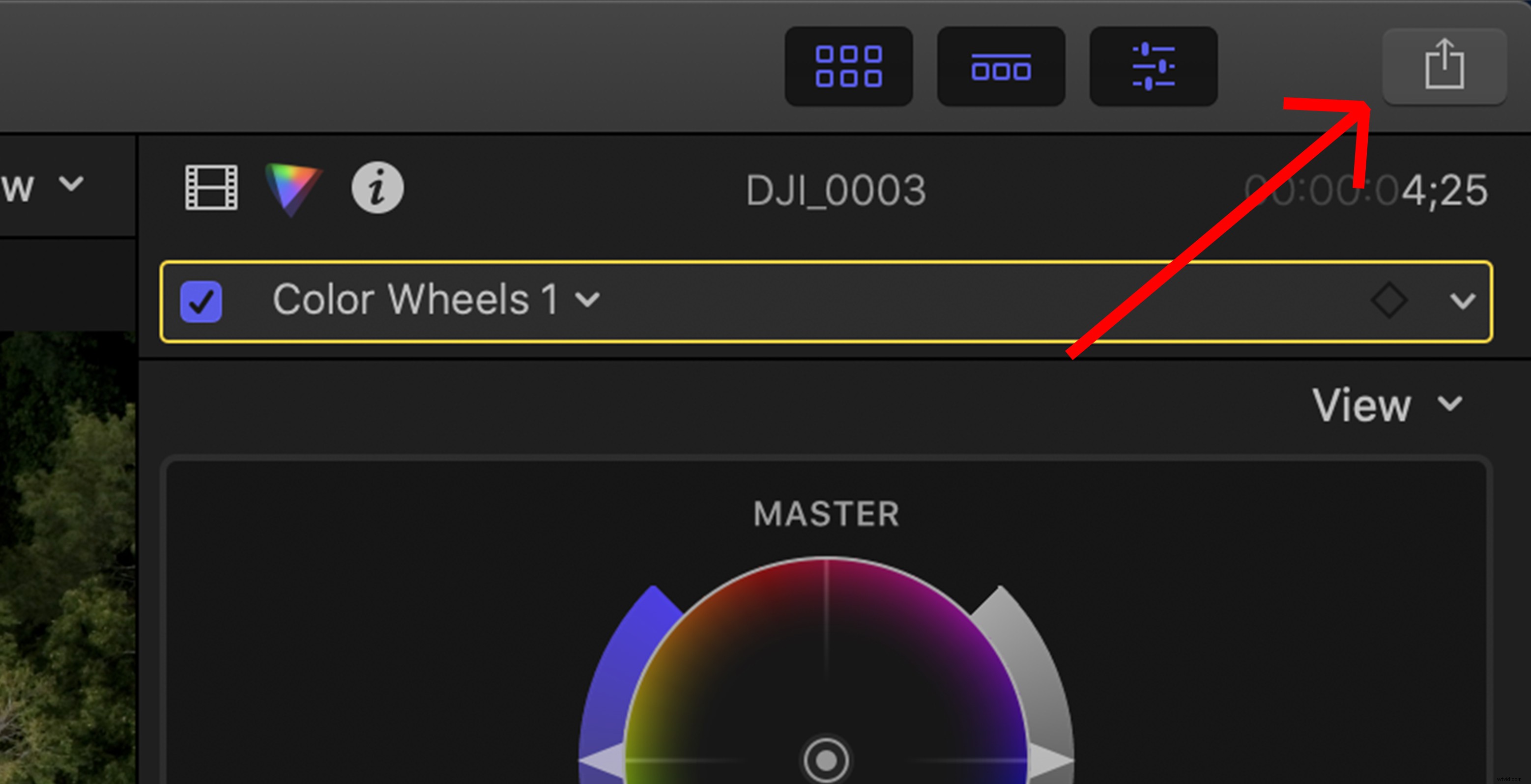
3. Elija la configuración de exportación
En el cuadro de diálogo, puede elegir exportar usando su Configuración actual o seleccione otro códec. Dado que nuestro proyecto y material de archivo se filmaron en ProRes 422, permaneceremos dentro de este códec.
Puede exportar hasta ProRes 4444 XQ si lo desea, pero el tamaño del archivo será grande. Si el tamaño del archivo es una preocupación, entonces H.264 QuickTime de alta resolución es una opción integrada sólida.
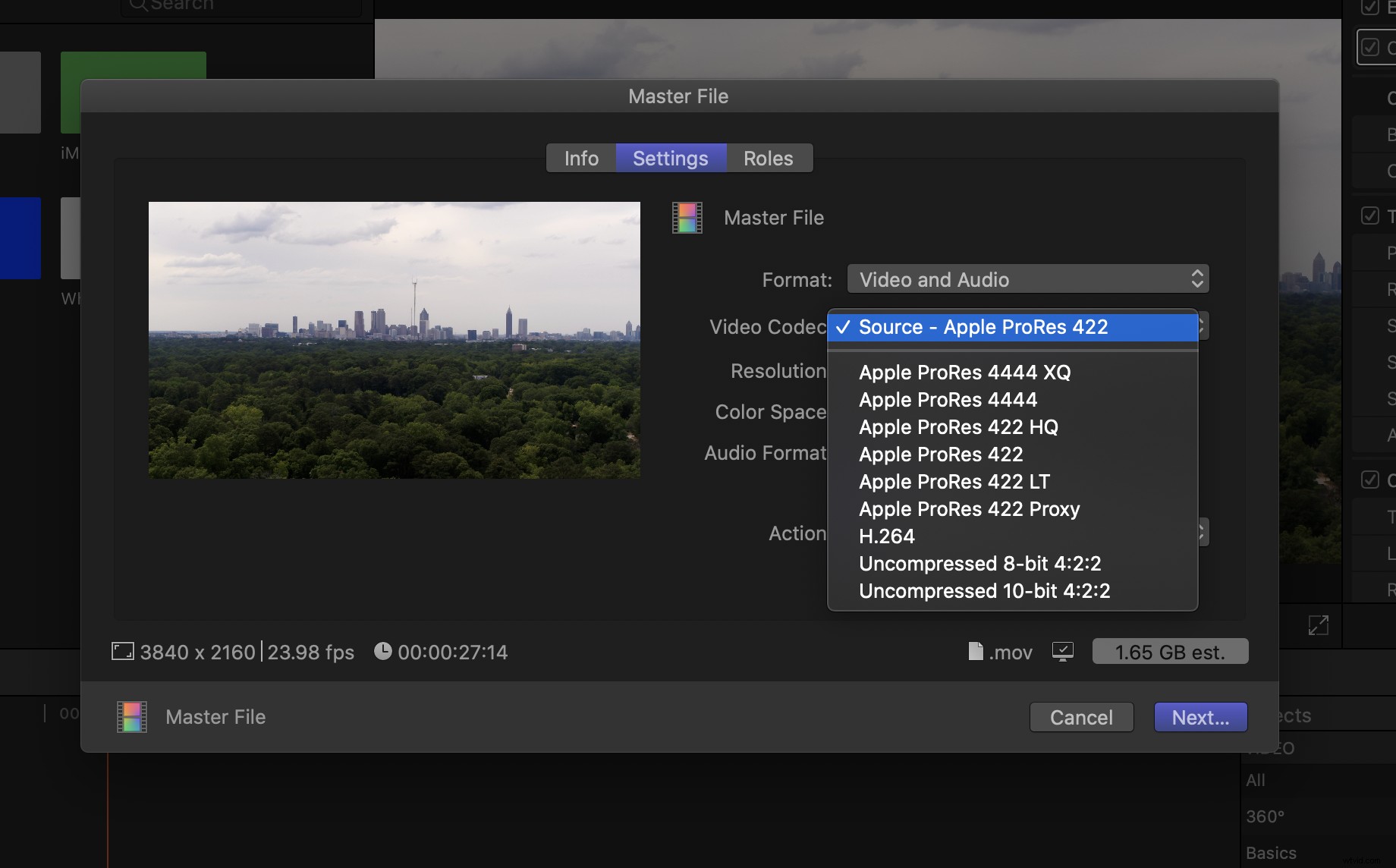
A continuación, elija lo que le gustaría que hiciera FCPX con el archivo después de exportarlo. Aunque no estamos en Compressor hoy, puede colocar el archivo en un lote de Compressor donde se puede codificar en una variedad mucho más amplia de formatos y códecs (debe haber comprado e instalado Compressor para que esto funcione).
Si simplemente está buscando un video QuickTime de alta resolución, las opciones integradas en FCPX son perfectas.
4. Seleccionar destino del archivo
Para seleccionar el destino de su archivo, haga clic en Siguiente y elija dónde desea guardar el archivo:escritorio, disco externo, etc. Busque su destino, haga clic en Guardar. ¡y que comience la exportación!
Una vez que se complete la exportación, aparecerá una ventana emergente. Haz clic en Mostrar para ver su exportación. ¡Estás listo para irte!
Una nota sobre Compressor
FCPX realmente ha abierto sus capacidades con opciones de codificación dentro del programa nativo. La mayoría de las soluciones para sus necesidades de códecs de exportación están integradas.
Sin embargo, si sus necesidades de exportación son un poco más complejas (exportaciones por lotes, HDR, etc.), puede valer la pena invertir en una copia de Compressor. para abrir esas habilidades. Compressor le brinda más opciones para ajustar realmente su exportación y los códecs utilizados.
Consejos para aprender a editar en FCPX
Ahora que tiene una base para los conceptos básicos de exportación de su video, aprenda aún más trucos de edición en este tutorial de Tutoriales de Shutterstock. Ya sea que se trate de gradación de color, organización de la línea de tiempo o simplemente funcionalidad básica, aprender más sobre el software que usa siempre es una decisión inteligente.
Exportación desde Premiere o Resolve
Recuerde, puede exportar archivos de alta calidad desde la mayoría de los NLE. Si está trabajando en Premiere o Resolve, asegúrese de consultar nuestros otros artículos, y videos como el anterior, para obtener consejos sobre cómo exportar un archivo de alta resolución con esos programas.
