Echemos un vistazo a cómo se puede mejorar la calidad del sonido en Premiere Pro con la ayuda de Audition. Sigue estos pasos para limpiar tu audio.
Como cineastas que se enfocan principalmente en los elementos visuales de nuestros proyectos, a menudo relegamos la captura y masterización de audio a la categoría "agradable de tener, pero no esencial".
Es en detrimento nuestro, ya que pocas cosas afectan más la calidad de la película o el video final que la calidad del sonido, en particular, la calidad del diálogo, porque es el factor crítico para que el público entienda la trama y absorba los matices.
En este tutorial en video, veremos cómo limpiar el diálogo que se capturó en circunstancias menos que ideales y cómo agregar un impacto y una calidad adicionales a ese audio para el resultado final.
Eliminación del ruido de fondo
El ruido de fondo es probablemente el problema de audio más común en las imágenes. Los acondicionadores de aire o los ventiladores que agregan un zumbido constante a nuestro audio son la pesadilla de los grabadores de sonido. Sin embargo, te sorprenderá lo fácil que es eliminar esto en la publicación (si no puedes apagarlos en el set).
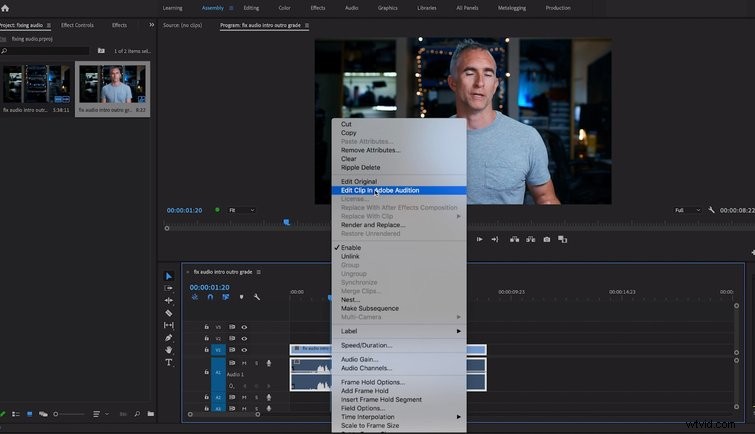
Una vez que su clip esté abierto y en su línea de tiempo de Premiere Pro, haga clic derecho en Audio y seleccione Editar clip en Adobe Audition . Premiere ahora renderizará el audio y abrirá el nuevo clip de audio vinculado en Audition.
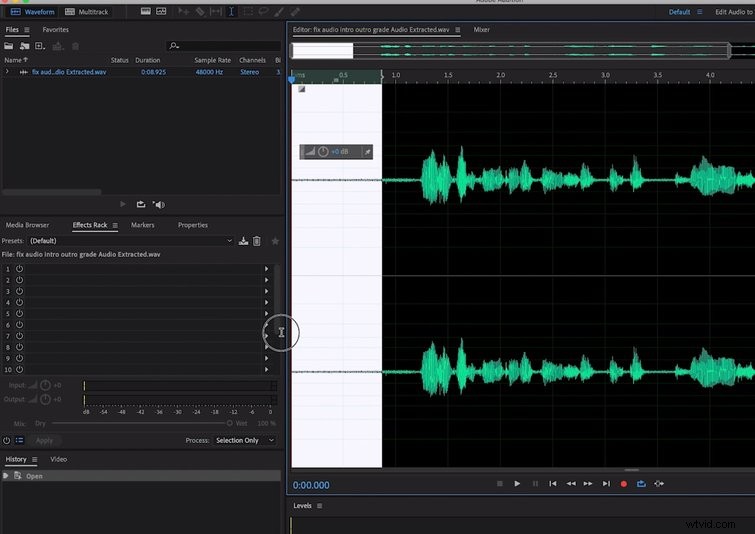
En Audition, seleccione una parte del audio que sea solo el ruido sin diálogo y vaya a Efectos> Reducción de ruido. (proceso), luego haga clic en Capturar impresión de ruido . Ahora, anule la selección de la selección anterior y seleccione todo el clip.
Audition usará el ruido que definiste previamente para eliminar el ruido de CA de tu diálogo. Si configura la cantidad demasiado alta, el ruido desaparecerá, pero puede dejar la voz con un sonido metálico y robótico. Una configuración del cuarenta al sesenta por ciento generalmente elimina un zumbido, sin hacer que el parlante suene como un robot.
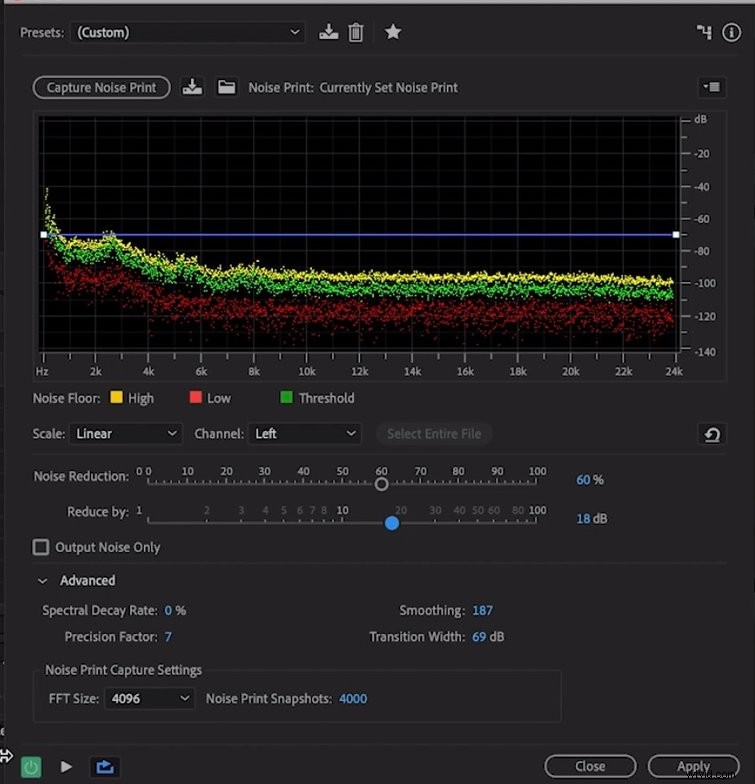
Guarde la forma de onda y, cuando vuelva a cambiar a Premiere, encontrará su audio actualizado con la configuración de Audition.
Dominar el audio
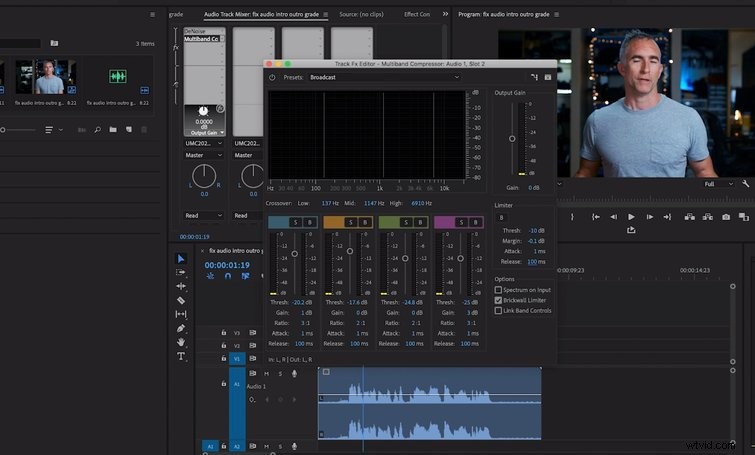
Para dominar el audio y estandarizar los niveles de volumen, vaya a Audio y seleccione la pista en la que ha colocado su diálogo (normalmente Pista 1 ). En el Mezclador de pistas de audio , seleccione Compresor multibanda . Haga doble clic en el compresor para abrir Opciones y seleccione Transmitir en los preajustes. Esto no solo aumentará los niveles de audio, sino que también hará que la voz suene más completa.
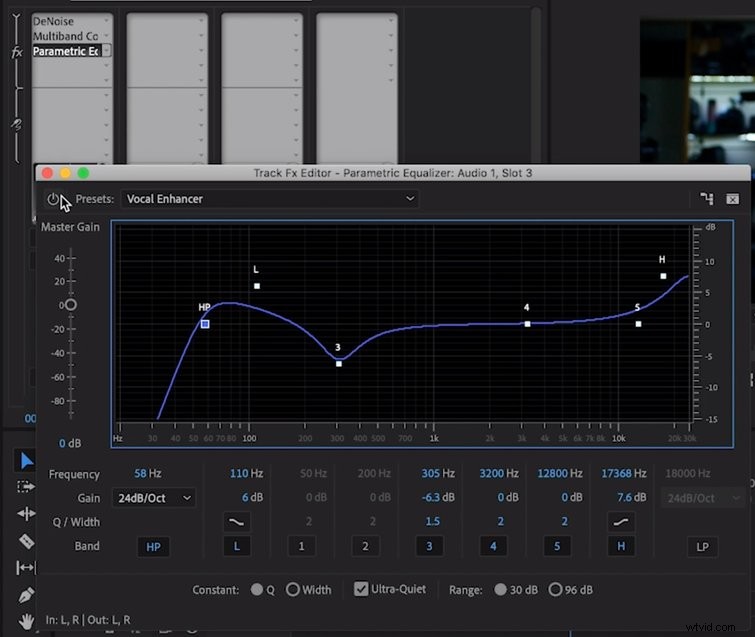
Para un toque final, agregue un ecualizador paramétrico . Haz clic en Opciones y desplácese hacia abajo para seleccionar Voz de los preajustes. Esto agregará algunos graves y agudos a la voz del hablante, lo que le permitirá atravesar cualquier música que coloque contra él.
El audio de la película es un universo en sí mismo, pero eso no significa que no podamos aprender algunos trucos, especialmente cuando nos ayudan a obtener un audio de mejor calidad que diferenciará nuestros proyectos y complementará las imágenes poderosas.
