Aceleremos los tiempos de procesamiento y el flujo de trabajo en After Effects con estos prácticos ajustes y consejos de hardware .
La renderización es un aspecto molesto (pero inevitable) del proceso de gráficos en movimiento. Sin embargo, puede seguir algunos pasos para hacer que sus renderizados de After Effects lo más rápido posible.
1. Habilitar renderizado de varios fotogramas
La primera configuración que debe activar para renderizaciones más rápidas es Activar renderización de varios fotogramas. . En resumen, cuantos más núcleos tenga su CPU, más fotogramas podrá procesar After Effects simultáneamente.
Para habilitar esto, vaya a Editar> Preferencias> Memoria y rendimiento . Para obtener más información, consulte la Guía del usuario de After Effects de Adobe sobre renderizado de varios fotogramas.
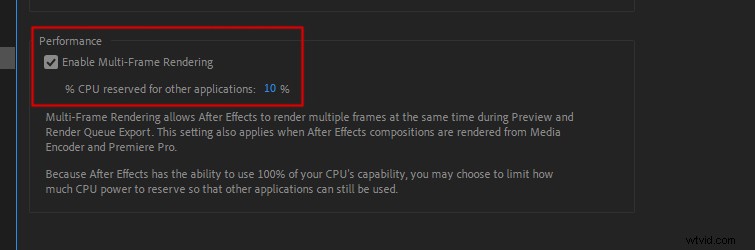
2. Optimizar la RAM reservada para otras aplicaciones
Debe indicarle a After Effects cuánta RAM debe reservar para otras aplicaciones. En After Effects, vaya a Editar> Preferencias> Memoria y rendimiento .
Desde allí, puede configurar la RAM reservada para otras aplicaciones . En la mayoría de los casos, puede establecer esto en el valor mínimo que permite After Effects. (Por lo general, alrededor del 10 % de su RAM total).
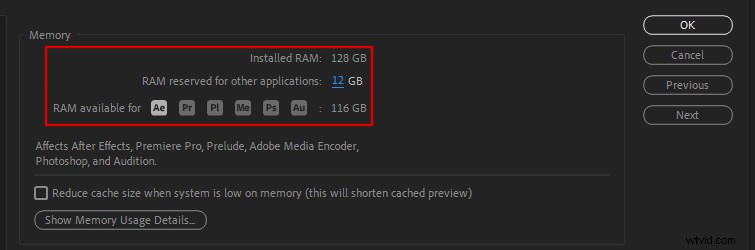
Para ver una guía paso a paso sobre cómo hacer esto y obtener más información sobre RAM en After Effects, consulte:
- Asignación de RAM en After Effects
3. Activar marcos de caché cuando está inactivo
Otra forma sencilla de acelerar los renderizados es activar Caché de fotogramas cuando está inactivo. . Esta configuración permite que After Effects procese automáticamente sus composiciones cuando After Effects se deja inactivo. (Como cuando sales a tomar un café).
Vaya a Composición> Vista previa> Caché de fotogramas cuando está inactivo para habilitar esto.
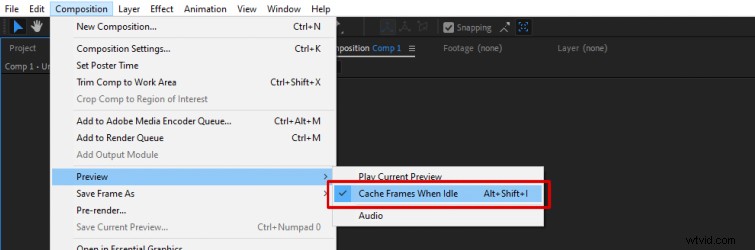
Sin embargo, para obtener los beneficios de procesamiento reales de esto, cuando deje After Effects inactivo, asegúrese de establecer la Resolución de vista previa de la ventana de composición a Completo . Dado que esta es la resolución en la que After Effects finalmente renderizará.
Por lo tanto, si ya tiene algunos de esos fotogramas almacenados en caché, el renderizado final será más rápido.
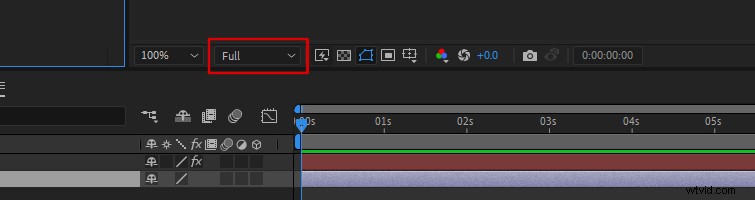
4. Usar aceleración de GPU
Muchos efectos en After Effects utilizan la aceleración de GPU, lo que acelerará los tiempos de procesamiento. Asegúrate de que Aceleración GPU está activado en la Configuración del proyecto de After Effects .
Vaya a Archivo> Configuración del proyecto . Luego verás Procesamiento y efectos de video pestaña. Establézcalo en la opción que muestra "Aceleración de GPU" en el nombre.
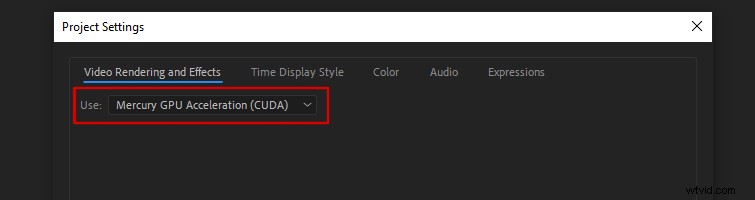
5. Actualice su tarjeta gráfica

After Effects es un programa increíblemente intenso para su tarjeta gráfica. (No es sorpresa, ¿verdad?) Adobe
recomienda que su computadora tenga 4 GB o más de GPU VRAM . El soporte mínimo de After Effects es 2 GB de GPU VRAM .
Debido a que se están introduciendo nuevos conjuntos de chips de GPU todo el tiempo, el equipo de After Effects no recomienda ninguna GPU específica.
Sin embargo, puede consultar algunas pautas que Adobe recomienda para seleccionar una GPU. Si está utilizando una tarjeta gráfica más antigua, es probable que vea un aumento instantáneo en la velocidad de procesamiento cuando actualice.
6. Usar unidades de estado sólido

Una unidad de estado sólido (SSD) es una forma rápida de aumentar la velocidad de procesamiento en After Effects (y la velocidad de su computadora en general). Con un SSD, After Effects podrá cargar recursos multimedia mucho más rápido.
Para tiempos de renderizado más rápidos, Puget Systems recomienda usar tres SSD , en lugar de tener solo un SSD grande.
Usa un SSD para tu sistema operativo , un segundo SSD para tus secuencias multimedia y un tercer SSD dedicado solo a la caché de medios .
7. Limpiar composiciones
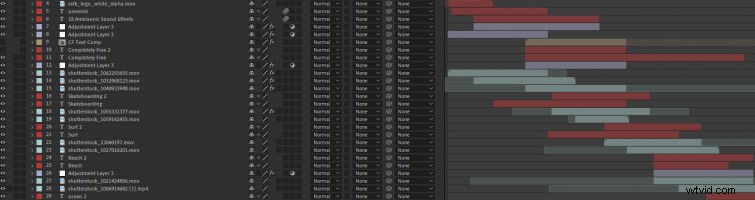
El hecho de que no pueda ver una capa dentro de su ventana de composición no significa que su CPU y GPU no la estén renderizando.
Por lo tanto, antes de enviar su composición a la cola de procesamiento, asegúrese de eliminar o recortar las capas no utilizadas. dentro de tu composición.
Lo mismo ocurre con cualquier capa 3D en su proyecto que pueda estar fuera de la pantalla. Recortar capas 3D para que solo tengan la longitud necesaria, que es cuando son visibles en la pantalla .
8. Sea selectivo con los efectos

No todos los efectos son iguales. Algunos toman mucho más tiempo que otros para renderizar. Para acelerar los tiempos de renderizado, debe tener en cuenta estos efectos. Efectos con soporte de GPU renderizará más rápido.
Consulte la lista completa de efectos de After Effects para ver qué efectos son compatibles con GPU. (Asegúrese de tener Aceleración de GPU encendido!)
Dos efectos que tardan mucho tiempo en renderizarse son Camera Lens Blur y dibujos animados . ¡Así que evítalos si tienes poco tiempo!
9. Desactive Motion Blur, Profundidad de campo y 3D (si no es necesario)

Cuando se trata de aumentar la velocidad de procesamiento en After Effects, debe preguntarse:"¿Es esta configuración esencial para mi video?" A menudo, puede desactivar las configuraciones no utilizadas para que sus renderizaciones sean mucho más rápidas.
Por ejemplo, si todas sus capas no necesitan Motion Blur , no tiene que activarlo para cada capa (o en cualquiera).
Si estás usando una cámara 3D , asegúrese de Profundidad de campo no se habilita accidentalmente si no lo necesita.
Además, si puede animar una capa para satisfacer sus necesidades en 2D espacio, haz eso en lugar de hacer que todo sea un 3D capa:las capas 3D tardan más en renderizarse.
10. Aplique efectos a las capas de ajuste (encima de su metraje)
Si el metraje con el que está trabajando es más grande que el tamaño de su composición, como un metraje 4K en una composición de 1080p, puede acelerar sus renderizados aplicando efectos a las capas de ajuste. .
Simplemente cree una capa de ajuste sobre su metraje y aplique el efecto que necesita.
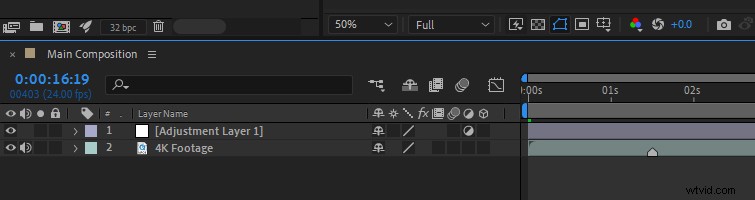
¿Por qué es esto más rápido? Cuando reduce la escala del material de archivo para que quepa en un tamaño de composición más pequeño, After Effects sigue aplicando efectos a todo el clip multimedia en el tamaño original.
Esto significa que los efectos aplicados a material de archivo 4K en una composición de 1080p seguirán renderizándose como si fueran 4K, ¡lo que puede reducir los tiempos de renderizado!
11. Cerrar otros programas
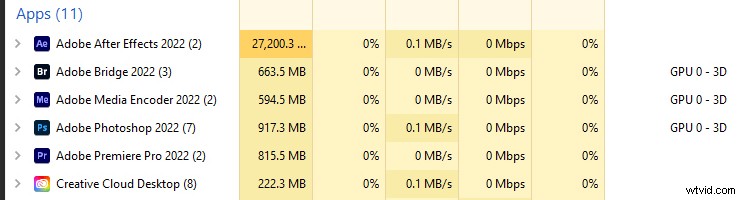
Este puede parecer obvio, pero puede ser fácil de olvidar cuando se utiliza Adobe Dynamic Link. Asegúrese de cerrar todos los demás programas antes de renderizar. Esto liberará más espacio para que su CPU y GPU ejecuten After Effects.
12. Renderizar en After Effects (no Media Encoder)
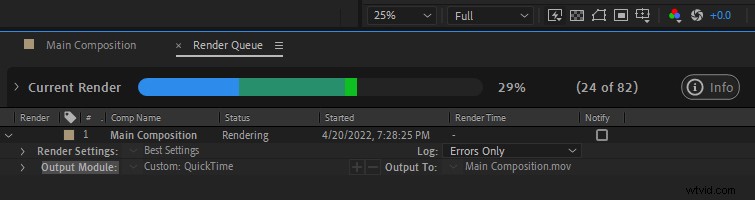
Si es posible, procesa directamente en After Effects y no ponga en cola sus proyectos para renderizar en Media Encoder. Puede tener la tentación de exportar un proyecto a Media Encoder directamente, pero Media Encoder es propenso a muchos errores de procesamiento y ralentizaciones.
Puede parecer más conveniente porque Media Encoder puede exportar a más códecs. Sin embargo, tener que volver a renderizar un proyecto varias veces debido a un error no lo será. Es mejor exportar su proyecto desde After Effects y transcodificar ese archivo a otro formato en Media Encoder después.
13. Cierra la ventana de vista previa de la composición
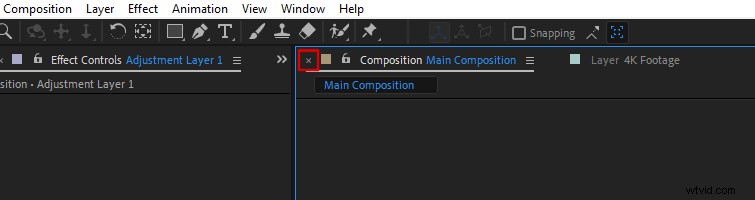
En After Effects, una cosa que puede ayudar a acelerar las cosas es cerrar la ventana Vista previa de la composición. antes de renderizar. Esto puede ser útil si su proyecto falla con frecuencia durante los renderizados o en una resolución más alta como 4K.
14. Actualizar After Effects

Si bien cada actualización de After Effects puede no parecer revolucionaria, Adobe intenta constantemente hacer que After Effects sea más rápido y más optimizado. Cada actualización incluye correcciones de errores y mejoras de estabilidad.
Es esencial instalar la última versión de After Effects disponible desde la aplicación Creative Cloud . (Esto no se aplica a las compilaciones beta de After Effects. Pueden ser más inestables porque todavía están en desarrollo).
Bonificación:más mejoras
Suponga que está buscando más formas de optimizar After Effects, sumérjase en la Guía de After Effects de Adobe para mejorar el rendimiento.
Además, si necesita algunos consejos de flujo de trabajo que puedan ayudarlo a mantenerse organizado en After Effects, consulte:
- 5 consejos para organizar sus composiciones en After Effects.
