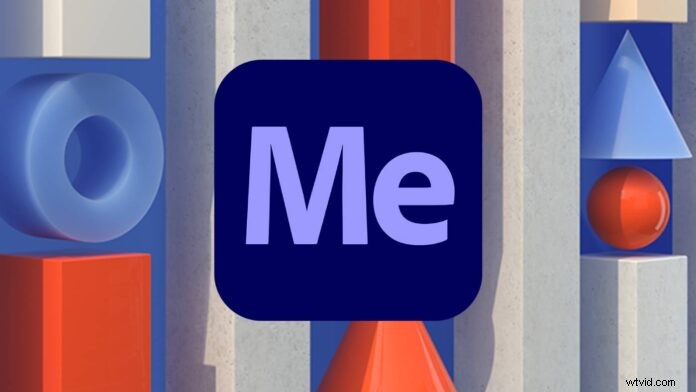
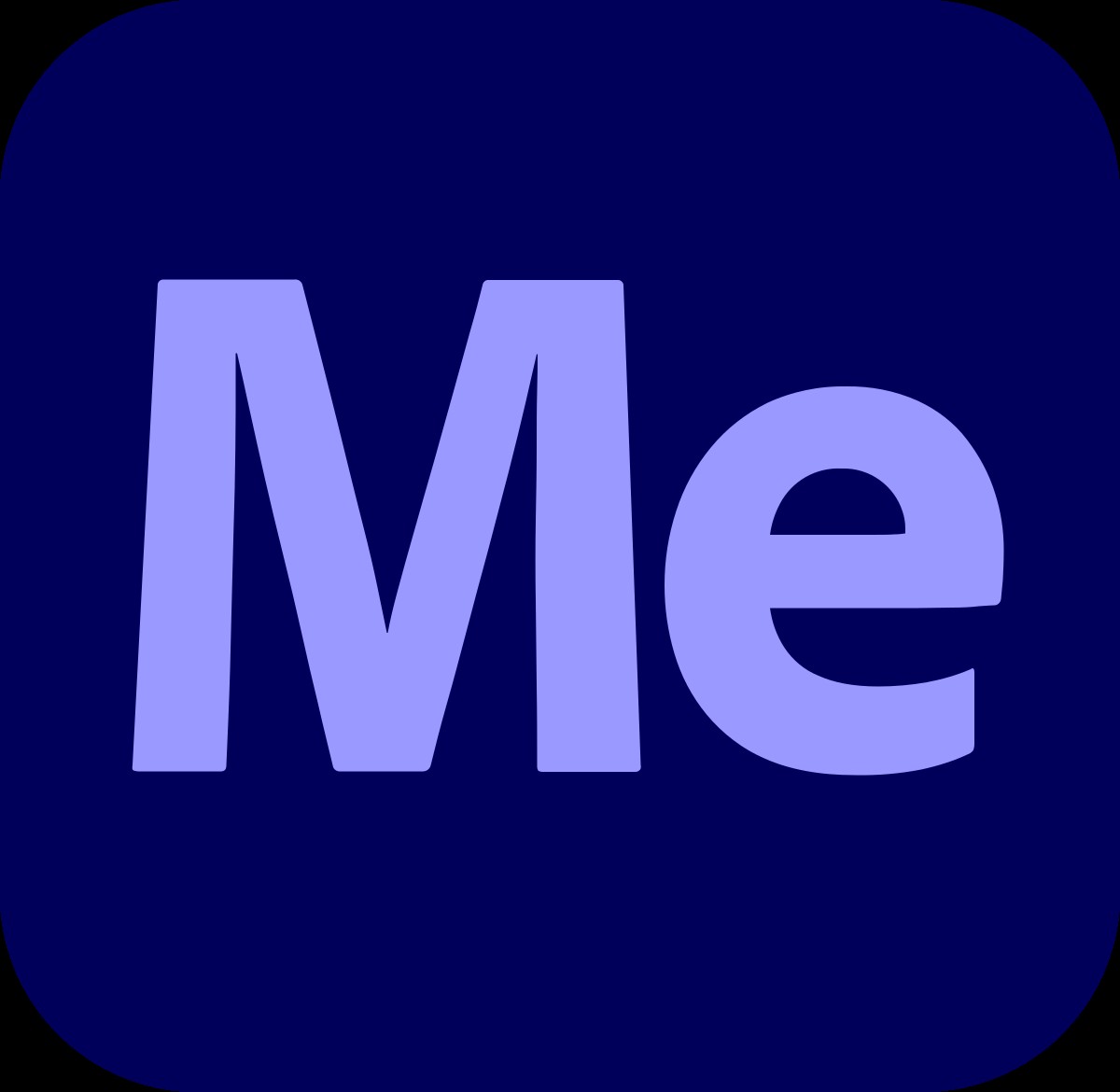
Si ha exportado un video usando Adobe Premiere Pro o Adobe After Effects, ha usado Adobe Media Encoder. ¿Sorprendente verdad? La aplicación sirve como motor de codificación principal para Adobe Premiere Pro, Adobe After Effects, Adobe Audition, Adobe Character Animator y Adobe Prelude.
Además, Adobe Media Encoder puede servir como una poderosa utilidad independiente para su flujo de trabajo de edición. Exploraremos cuándo y cómo usar Adobe Media Encoder para ayudarlo a entregar audio y video en sus formatos más optimizados.
¿Qué es Adobe Media Encoder?
Adobe Media Encoder es una aplicación de procesamiento que transcodifica sus archivos de video a su formato de visualización final.
Aunque puede descargar Media Encoder solo, si tiene una suscripción a Adobe Premiere Pro o Adobe After Effects, Adobe Media Encoder ya está incluido con cualquiera de esos paquetes de suscripción. Esto se debe a que Adobe Media Encoder es el motor que codifica el metraje que exporta dentro de estos programas.
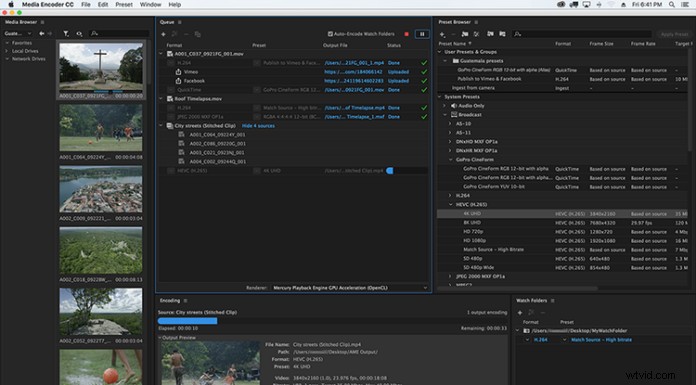
Media Encoder tiene cuatro paneles.
Navegador de medios
El panel Explorador de medios con el nombre apropiado le permite buscar medios en su computadora o en cualquier dispositivo conectado. Aquí es donde puede ubicar los medios locales que desea agregar a la cola.
Panel de cola
El panel Cola es donde se enumeran todos los trabajos de codificación. Puede cambiar el orden o la prioridad de los archivos dentro de este panel.
Panel de codificación
El panel Codificación supervisa el progreso de todos los trabajos de codificación actuales. Este panel muestra una ventana de reproducción de video que muestra fotogramas de los medios de codificación. También hay una barra de progreso azul que muestra el nivel de finalización de su video.
Navegador predeterminado
El navegador de ajustes preestablecidos le permite encontrar el ajuste preestablecido que mejor se adapte al destino de su video final. Estos ajustes preestablecidos le permiten optimizar su video para una amplia gama de pantallas, desde plataformas de redes sociales hasta dispositivos móviles o de transmisión designados. Además, también puede crear sus propios ajustes preestablecidos de ingesta para usar con Premiere Pro.
Cómo funciona
Use el navegador de medios de Adobe Media Encoder para encontrar el archivo que necesita procesar. Una vez que localice su archivo, arrastre el archivo de origen a la cola y elija un ajuste preestablecido del navegador de ajustes preestablecidos o configure uno personalizado. Haga clic en cambiar el nombre de salida o el destino. Presione el botón verde de reproducción en la esquina superior derecha del panel de la cola y Adobe Media Encoder procesará su video. Puede comprobar el progreso de cada exportación en el panel Codificación.
Si está editando dentro de Adobe Premiere Pro o Adobe After Effects, la forma más rápida de acceder a Media Encoder es cuando esté listo para exportar su video. Elija Archivo> Exportar> Medios. Una vez que Premiere Pro abra el cuadro de diálogo Exportar medios, seleccione el formato de archivo que desea para su video. También puede seleccionar el ajuste preestablecido mejor optimizado para el lugar donde se carga su archivo.
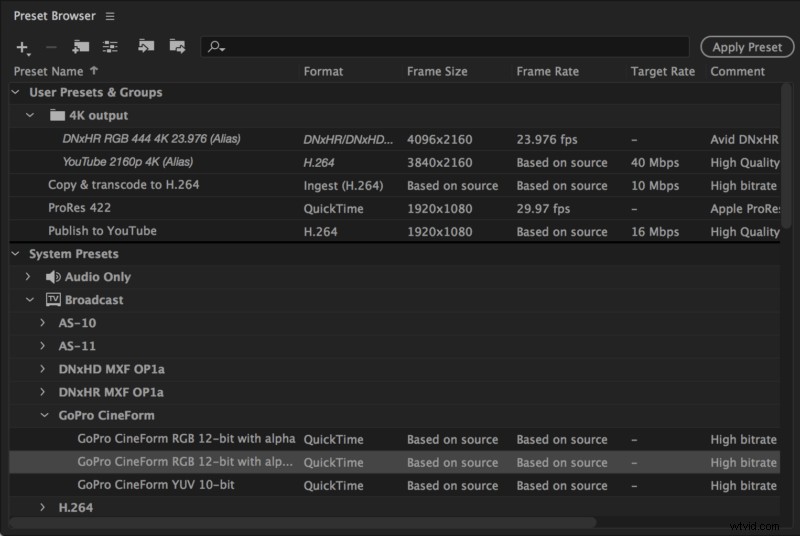
Una vez que su configuración esté lista, en lugar de seleccionar exportar, seleccione Cola. Esto activará la apertura de Media Encoded y su video aparecerá en la cola de codificación. Seleccione el botón verde de reproducción para comenzar a codificar su video.
El proceso es similar para Adobe After Effects. En Adobe After Effects, elija Archivo> Exportar> Agregar a la cola del codificador de medios. Seleccione sus ajustes preestablecidos y seleccione el botón verde de reproducción para comenzar a codificar su video.
Cuándo usar Adobe Media Encoder
Cada vez que exporta un video, está utilizando Adobe Media Encoder. Sin embargo, hay algunas situaciones adicionales que le permiten utilizar Adobe Media Encoder por la potencia que es.
Exportación en segundo plano
Al exportar un video dentro de Adobe Premiere Pro o Adobe After Effects, no puede continuar editando hasta que se complete la exportación. Sin embargo, si elige poner su video en cola, eso lo enviará a Media Encoder. Una vez que confirme sus ajustes preestablecidos de exportación y el destino de salida, su video comenzará a exportarse. Luego puede continuar editando simultáneamente dentro de su editor de elección. Dependiendo de las especificaciones de su computadora, esto puede ralentizar su edición y puede experimentar algún retraso. Si su computadora puede manejar este nivel de procesamiento, definitivamente vale la pena aprovechar esta función.
Exportación por lotes
Con el auge de múltiples plataformas de video, más editores tienen que entregar el mismo video en múltiples formatos. En lugar de esperar a que cada video se exporte individualmente, puede usar Adobe Media Encoder para exportar varios videos por lotes a la vez.
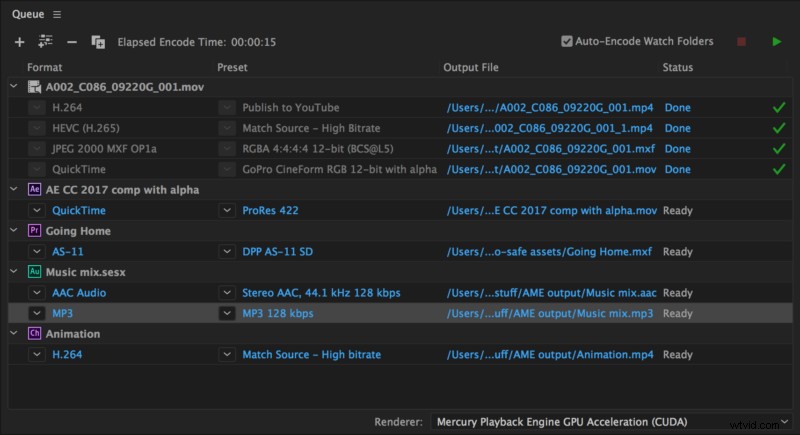
Clips
Si necesita exportar varios clips dentro de Premiere Pro, puede enviar cada clip a Media Encoder marcando el punto de entrada y salida de su clip, elija Archivo> Exportar> Medios y seleccione la cola. Continúe con este proceso hasta que Media Encoder reciba todos sus clips. Una vez que todos sus clips estén allí, puede seleccionar el botón verde de reproducción y todos sus clips se exportarán por lotes a su destino deseado.
Una vez que su video esté dentro de la cola, vaya al panel de ajustes preestablecidos y busque el ajuste preestablecido que desea para su video. Arrástrelo a la cola y verá que el ajuste preestablecido aparece debajo de su cola. Puede continuar este proceso para todos los formatos diferentes que necesite para ese video. Esto es particularmente útil cuando desea optimizar la transcodificación de videos para diferentes formatos de redes sociales.
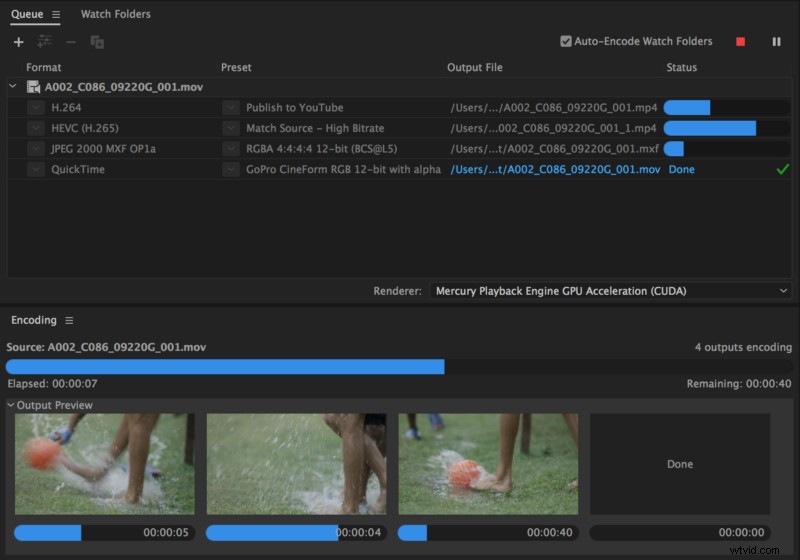
Proxy
Una de las mejores formas de acelerar su proceso de edición es utilizar proxies en su flujo de trabajo de edición. Hablamos extensamente sobre los proxies aquí, pero en resumen, los proxies son versiones de baja resolución de sus archivos de video que reemplazan a los archivos de video de mayor resolución en su línea de tiempo. Los archivos de baja resolución se procesan más rápido en su software de edición de video mientras mantienen el metraje de mayor resolución una vez que esté listo para exportar el video final.
Premiere Pro enviará automáticamente sus clips a Adobe Media Encoder y creará proxies que se adjuntarán automáticamente a los clips dentro de la ventana de su proyecto.
Conversión de tipos de archivo
Puede usar Adobe Media Encoder para formatear y convertir múltiples archivos de audio o video en una variedad de formatos en una sola cola.
Para establecer el formato del archivo, importe el archivo de audio o video directamente al codificador de medios. Una vez allí, puede elegir en qué tipo de archivo los codificará el codificador de medios. Después de seleccionar el tipo de archivo, Media Encoder exportará el archivo al destino de su elección.
Mantener el proceso de creación fluido
Media Encoder es un programa poderoso que le permite no solo exportar sus videos a sus formatos finales. También le permite acelerar su flujo de trabajo exportando en segundo plano, creando proxies y convirtiendo archivos a diferentes formatos sin siquiera tener que abrir un editor. Definitivamente es algo para incluir en su proceso de edición para ayudar a que el proceso de creación sea más fluido.
