
La herramienta de recorte de Blackmagic DaVinci Resolve es una herramienta útil que agilizará su flujo de trabajo de edición. Sin embargo, funciona de manera diferente a muchas otras aplicaciones de edición. Si está acostumbrado a Premiere Pro y realiza la transición a DaVinci Resolve, le llevará algún tiempo adaptarse a las herramientas y la interfaz. Pero no temas, cubriremos todo lo que necesitas saber sobre las herramientas de recorte de la aplicación y cómo usarlas.
Hay muchas herramientas excelentes en DaVinci Resolve que hacen que todo el proceso de edición sea mucho más fácil. Tiene las herramientas para realizar ediciones de ondulación, deslizamiento, deslizamiento y desplazamiento. Sin embargo, antes de entrar en esas herramientas, tenemos que hablar sobre el modo de recorte en DaVinci Resolve.
Modo de recorte de DaVinci Resolve
Para realizar ediciones de ondulación, deslizamiento, deslizamiento y balanceo, primero debe ingresar al modo de edición de recorte de DaVinci Resolve. En Resolve, el modo de recorte es un proceso dinámico. Básicamente, eso significa que cuando está trabajando en el modo de edición de recorte, puede realizar diferentes ediciones dependiendo de dónde coloque el cursor. Hace que todo el proceso de edición sea mucho más rápido y eficiente. Además, este modo le permite editar sin tener que memorizar múltiples atajos de teclado o saber dónde se encuentra una herramienta en particular en la interfaz. Puede acceder al modo de edición de recorte presionando T en el teclado. Ese es el único atajo que necesitas. Debe estar en el modo de edición de recortes para realizar cualquiera de estos recortes.
Herramientas de edición de recorte dinámico en DaVinci Resolve
Edición de deslizamiento
La edición Slip mantiene la misma duración del clip actual. Sin embargo, cambia su contenido según la duración del clip. Digamos que quieres que una escena dure 10 segundos, por ejemplo. Puede usar un clip de 20 segundos y cortar una sección de 10 segundos. A continuación, puede deslizarse por el clip de 20 segundos en la ventana de 10 segundos. Esta herramienta resulta útil cuando se edita una partitura y se necesita editar al ritmo de la canción.
Para realizar una edición de deslizamiento, solo necesita colocar el cursor sobre la vista previa en miniatura del clip y arrastrar hacia la izquierda o hacia la derecha.
Edición de diapositivas
Al igual que la edición de diapositivas de DaVinci Resolve, la edición de diapositivas mantiene la duración actual del clip. Sin embargo, acorta o alarga los clips que lo rodean. Para realizar una edición de diapositivas, coloque el cursor debajo de las miniaturas del título del clip multimedia. Una vez que pueda realizar la edición, puede deslizar la posición del clip a lo largo de la pista. Los clips antes y después del clip que está deslizando también aumentarán y disminuirán sus posiciones.
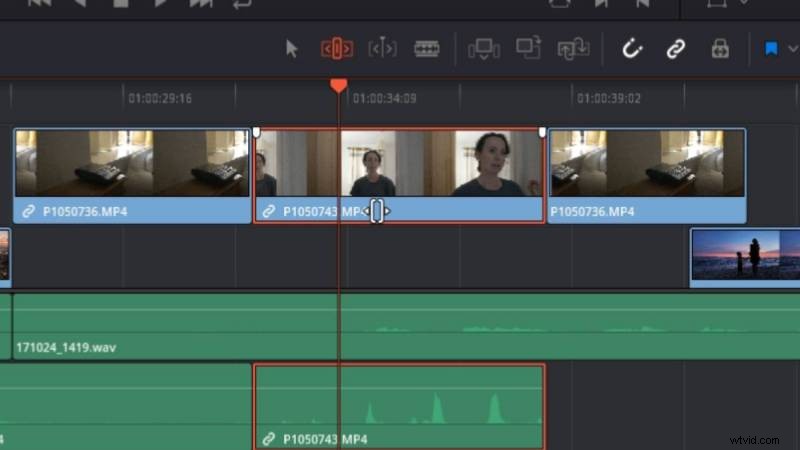
Edición de onda
Esta edición ayuda cuando está editando muchos clips juntos. La edición Ripple cambia el tamaño del clip en su borde mientras empuja y tira de los clips adyacentes. Puede realizar la edición Ripple colocando el cursor ligeramente hacia adentro desde el borde del clip. Luego verá que su cursor cambia al ícono de edición de Ripple. Luego puede realizar la edición.
Esta herramienta de edición de DaVinci Resolve le permite aumentar y disminuir la duración del clip. Además, todos los demás clips multimedia en la línea de tiempo se moverán hacia adelante o hacia atrás con el clip. Si el borde del clip está resaltado en verde, eso significa que todavía tiene imágenes sin usar para el clip seleccionado. Si el borde es rojo, eso significa que no queda más material de archivo para usar.
Edición de rollo
La edición de rollo es una de las ediciones de recorte de recorte más simples que puede usar. Básicamente, coloca el cursor entre dos clips y ambos cambian el tamaño de uno donde arrastra el borde entre los dos clips. Coloque el cursor directamente dentro de un punto de edición. Ahí es donde un clip se conecta con otro. Su cursor debería cambiar al icono de edición de rollo.
Al realizar la edición Roll, aumentará o disminuirá la duración de un clip. Al mismo tiempo, los clips antes y después del clip también aumentan y disminuyen.
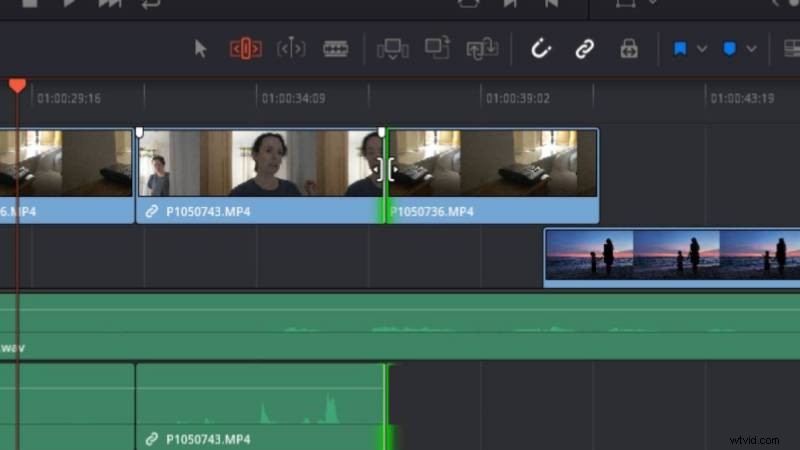
Estas son las herramientas de recorte que ofrece DaVinci Resolve y cómo puede usarlas. Si bien pueden tomar algún tiempo para acostumbrarse, son un gran ahorro de tiempo. Asegúrese de practicarlos en cada oportunidad que tenga. Descubrirá que su flujo de trabajo será mucho más fácil y rápido a medida que se acostumbre a las herramientas de recorte.
Imagen cortesía:Blackmagic Design
