 Sucede en la vida de todos los camarógrafos:no guardó los archivos de edición y ahora necesita hacer cambios. Por ejemplo, un cliente le envió imágenes de su hijo jugando junto a la piscina. Quiere que se entregue en DVD y YouTube. Unos días más tarde, después de devolver el material por correo, el cliente furioso lo llama. Ella se queja de que su hijo de dos años desfila desnudo por Internet; um, no es que esto me haya pasado nunca... No codicies el trabajo de otros Antes de profundizar más, hagamos una advertencia:¡No copie material con derechos de autor! Este artículo está dirigido a editores que necesitan modificar su trabajo original. Incluso si no es un "profesional", debe respetar las leyes de derechos de autor. Las personas que intencionalmente usan el trabajo de otros para su beneficio (económico o de otro tipo) están cometiendo un delito. Para volver a editar un proyecto, debe tener el video en su suite de edición. Si ya ha enviado el metraje de origen a su cliente, ¿qué puede hacer? Por supuesto, siempre puede hacer que el cliente lo devuelva. Sin embargo, esto puede no ser posible. Tal vez sea su proyecto personal y descartó el material original (video, edición de archivos, etc.). Con suerte, tendrá una copia de respaldo de su video editado en algún lugar, por ahí. Exploremos las opciones comunes. Cómo copiar Tiene dos o tres opciones:usar el archivo que cargó en Internet, importar directamente los archivos desde un disco o capturar el video desde un reproductor de DVD o Blu-ray a una computadora. Opción 1:del archivo que utilizó para cargar: Esta es probablemente la solución más fácil pero no sin desafíos. Simplemente importe el archivo a su programa de edición y arrástrelo a su línea de tiempo. Cree las ediciones que necesite y exporte. Opción 2:capturar desde un reproductor de DVD o Blu-ray: Este método implica el uso de un reproductor y la captura en su disco duro. Por lo general, tendrá cables conectados desde la salida de su reproductor a las entradas de un dispositivo que conduce a su computadora o una tarjeta de captura interna. Hay numerosos dispositivos disponibles, que van desde $50 hasta $1,000 para esta tarea especial. Naturalmente, es probable que obtenga los mejores resultados con el equipo más costoso, ya que tendrá mejores capacidades. Esta ruta tiene al menos dos grandes beneficios:no tendrá que preocuparse por la degradación de la compresión y no tendrá que volver a ensamblar su video, ya que obtiene los archivos directamente de un DVD o un disco Blu-ray. Si tiene capacidad de captura, ya sea integrada o desde una tarjeta de captura, es un proceso simple para importarlo a su programa de edición. Agregas el video a tu línea de tiempo y creas las ediciones que deseas. Al emplear este proceso, evita cualquier problema con los artefactos. Es importante tener en cuenta que debe usar la misma configuración de resolución que el original. Opción 3:Importación directa de archivos: Con suerte, usted tiene un disco para copiar. Deberá ubicar los archivos de video y audio en el DVD o disco Blu-ray. Para los DVD, deberá explorar el disco, el video está en la carpeta Video_TS. El video se divide en segmentos y, a menudo, tendrá extensiones de archivo .vob. Los discos Blu-ray también se dividen en segmentos. Normalmente se encuentran en la carpeta STREAM, que se encuentra dentro de la carpeta BDMV. Tienen extensiones .mts. Una vez que importe todos los archivos, puede colocarlos en su línea de tiempo y editarlos a voluntad. Por supuesto, nada es fácil, ¿verdad? El problema inmediatamente obvio es que debe volver a conectar los archivos. Esto puede ser agotador.
Sucede en la vida de todos los camarógrafos:no guardó los archivos de edición y ahora necesita hacer cambios. Por ejemplo, un cliente le envió imágenes de su hijo jugando junto a la piscina. Quiere que se entregue en DVD y YouTube. Unos días más tarde, después de devolver el material por correo, el cliente furioso lo llama. Ella se queja de que su hijo de dos años desfila desnudo por Internet; um, no es que esto me haya pasado nunca... No codicies el trabajo de otros Antes de profundizar más, hagamos una advertencia:¡No copie material con derechos de autor! Este artículo está dirigido a editores que necesitan modificar su trabajo original. Incluso si no es un "profesional", debe respetar las leyes de derechos de autor. Las personas que intencionalmente usan el trabajo de otros para su beneficio (económico o de otro tipo) están cometiendo un delito. Para volver a editar un proyecto, debe tener el video en su suite de edición. Si ya ha enviado el metraje de origen a su cliente, ¿qué puede hacer? Por supuesto, siempre puede hacer que el cliente lo devuelva. Sin embargo, esto puede no ser posible. Tal vez sea su proyecto personal y descartó el material original (video, edición de archivos, etc.). Con suerte, tendrá una copia de respaldo de su video editado en algún lugar, por ahí. Exploremos las opciones comunes. Cómo copiar Tiene dos o tres opciones:usar el archivo que cargó en Internet, importar directamente los archivos desde un disco o capturar el video desde un reproductor de DVD o Blu-ray a una computadora. Opción 1:del archivo que utilizó para cargar: Esta es probablemente la solución más fácil pero no sin desafíos. Simplemente importe el archivo a su programa de edición y arrástrelo a su línea de tiempo. Cree las ediciones que necesite y exporte. Opción 2:capturar desde un reproductor de DVD o Blu-ray: Este método implica el uso de un reproductor y la captura en su disco duro. Por lo general, tendrá cables conectados desde la salida de su reproductor a las entradas de un dispositivo que conduce a su computadora o una tarjeta de captura interna. Hay numerosos dispositivos disponibles, que van desde $50 hasta $1,000 para esta tarea especial. Naturalmente, es probable que obtenga los mejores resultados con el equipo más costoso, ya que tendrá mejores capacidades. Esta ruta tiene al menos dos grandes beneficios:no tendrá que preocuparse por la degradación de la compresión y no tendrá que volver a ensamblar su video, ya que obtiene los archivos directamente de un DVD o un disco Blu-ray. Si tiene capacidad de captura, ya sea integrada o desde una tarjeta de captura, es un proceso simple para importarlo a su programa de edición. Agregas el video a tu línea de tiempo y creas las ediciones que deseas. Al emplear este proceso, evita cualquier problema con los artefactos. Es importante tener en cuenta que debe usar la misma configuración de resolución que el original. Opción 3:Importación directa de archivos: Con suerte, usted tiene un disco para copiar. Deberá ubicar los archivos de video y audio en el DVD o disco Blu-ray. Para los DVD, deberá explorar el disco, el video está en la carpeta Video_TS. El video se divide en segmentos y, a menudo, tendrá extensiones de archivo .vob. Los discos Blu-ray también se dividen en segmentos. Normalmente se encuentran en la carpeta STREAM, que se encuentra dentro de la carpeta BDMV. Tienen extensiones .mts. Una vez que importe todos los archivos, puede colocarlos en su línea de tiempo y editarlos a voluntad. Por supuesto, nada es fácil, ¿verdad? El problema inmediatamente obvio es que debe volver a conectar los archivos. Esto puede ser agotador. La carne y las papas de la edición
Añadir material de archivo: Ahora que tenemos el video cargado en su software de edición, es hora de ponerse manos a la obra. En primer lugar, no puede "hacer crecer" el video mágicamente... es decir, a menos que cree nuevas secuencias. En un estudio, por lo general, no hay problema:escenifique la escena exactamente como era (no se olvide de la iluminación y la acústica), asegúrese de que el vestuario/acicalamiento y el maquillaje de los talentos sean idénticos a su metraje original. Usted debe ser bueno para ir. Las escenas al aire libre pueden ser más desafiantes. El clima y la estación pueden alterar drásticamente tu set. Su continuidad se destruirá por completo si su paisaje cubierto de nieve de repente se vuelve exuberante con follaje verde. La lección aquí es hacer las correcciones tan pronto como sepa que son necesarias. También preste atención a la hora del día. Una vez más, configure su escena exactamente como estaba. Busque cosas que estaban presentes y que pueden no estarlo ahora, y viceversa. Finalmente, preste atención a las características de iluminación de su video original para obtener indicaciones sobre cómo proceder. Si hubiera una nube bloqueando parcialmente el sol, ciertamente se verá diferente si tiene pleno sol en la nueva escena. Recortar material de archivo o basura: Si tiene signos o gráficos no deseados del producto original, tiene dos opciones:cortar el metraje ofensivo o usar mates de basura. Cortar es el método más fácil y rápido, especialmente si usa una edición "ondulada". El video después del corte se une automáticamente al final de la primera parte. A veces, por diversas razones, es necesario conservar estas piezas. Tal vez el talento o el equipo no estén disponibles para volver a filmar la escena. En estas situaciones, los mates basura pueden ser la solución. Los mates de basura son formas que superpones (la pista sobre el video) en tu línea de tiempo. El objetivo es cubrir otros elementos de su video. El objetivo es cubrir otros elementos de su video, como en nuestros ejemplos de títulos en la Figura 2.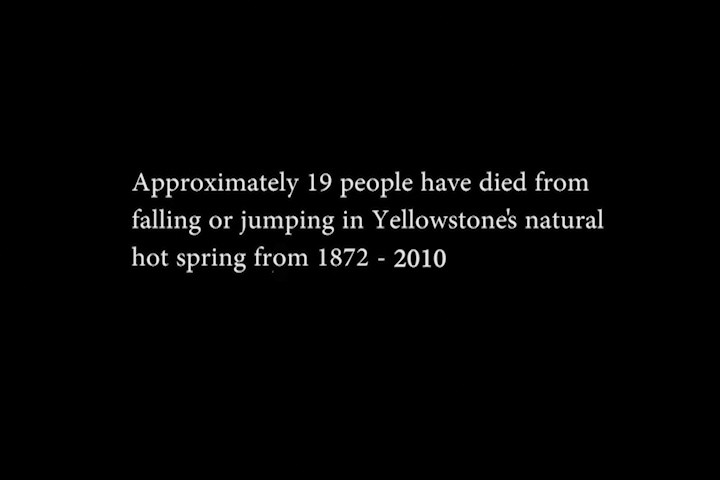 Hay varias formas de crear máscaras. Puede utilizar la aplicación de título de su software de edición, en este caso, Adobe Premiere Pro. Final Cut Pro de Apple también tiene la misma capacidad, al igual que Sony Vegas Pro y otros. También es fácil crear mates basura en Adobe Photoshop, Adobe Illustrator e incluso Microsoft Paint. Cuando necesita eliminar elementos de su video que se están moviendo A veces, como en el ejemplo de nuestro niño pequeño desnudo, necesita que la máscara se mueva con el sujeto. (Ver figura 3)
Hay varias formas de crear máscaras. Puede utilizar la aplicación de título de su software de edición, en este caso, Adobe Premiere Pro. Final Cut Pro de Apple también tiene la misma capacidad, al igual que Sony Vegas Pro y otros. También es fácil crear mates basura en Adobe Photoshop, Adobe Illustrator e incluso Microsoft Paint. Cuando necesita eliminar elementos de su video que se están moviendo A veces, como en el ejemplo de nuestro niño pequeño desnudo, necesita que la máscara se mueva con el sujeto. (Ver figura 3) 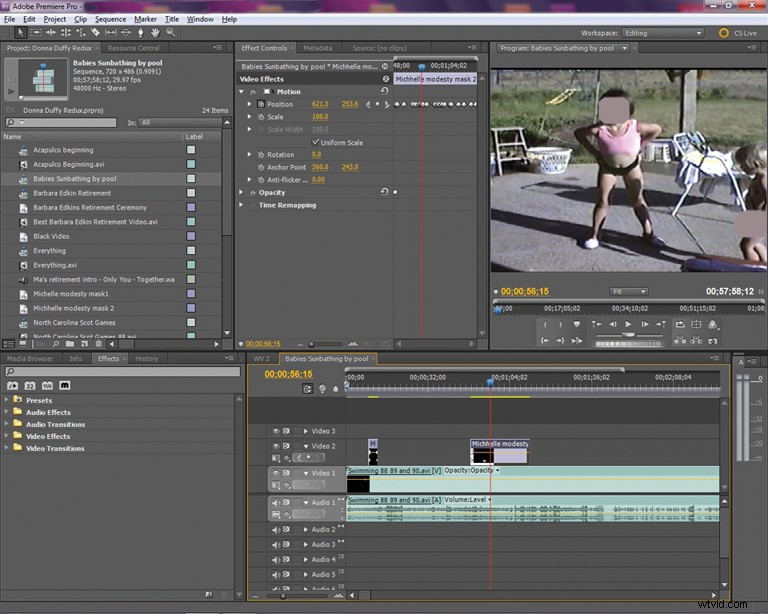 Esto se hace usando fotogramas clave. En Adobe Premiere Pro, tiene su máscara en la línea de tiempo, en la pista sobre el metraje donde la necesita. Debes tener la máscara seleccionada en la línea de tiempo. Desde allí, debe seleccionar los Controles de efectos, generalmente en el panel central de su espacio de trabajo. Haga clic en la flecha a la izquierda del panel, junto a Movimiento. Verá Posición y Escala con lo que parecen cronómetros junto a ellos. Por lo general, ya tendremos nuestra máscara en el punto donde queremos que comience. Tendremos la opacidad establecida en cero y la subiremos al 100 por ciento. Dependiendo de lo que queramos lograr, moveremos la máscara arrastrando el control horizontal (izquierda) y el control vertical (derecha) en varios puntos. Cuanto más cerca estén los puntos para cubrir el movimiento, más suave se verá.
Esto se hace usando fotogramas clave. En Adobe Premiere Pro, tiene su máscara en la línea de tiempo, en la pista sobre el metraje donde la necesita. Debes tener la máscara seleccionada en la línea de tiempo. Desde allí, debe seleccionar los Controles de efectos, generalmente en el panel central de su espacio de trabajo. Haga clic en la flecha a la izquierda del panel, junto a Movimiento. Verá Posición y Escala con lo que parecen cronómetros junto a ellos. Por lo general, ya tendremos nuestra máscara en el punto donde queremos que comience. Tendremos la opacidad establecida en cero y la subiremos al 100 por ciento. Dependiendo de lo que queramos lograr, moveremos la máscara arrastrando el control horizontal (izquierda) y el control vertical (derecha) en varios puntos. Cuanto más cerca estén los puntos para cubrir el movimiento, más suave se verá. Una palabra final
Es casi seguro que tendrá dificultades al tratar de volver a editar uno de sus proyectos. Revisemos nuestros puntos clave: – Tiene al menos tres métodos para copiar su trabajo original. – La recreación de escenas, interiores y exteriores, debe ser idéntica al original. – Utilice cortes simples o mates basura para eliminar elementos no deseados. – Elija sabiamente la configuración de exportación para evitar la degradación y artefactos en su nuevo producto terminado. Nada mejor que una revisión adecuada antes de publicar. Sin embargo, si surge la necesidad, puede estar listo con estas estrategias. Ed Rogers dirige su propio negocio de videografía/edición desde su casa, en Utah. Es autodidacta, a partir de una asignación de trabajo que tuvo en la Fuerza Aérea de los EE. UU. en 2000.
