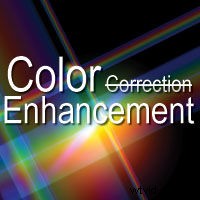
La mayoría de los camarógrafos usan el balance de blancos automático de su videocámara o configuran manualmente el balance de blancos. Por lo tanto, corregir el balance de blancos en la posproducción rara vez es necesario y, en cualquier caso, es muy fácil de hacer. Entonces, ¿por qué los editores de video no lineales (NLE) profesionales tienen tantas herramientas de corrección tonal y de color?
Están ahí para mejorar la apariencia de su producto terminado. En este tutorial, explicamos varias técnicas que deberían mejorar sus resultados.
Corrección de color es un nombre inapropiado. Mejora de color describe con mayor precisión el propósito de las herramientas de corrección de tono y color que se encuentran en la mayoría de los editores de video no lineales. La cuestión es que los efectos de video de mejora de color NLE tienen una variedad de propiedades tan vertiginosa que la mayoría de los videógrafos no los usan. Mi objetivo es simplificar el proceso de mejora del tono y el color y alentarlo a que use estas herramientas en cada producción.
Flujo de trabajo de mejora de tonos y colores
Mejorar la tonalidad y el color requiere hasta cuatro pasos:
- Corrección del balance de blancos
- Ajuste de tonalidad – brillo y contraste
- Mejorar el color – tono y saturación
- Colorear – mejora de la apariencia
La mayoría de los NLE ofrecen varias herramientas para realizar cada una de estas tareas. Algunas tareas no requieren más que un par de clics del mouse; otros requieren un título avanzado en física de partículas.
He organizado los pasos y sus respectivas herramientas en cuatro categorías:fácil, intermedio, avanzado y colorista (nota:"Coloristas" solía referirse solo a artistas que creaban dibujos animados en color a partir de líneas negras. Más tarde, el apodo también se aplicó a técnicos que convirtieron las películas en blanco y negro en color. Ahora, los coloristas también incluyen a aquellos que le dan a la película o al video una apariencia y sensación particular. Por ejemplo:la apariencia de cine negro azul acero de Blade Runner o el naranja Kodachrome de The Bridges of Madison).
Usé Adobe Premiere Pro CS3 para mis ejemplos. La mayoría de los NLE profesionales tienen efectos de video similares.
Corrección del balance de blancos

Fácil: Una buena regla general es configurar manualmente el balance de blancos (más precisamente, el balance de grises) en su videocámara cada vez que filme bajo diferentes condiciones de iluminación. Haga eso mejor e incluya una tarjeta gris o una tarjeta de calibración negra/gris/blanca en su toma de apertura (Figura 1 ). Usarás esa tarjeta cuando establezcas el balance de blancos en la publicación (consulta los siguientes pasos intermedios y avanzados). Puede hacer su propia tarjeta de calibración usando cualquier editor de imágenes. El área gris debe tener valores RGB (rojo, verde, azul) iguales. 128, a medio camino entre el blanco (0) y el negro (255), funciona bien.
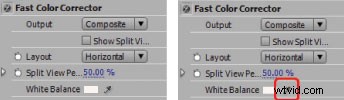
Intermedio: Use un efecto de video de balance de blancos. Premiere Pro no tiene un efecto de balance de blancos, pero encontrará una opción de balance de blancos en el efecto de video Fast Color Corrector. Haga clic en la herramienta Cuentagotas (Figura 2 ), mantenga presionada la tecla Ctrl (para seleccionar un área de 5 × 5 píxeles en lugar de un solo píxel) y haga clic en un punto de su video que debería ser blanco o gris neutro (aquí es cuando puede usar la tarjeta gris). Eso le dice a Premiere Pro que cambie el color general para asegurarse de que el área blanca o gris de su video no tenga tintes de color, lo que le da al resto del clip el balance de blancos adecuado.
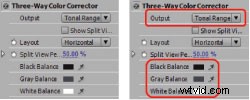
Avanzado: Corrija el balance de blancos por separado para sombras, medios tonos y luces. Aquí es cuando la tarjeta de calibración de negro/gris/blanco resulta útil. En Premiere Pro, aplique el corrector de color de tres vías a su clip. Tiene tres herramientas de balance de blancos (Figura 3 ). Haga clic en cada cuentagotas en el área respectiva de la tarjeta de calibración o en las áreas del videoclip que deben ser negras, grises y blancas respectivamente. Cada opción de balance de color afecta solo a aquellas áreas del clip que son sombras, medios tonos o luces.

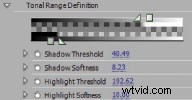
Colorista: Ajuste el tamaño relativo de las regiones del rango tonal para cada opción de balance de blancos. En el Corrector de color de tres vías, seleccione Rango tonal de la lista desplegable Salida (Figura 3 ). Eso muestra cómo Premiere Pro "ve" las sombras, los medios tonos y las luces (Figura 4 ). Puede expandir o contraer esas zonas abriendo la sección Definición de rango tonal y ajustando los umbrales apropiados (Figura 5 ). Luego establezca los balances de negro, gris y blanco respectivos.
Vaya un paso más allá y use el efecto Equilibrio de color para ajustar los canales de color rojo, verde y azul individuales dentro de las sombras, los medios tonos y las luces.
Ajuste de la tonalidad:brillo y contraste
Fácil: Premiere Pro y otros NLE tienen dos efectos de tonalidad automatizados:Contraste automático y Niveles automáticos. Contraste automático ajusta el contraste general y la mezcla de colores. Los niveles automáticos corrigen automáticamente las luces y las sombras. Aplique uno o ambos a un clip de bajo contraste y sáquelo de su letargo.
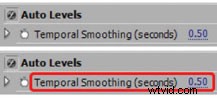
El inconveniente es que si hay zooms, panorámicas, cambios de iluminación o acción en un clip, los valores de los efectos automáticos pueden cambiar repentinamente. Usar suavizado temporal (Figura 6 ). para que su NLE mire hacia adelante y hacia atrás en un clip por la cantidad establecida (en segundos) para facilitar el cambio entre esos cambios.
Para evitar cambios de tonalidad por completo, puede usar el efecto Brillo y contraste y establecer los valores manualmente. Por lo general, reducir ligeramente el brillo y aumentar un poco el contraste mejora el aspecto de un clip.

Intermedio: Utilice el efecto Niveles para ajustar el brillo y el contraste. Niveles (Figura 7 ). muestra un histograma que muestra el número relativo de sombras, medios tonos y luces. El área entre los triángulos deslizantes izquierdo (sombras) y derecho (iluminados) representa los 256 tonos de gris completos. Las áreas planas en ambos extremos significan que los valores de luminancia de píxeles en el clip no abarcan el rango completo de la escala de grises, lo que crea una apariencia de bajo contraste. Solucione eso moviendo esos triángulos hacia las bases de sus respectivas curvas, luego moviendo el control deslizante central (tonos medios) para ajustar el contraste.
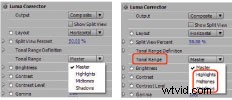

Avanzado: Utilice los canales de color de Niveles o los selectores de rango tonal del Corrector de Luma. Los niveles le permiten ajustar la tonalidad de los canales rojo, verde o azul. Acceda a ellos a través de la lista desplegable en la parte superior del cuadro de diálogo Configuración de niveles (Figura 7 ). Luma Corrector tiene controles individuales para sombras, medios tonos y luces. Seleccione un rango tonal de esa lista desplegable (Figura 8 ). y luego haga sus ajustes. Para obtener información sobre las propiedades de gamma, pedestal y ganancia del corrector de luminancia, consulte el archivo de ayuda de su NLE.
Colorista:utilice la función de corrección de color secundaria Luma Corrector. Esta opción, en la parte inferior de la lista de propiedades, le permite seleccionar un área de un clip según el color y luego ajustar la tonalidad de esa selección (Figura 9 ).
Mejora del color:tono y saturación
Fácil: Aumente la saturación para que los colores sean más intensos y vibrantes. Premiere Pro no tiene un efecto de saturación de video, pero Fast Color Corrector tiene una propiedad de saturación. El valor predeterminado es 100, que no afecta a los colores. Una configuración de 0 elimina todo el color (creando una imagen en escala de grises). Te sugiero que pruebes 125 para crear una apariencia general más rica para tu video.
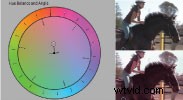
Intermedio: Cambie el tono general para establecer un estado de ánimo. El corrector de color rápido tiene una rueda de color de balance de tono y ángulo. Al girar el anillo exterior (ángulo de matiz) en el sentido de las agujas del reloj, el color general se desplaza hacia el rojo. En sentido contrario a las agujas del reloj cambia hacia el verde. Al arrastrar el pequeño círculo en el centro hacia un color (Equilibrar Magnitud y Ángulo) aumenta la intensidad del color de destino. En Figura 1 Giré el Ángulo de matiz 15 grados hacia el rojo y arrastré el círculo Magnitud de equilibrio hacia el naranja.

Avanzado: Cambie los valores de tono dentro de las sombras, los medios tonos o las luces. El corrector de color de tres vías tiene tres ruedas de color, una para sombras, medios tonos y luces. En Figura 1 Roté las ruedas exteriores de luces y tonos medios hacia el rojo, arrastré la Magnitud del equilibrio de luces hacia el amarillo para realzar el cabello rubio y arrastré la Magnitud del equilibrio de tonos medios hacia el naranja para darle a la imagen una sensación más cálida.
Colorista:ajuste los valores de matiz en función de una gama de colores seleccionada. Use la función de corrección de color secundaria del corrector de color tridireccional para seleccionar un área del clip dentro de un rango de color y luego ajuste las tres ruedas de color para afectar individualmente solo las sombras, los medios tonos y las luces de esa selección.
Colorear:mejorar la apariencia
Estos son algunos efectos de video especializados que tal vez quiera probar:
- Tinte :utiliza la luminancia de píxeles para crear una mezcla entre dos colores. Usted "asigna" un color al negro (sin luminancia) y otro al blanco (luminancia completa). Otra forma de teñir es crear un mate de color sólido (el naranja o el azul son buenas opciones según el estado de ánimo que desee configurar), colóquelo en una pista encima de su clip y reduzca su opacidad.
- Color de las hojas :elimina todos los colores (los cambia a gris) excepto una gama de colores que establezca. Esta es una manera genial de tener un objeto o una persona en color con todo lo demás configurado en gris.
- Cambiar a color :ajusta el matiz y la tonalidad de una gama de colores que seleccione. Esta es una forma divertida de cambiar un objeto coloreado a otro color. Puede usar fotogramas clave para que los colores cambien con el tiempo. Premiere Pro también tiene un efecto Cambiar color que hace más o menos lo mismo, pero tiene menos opciones que Cambiar a color.
Le sugiero que haga de la mejora de la tonalidad y el color una parte habitual de su flujo de trabajo de producción de vídeo. Si lo hace, obtendrá mejores resultados y clientes más satisfechos.
Jeff Sengstack es un experto certificado de Adobe en Premiere Pro y Photoshop, autor de tres libros sobre Adobe Premiere e instructor de ciencias de la computación en la universidad. Recientemente completó un tutorial en video para lynda.com sobre Premiere Elements 7, el editor de video para consumidores de Adobe.
