Hay algunas personas que preguntan por los métodos para resolver el problema de la tartamudez de audio de Windows 10. Para sacarlos del apuro, este post resume 7 prácticas soluciones. Si también está buscando algunas funciones de edición de audio, pruebe MiniTool MovieMaker desarrollado por MiniTool.
¿Cómo arreglar el audio entrecortado de Windows 10? ¿También te preocupa este problema? No se preocupe, consulte los siguientes métodos y seleccione uno para resolver su problema.
Soluciones a fallas de audio en Windows 10
- Deshabilitar mejoras de audio
- Cambiar formato de audio
- Deshabilitar todos los dispositivos de entrada y salida
- Desinstale el controlador de red en conflicto
- Actualizar controlador de audio
- Reinstale el controlador de audio
- Solucionar problemas de reproducción de audio
Mire este video para obtener más información:
1. Deshabilitar mejoras de audio
La mejora de audio está diseñada para que su sistema suene perfecto. Para solucionar el problema de intermitencia del audio de su computadora, siga los pasos a continuación.
- Presiona Windows + R al mismo tiempo. Escriba "mmsys.cpl" y presiona Entrar .
- Haga clic derecho en su dispositivo de reproducción predeterminado y haga clic en Propiedades .
- Haga clic en Mejora , marque Deshabilitar todos los efectos de sonido opción.
- Haga clic en Aplicar y Aceptar para guardar las operaciones.
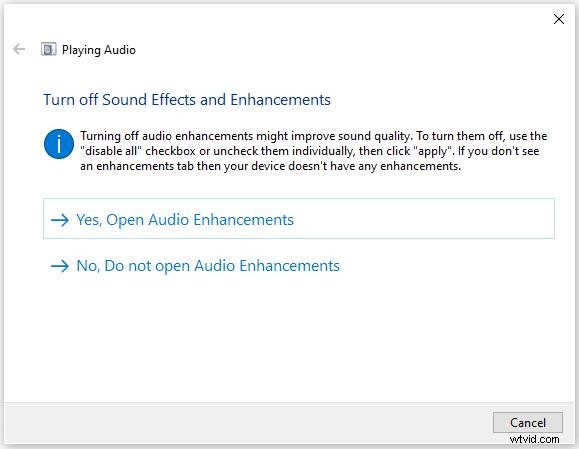
Artículo relacionado:Las 6 mejores fusiones de audio
2. Cambiar formato de audio
Si su controlador de audio o software no es compatible con el formato de audio actual que tiene, se produciría una intermitencia de audio en Windows 10. Para solucionarlo, puedes probar diferentes formatos de audio.
- Presiona Windows + R al mismo tiempo. Escriba cpl y presiona Entrar .
- Haga clic derecho en su dispositivo de reproducción predeterminado y haga clic en Propiedades .
- Haga clic en Avanzado Seleccione 16 bits, 44100 Hz (calidad de CD) . Haz clic en Aplicar y OK para guardar los cambios.
Artículo relacionado:Convertir video a audio
3. Deshabilitar todos los dispositivos de entrada y salida
Si usa muchos dispositivos de audio de entrada y salida en su computadora, pueden causar conflictos. Debido a que es difícil saber cuál está causando el problema de Windows 10 entrecortado de audio, intente deshabilitarlos todos.
- Abrir el Administrador de dispositivos.
- Seleccione las entradas y salidas de audio opción y haga clic derecho sobre ella.
- Seleccione el dispositivo y haga clic con el botón derecho para elegir Deshabilitar dispositivo .
- Deshabilitar todos los dispositivos.
- Reinicie su computadora.
- Ve al administrador de dispositivos y haz clic derecho en Dispositivos de sonido, video y juegos.
- Habilitar Audio de definición HD Realtek .
4. Desinstale el controlador de red en conflicto
Se informa que el controlador Ethernet de la familia Realtek PCIe a veces interrumpe el adaptador de audio. Intente desinstalar el controlador de red de conflicto que podría solucionar el error de Windows 10 con intermitencia de audio.
- Abrir el Administrador de dispositivos.
- Expandir adaptadores de red y busque el adaptador de red, como el controlador Ethernet de la familia Realtek PCIe .
- Haz clic derecho para elegir Desinstalar .
- Marque Eliminar el software del controlador para este dispositivo en la ventana de confirmación.
- Vaya al sitio oficial para descargar el controlador de Ethernet correcto y vuelva a instalarlo manualmente.
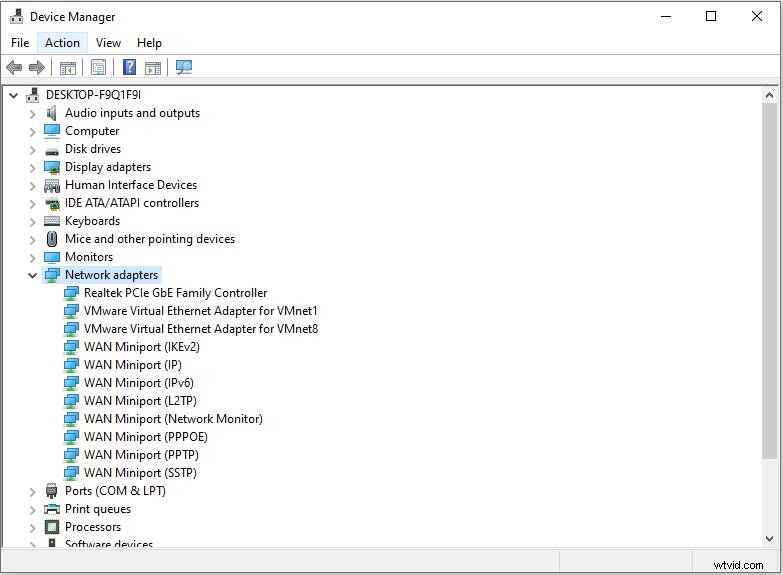
Quizás te interese:4 formas de arreglar los servicios de audio que no responden en Windows 10
5. Actualizar controlador de audio
Después de probar todo lo anterior, su audio aún tartamudea, es hora de actualizar su controlador de audio a la última versión disponible.
- Haga clic en Inicio en la parte inferior izquierda y elige Configuración .
- A continuación, haga clic en Actualización y seguridad de Windows . Puede buscar actualizaciones aquí.
- Si se encuentran controladores de audio, se actualizarán e instalarán automáticamente.
6. Vuelva a instalar el controlador de audio
Si tiene un problema con su controlador de audio, es posible que se produzca el problema de la tartamudez de Windows 10. Puede reinstalar el controlador de audio para repararlo.
- Presiona Windows + R , escriba cpl y presiona Entrar .
- Haz doble clic para expandir Controladores de sonido, vídeo y juegos .
- Haga clic derecho en el controlador de su dispositivo de audio predeterminado y haga clic en Desinstalar dispositivo .
- Haga clic en Desinstalar .
- Reinicie su computadora y Windows encontrará e instalará automáticamente un controlador de audio correcto para usted.
7. Solucionar problemas de reproducción de audio
Como usuario de Windows 10, puede intentar ejecutar el solucionador de problemas para resolver los problemas por usted una vez que experimente algún problema con los programas. También puede usar este método si encuentra el problema de tartamudeo de audio de Realtek.
- Haga clic con el botón derecho en el ícono del altavoz en la esquina inferior derecha de la pantalla de la computadora y seleccione Solucionar problemas de sonido .
- Detectará los problemas automáticamente.
- Siga las instrucciones que aparecen en la pantalla y es posible que el audio funcione normalmente.
Quizás le interese:Una introducción al audio y sus principales características y formatos.
Conclusión
Se han presentado en detalle 7 soluciones para corregir la tartamudez de audio en Windows 10. ¿Lo tienes? Si tiene alguna pregunta o sugerencia al respecto, háganoslo saber a través de [email protected] o compártalas en la sección de comentarios a continuación.
