¿Quieres experimentar el nivel de sonido más hipnótico? ¿Eso agrega poder y vida a su audio y un fascinante efecto de repetición y decadencia? Al agregar un efecto de eco al audio, seguramente puede hacerlo. Con su poder de agregar reflexión a la canción, hace que la canción normal se vuelva más interesante. Y si se pregunta cómo puede agregar eco al audio en línea, ¡estamos aquí para guiarlo en la próxima sesión! ¡Estén atentos!
- Parte 1:Cómo agregar eco al audio en línea con TwistedWave
- Parte 2:Cómo agregar eco al audio en Windows con Audacity
Software recomendado para agregar eco al audio - FilmoraPro
Si desea brindar una edición de audio precisa, debe intentar usar FilmoraPro. Es el mejor editor de video para usuarios intermedios. Puede usarlo para agregar eco al audio arrastrando directamente el efecto a la línea de tiempo. ¡Descárgalo ahora para probarlo (gratis)!
Paso 1:Importar medios de audio
Haga clic en Importar para comenzar a agregar audio a la biblioteca de medios y luego arrastrarlo a la línea de tiempo.
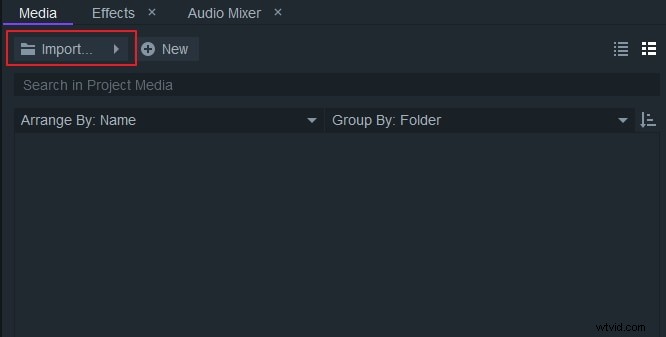
Paso 2:Usa el efecto de eco
Escriba eco en la barra de búsqueda del panel Efectos. Verá un eco debajo de la pestaña de audio. Arrástralo a un clip de audio en la línea de tiempo.
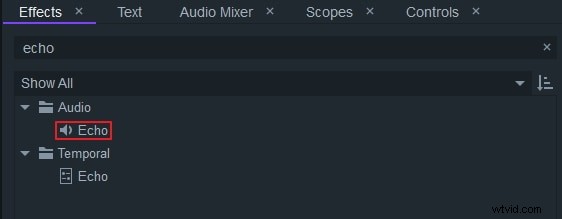
Paso 3:Edita el efecto de eco
En el panel de controles, puede editar el efecto de eco por retraso, caída y varios ecos. Simplemente arrastre el control deslizante hacia la izquierda o hacia la derecha para obtener el efecto perfecto.
Parte 1:Cómo agregar eco al audio en línea con TwistedWave
TwistedWave es uno de los medios en línea para agregar eco a cualquier archivo de audio de una manera conveniente. Es esencialmente útil para las personas que buscan una aplicación basada en la web para agregar el efecto de eco sin tener que instalar el software en su computadora. Deseoso de saber cómo funciona, ¡siga los pasos a continuación ahora!
Paso 1:Subir audio
En primer lugar, visite la plataforma en línea que ofrece TwistedWave y haga clic en "Cargar un archivo" para insertar el archivo. Ahora el archivo de audio deseado se cargará y aparecerá en la página de edición.
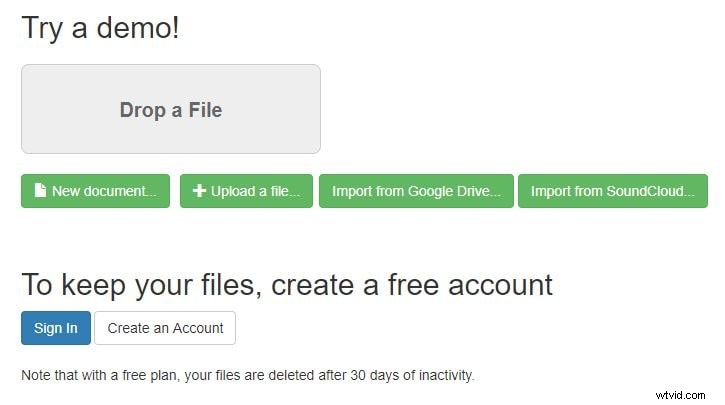
Paso 2:aplicar el efecto de eco
Ahora, debe seleccionar la parte del audio donde desea aplicar el efecto de eco. Simplemente, en 'Efectos' y opte por 'Efectos EST' y desde los efectos EST, toque mdaDelay.so. Una vez que haya terminado de aplicar los efectos, aparecerá una ventana emergente visible para realizar cualquier ajuste.
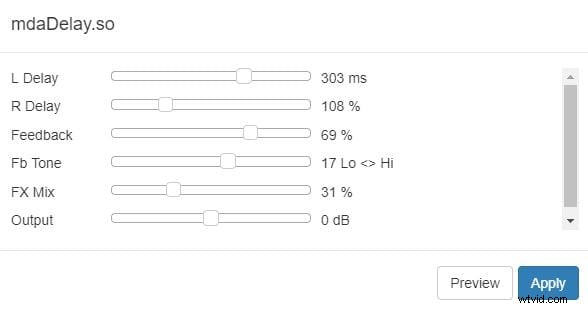
Paso 3:descarga el archivo de audio de Echo
Si está satisfecho con los efectos de eco, guárdelo haciendo clic en el archivo y continúe con la pestaña "Descargar".
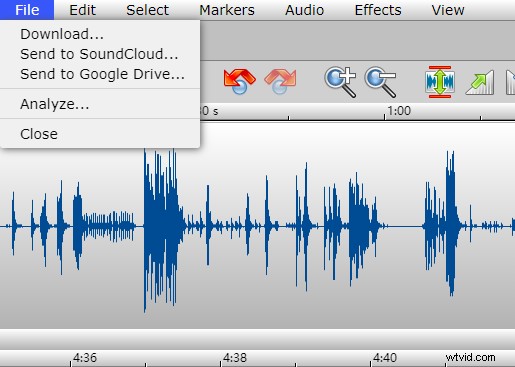
Parte 2:Cómo agregar eco al audio en Windows con Audacity
Si está buscando un medio de software, entonces Audacity es una excelente opción a considerar. Con su GUI simple y funciones avanzadas, puede agregar el filtro Echo a su archivo de audio deseado. Así que, sin hacerte esperar más; ¡Sigue la guía paso a paso ahora!
Paso 1:Insertar archivo de audio
Para agregar eco en su archivo de audio, descargue Audacity en su PC con Windows. Permita que el software se cargue en su sistema y luego abra el programa. Desde la interfaz principal, vaya a 'Archivo' y seleccione la opción 'importar' del menú desplegable. Luego, busque 'audio' y luego desde el buscador de archivos, ubique el archivo de audio que necesita ser editado.
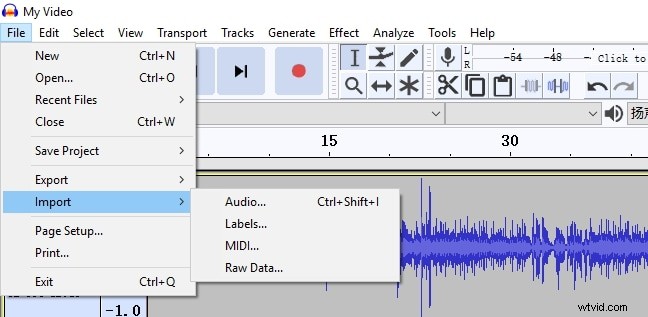
Paso 2:aplica el efecto de eco
El audio se cargará en la pantalla principal. Simplemente, seleccione la parte donde desea agregar el efecto de eco en el archivo de audio. Luego, toca 'Efecto' en la barra de herramientas y busca 'Echo'.
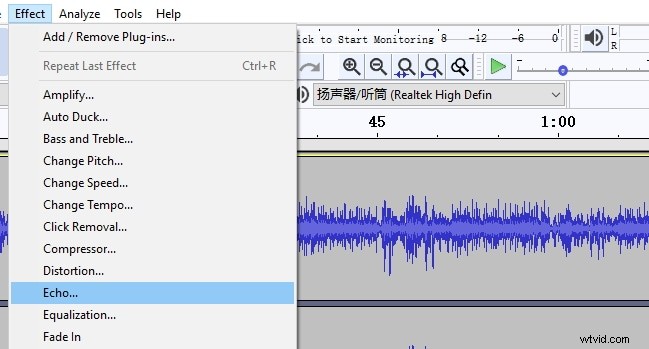
Paso 3:haz los ajustes necesarios
Aparecerá un pop en la pantalla, desde donde podrá elegir los ajustes adecuados. Puede optar por gestionar el tiempo de retardo y el factor de caída del audio.
Paso 4:vista previa de acciones y guardar
El paso final es obtener una vista previa de los ajustes que haya realizado en el archivo de audio. Atentamente, escucha el archivo de audio. Si está satisfecho con la configuración, puede confirmar las acciones per se. ¡Todo lo que tienes que hacer es hacer clic en el botón "Aceptar" y el audio estará listo para sonar a tu manera!
Bonus:¿Cómo agregar un efecto de eco con Filmora?
Si estás usando Filmora y buscas el efecto de eco, puedes encontrar el preajuste de audio, pero también puedes hacer que el audio se haga eco siguiendo los trucos a continuación.
1. Después de importar el video a la pista, haga clic derecho sobre él y luego seleccione Separar audio.
2. El archivo de audio separado se colocará en la pista de audio; luego puede dividir el archivo de audio para seleccionar los segmentos deseados.
3. Dado que Filmora admite hasta 100 pistas de audio, puede copiar y pegar el clip de audio en varias pistas de audio para trabajar con ellas a continuación.
A continuación se muestra un video tutorial sobre cómo puede crear efectos de eco usando nada más que Filmora.
Conclusión
Matar el archivo de audio en un filtro basado en eco es aún más relajante. Además, cambiar el ritmo de la canción redefine la música en un ángulo de 360 grados. De acuerdo con sus requisitos, puede optar por un medio adecuado. Para hacer uso de una buena aplicación basada en la web, TwistedWave es la opción adecuada para usted. O bien, puede optar por el software Audacity para su PC con Windows para agregar el efecto de eco en su archivo de audio favorito.
