¿La imagen descargada es demasiado grande o pequeña? ¿Quieres cambiar su tamaño en Photoshop? Esta publicación le enseña cómo cambiar el tamaño de una imagen en Photoshop y ofrece otros 2 métodos alternativos para ayudarlo a cambiar el tamaño de una imagen. ¿Necesitas convertir imágenes a video? Prueba MiniTool MovieMaker desarrollado por MiniTool.
Está creando una presentación de diapositivas de fotos, pero encuentra algunas imágenes que son demasiado grandes o pequeñas. Para resolver esto, puede usar Photoshop u otros redimensionadores de imágenes. Echemos un vistazo a cómo cambiar el tamaño de las imágenes usando Photoshop.
Cómo cambiar el tamaño de una imagen en Photoshop
Aquí hay dos consejos sobre cómo cambiar el tamaño de una imagen en Photoshop sin perder calidad.
Consejo 1:
Paso 1. Abra el software Photoshop.
Paso 2. Arrastre y suelte la imagen de destino en Photoshop.
Paso 3. Ve a Imagen> Tamaño de imagen... para abrir el Tamaño de imagen ventana.
Paso 4. Luego puedes cambiar el tamaño de la imagen por píxeles. O elija ajustar el tamaño de la imagen por porcentaje.
Paso 5. Haz clic en Aceptar y guarde esta imagen redimensionada.
Consejo 2:
Paso 1. Ejecute Photoshop en su PC.
Paso 2. Arrastre y suelte la imagen que desea cambiar de tamaño en Photoshop.
Paso 3. Navegue a Archivo> Guardar para Web .
Paso 4. Aparecerá una ventana. Luego puede cambiar el ancho y el alto de la imagen por píxeles o porcentaje.
Paso 5. Cuando haya terminado, presione el botón Guardar para guardar la imagen redimensionada.
2 métodos alternativos para cambiar el tamaño de una imagen
Si no ha instalado Photoshop en su PC, aquí hay 2 métodos alternativos para usted. Una es la herramienta de pintura integrada de Windows y un redimensionador de imágenes en línea.
Método 1. Cómo cambiar el tamaño de una imagen en Paint
Windows tiene una herramienta de pintura integrada que le permite cambiar el tamaño de las imágenes de forma rápida y sencilla. Realice los siguientes pasos para aprender a cambiar el tamaño de una imagen en Paint.
Paso 1. Haga clic derecho en la imagen de destino y seleccione Editar para iniciar la herramienta de pintura integrada de Windows.
Paso 2. Haz clic en Cambiar tamaño en la barra de herramientas y Redimensionar y sesgar aparece la ventana. Aquí puede cambiar el tamaño de la imagen por porcentaje o píxeles como desee.
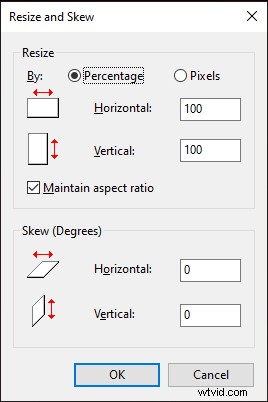
Paso 3. Después de eso, presiona OK para aplicar este cambio.
Paso 4. Toca Archivo y guarde la imagen redimensionada en su computadora.
Método 2. Cómo cambiar el tamaño de una imagen en línea
Si no es un usuario de Windows y desea cambiar el tamaño de una imagen en una computadora Mac, aquí le recomendamos un redimensionador de imágenes en línea:Simple Image Resizer.
Aquí se explica cómo cambiar el tamaño de una imagen en línea.
Paso 1. Vaya al sitio web de Simple Image Resizer.
Paso 2. Seleccione la imagen deseada de su dispositivo.
Paso 3. Aquí se muestran dos opciones:porcentaje o dimensiones , elige el que más te guste.
Paso 4. Si elige cambiar el tamaño de una imagen por porcentaje, puede arrastrar el control deslizante hacia la izquierda o hacia la derecha como desee. Si elige cambiar el tamaño de una imagen por dimensiones, debe ingresar el número exacto de ancho y alto.
Paso 5. Al final, haz clic en Redimensionar y descargue la imagen redimensionada más tarde.
Artículo relacionado: Los 5 mejores redimensionadores de GIF de 2020 (escritorio y en línea).
Conclusión
Después de leer esta publicación, debe saber cómo cambiar el tamaño de una imagen en Photoshop. ¡Ahora es tu turno!
