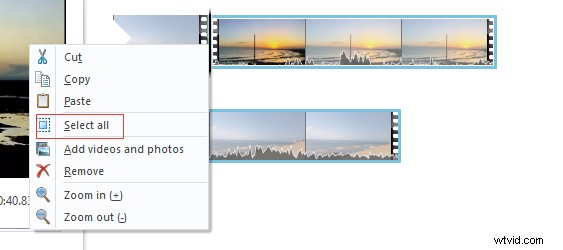Windows Movie Maker, parte de Windows Essentials 2012, ofrece la posibilidad de crear y editar videos, así como publicarlos en OneDrive, Facebook, Vimeo, YouTube y Flickr. Con el mejor software de edición de video, puede agregar transiciones entre clips de manera fácil y rápida para hacer un video maravilloso debido a sus operaciones simples. Y este software ofrece 78 efectos de transición de video para usted.
Agregar transición a video
¿Sabes cómo agregar transición a un video? en Movie Maker para que su presentación de diapositivas o película se vea bien e impresionante?
Si no sabe cómo agregar una transición de video entre clips, no se preocupe. Ahora, en la publicación de hoy, mostraré cómo agregar transiciones entre videos y cómo agregar transiciones entre imágenes con Windows Movie Maker fácilmente.
¿Dónde descargar Windows Movie Maker porque esta herramienta gratuita ya no está disponible para descargar desde el sitio web de Microsoft? Ahora puede descargar esta herramienta de forma segura.
¡Es seguro descargarlo! ¡100 % libre de virus y spyware garantizado!
¿Qué es la transición de video?
Como sabemos, los clips se muestran uno tras otro en un video. Puedes mejorar tus habilidades de edición de video usando transiciones.
Una transición puede ayudar a que su video se mueva sin problemas de una escena a la siguiente. La transición de video es un efecto que ocurre entre cada foto, diapositiva o clip de video. Por ejemplo, se puede usar una transición de fundido para aparecer o desaparecer y disolver una foto en la siguiente.
¿Qué efectos de transición se incluyen en Windows Movie Maker?
Windows Movie Maker ofrece 78 efectos de transición. Puede elegir su efecto de transición favorito para que el cambio sea suave y se vea bien.
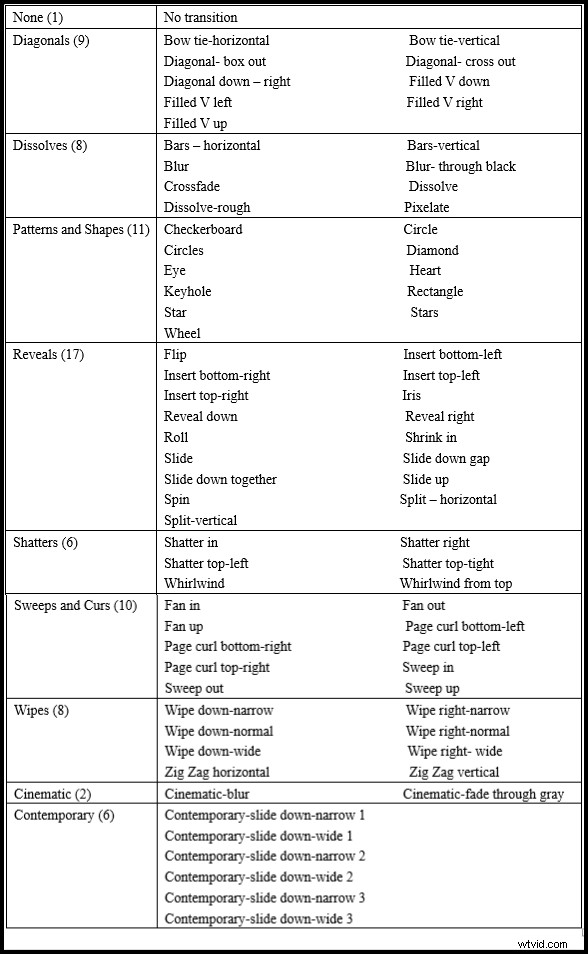
Sin embargo, ¿cómo agregar transición entre clips? Sigue leyendo y encontrarás la respuesta.
Ver vídeo
Haz clic en Reproducir para saber cómo agregar transición entre videos
Cómo agregar transición a video:guía paso a paso para principiantes
Antes de agregar una transición de video entre videos e imágenes, debe importar sus videos e imágenes a Windows Movie Maker. El mejor software de edición de video gratuito puede ayudarlo a importar fotos y videos desde el disco duro de la computadora, la galería de fotos, el DVD, la videocámara digital o el teléfono inteligente. Aquí, puede que le interese esta publicación Cómo agregar imágenes y videos a Windows Movie Maker.
Los usuarios experimentados siempre prueban los siguientes pasos para agregar rápidamente una transición entre clips.
Consejo: Las transiciones se pueden colocar dentro del panel Guión gráfico solo después de agregar al menos un videoclip o una imagen fija. No puede agregar una transición al final de una película.Paso 1. Abre tu proyecto. Seleccione el clip al que desea agregar una transición. Después de eso, verá que aparecerá un cuadrado resaltado en azul a su alrededor, como se muestra a continuación.

También puede dividir su video en 2 clips pequeños y luego agregar una transición entre ellos.
Recomendar artículo:
Paso 2. Haz clic en Animaciones pestaña.

Las animaciones El panel de la cinta contiene dos tipos diferentes de animaciones (Transiciones y panorámica y zoom) que puede agregar a videoclips o fotos.
Panorámica y zoom galería, en el lado derecho de las animaciones se usa para aplicar al video o la imagen y hacer que se acerque lentamente a los temas de interés y pase de un tema a otro.
Seleccione un clip (ya sea una foto o un video) y luego elija una configuración de panorámica y zoom de la galería.
Luego, verá un icono en la parte superior izquierda del clip. Tenga en cuenta que no puede modificar la duración de un efecto de panorámica y zoom.
Puede elegir el efecto de panorámica y zoom seleccionado para que se aplique a todos presionando el botón Aplicar a todos. botón. Si desea eliminar las animaciones de panorámica y zoom, simplemente haga clic en Ninguno. de la galería.
Paso 3. Haz clic en la lista desplegable Más botón, que tiene una línea horizontal sobre un triángulo que mira hacia abajo, para mostrar efectos de transición adicionales, como se muestra a continuación.
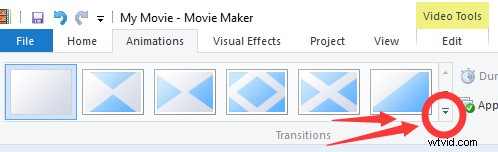
Movie Maker tiene una característica interesante para ayudarlo a decidir qué transición desea usar:Pase el cursor sobre una transición en la lista y el elemento se animará en el Reproductor ventana para demostrar cómo aparecerá la transición en la pantalla.
Paso 4. Haga clic en el efecto de transición deseado que desea agregar al clip seleccionado. Después de eso, Movie Maker agregará la transición entre el comienzo del clip seleccionado y el final del clip anterior. Y, el clip en la línea de tiempo tendrá una región diagonal descolorida, como se muestra a continuación.
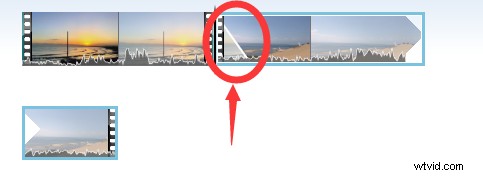
Aquí, puede consultar la información detallada colocando el mouse sobre el pequeño ícono de transición, como se muestra a continuación.
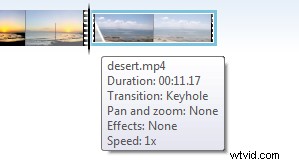
Ahora, a medida que experimente con las transiciones, supongo que comenzará a comprender dónde puede simplemente cortar de un elemento al siguiente, así como dónde su película necesita transiciones para vincular escenas e imágenes fijas. Sin embargo, debe recordar que:Una regla cardinal de la realización de películas es mantener el enfoque de su audiencia en su mensaje. Demasiadas transiciones distraen.
Paso 5. Exporta video con transiciones.
Después de agregar la transición al video, puede usar otras herramientas de edición. Por ejemplo, puede agregar textos, efectos visuales y otros efectos a su video para mejorar y completar su película. Y, finalmente, exporta tu video. Es posible que le interese esta publicación: Cómo agregar texto a un video en Windows Movie Maker (guía paso a paso).
Tiene 2 opciones para exportar video:
1. Guarde su película en PC, teléfono y otros dispositivos.
Haz clic en Guardar película. menú situado a la derecha de Compartir sección para guardar su película en su computadora con la configuración recomendada para este proyecto.
O bien, puede hacer clic en la flecha para elegir una configuración diferente.
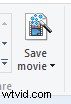
2. Comparte tu película en Facebook, Vimeo, YouTube, OneDrive y otras plataformas desde Windows Movie Maker.
Navega a la Inicio pestaña en la interfaz de Movie Maker.
Seleccione el sitio de redes sociales deseado.
Seleccione la resolución de su película. (Movie Maker recomienda la mejor calidad para cada sitio).
Inicie sesión en su cuenta de Microsoft y autorice el sitio de redes sociales.
Finalmente, publícalo.
Aquí, supongo que podría estar interesado en esta publicación:4 pasos para hacer fácilmente un video de YouTube con imágenes.
Con solo unos pocos pasos básicos, puede agregar transiciones a videos de manera rápida y efectiva con Windows Movie Maker.Haga clic para twittear
3 consejos y trucos para efectos de transición de video
Agregue la misma transición a lo largo de la película
Aquí, si desea configurar las transiciones entre todos los elementos del proyecto para que sean como la transición que configuró para el elemento seleccionado, puede seleccionar la transición deseada y luego hacer clic en Aplicar a todos. función en las Transiciones grupo.

O bien, puede hacer clic con el botón derecho en cualquier clip de su película y luego elegir Seleccionar todo y finalmente seleccione el efecto de transición deseado.
Cambiar o reemplazar una transición
¿Qué debe hacer si agrega por error una transición incorrecta al video? ¿Sabes cómo cambiar o reemplazar una transición entre dos clips?
Por lo general, puede arrastrar directamente la nueva transición sobre la original para cambiarla.
Cambiar la duración de la transición
¿Sabe cómo ajustar la duración de una transición para coordinar el tiempo de la música o la narración?
De hecho, simplemente puede elegir cuánto tiempo debe durar la transición. Solo necesita seleccionar la transición, luego ir a Duración botón a la derecha de las Transiciones galería. Haga clic en él e ingrese una duración entre 0,25 y 2,00 segundos.
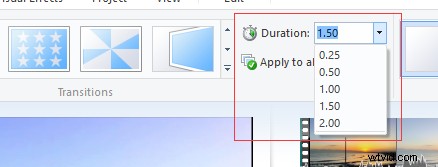
¿Qué debe hacer si descubre que agrega la transición al video por error?
¿Quiere saber cómo eliminar la transición?
Para eliminar una transición que haya agregado a los clips, debe seleccionar el elemento de destino y luego hacer clic en Sin transición. botón en el extremo izquierdo del grupo de transición.

Eliminar transición
Para eliminar todas las transiciones que ha agregado a toda la película, debe hacer clic con el botón derecho en cualquier elemento y elegir Seleccionar todo. y luego haga clic en Sin transición para eliminar todas las transiciones de la película de un solo golpe.
AHORA, ES TU TURNO
Espero que puedas obtener lo que quieres de esta publicación.
Ahora es tu momento de agregar transiciones entre clips para que tu video se mueva sin problemas de una escena a la siguiente.
Si tiene alguna pregunta o sugerencia sobre cómo agregar una transición a un video con Windows Movie Maker, hágamelo saber dejando un breve comentario a continuación o enviando un correo electrónico a [email protected].
Preguntas frecuentes sobre las transiciones de Windows Movie Maker
¿Qué es la transición en un video? Las transiciones de video son una técnica de postproducción utilizada en la edición de películas o videos. El editor de video siempre coloca transiciones entre dos tomas o clips para conectar un corto con otro. Hay diferentes transiciones de video. En las películas y la televisión, a menudo vemos un desvanecimiento, un desvanecimiento a negro, una disolución, una panorámica de una persona a otra o cualquier efecto digital.¿Cómo se agregan transiciones en Windows Movie Maker?- Crear proyecto en Windows Movie Maker.
- Haga clic en Animaciones.
- Seleccione la transición que le gusta usar.
- Guardar película.
- Abrir proyecto.
- Seleccione la transición en el proyecto que desea eliminar.
- Haga clic en Animación y elija Sin transición.
- Guardar película.
- Creador de películas MiniTool
- Editor de vídeo gratuito VSDC
- Toma Abierta
- Acceso directo
- Obras de luz
- Resolver DaVinci
- Editor de vídeo VideoPad