¿Has oído hablar del mejor software de edición de video:Windows Movie Maker? Esta publicación muestra cómo descargar Movie Maker gratis, cómo importar archivos, cómo agregar transiciones, cómo editar películas, cómo exportar películas y otra información.
Windows Movie Maker (anteriormente conocido como Windows Live Movie Maker en Windows 7) , un software de edición de video gratuito pero profesional de Microsoft, puede ayudarlo a crear videos sobresalientes de manera fácil y rápida y luego compartirlos en OneDrive, Facebook, Vimeo, YouTube y Flickr.
¿Te preguntas cómo usar Movie Maker 2012? Ahora, puede leer el tutorial de Windows Movie Maker para aprender a crear un video cautivador.
Parte 1. Cómo obtener Windows Movie Maker
Antes de crear una película a través de Windows Movie Maker, debe descargar e instalar este software de edición de video gratuito. Sin embargo, como sabemos, Windows Movie Maker se suspendió oficialmente el 10 de enero de 2017.
Ahora, supongo que te estarás preguntando:
"¿Cómo obtengo Windows Movie Maker 2012?"
Afortunadamente, puede descargar el mejor software de edición de video gratuito haciendo clic en el siguiente botón.
Aquí, para ayudar a los usuarios a crear fácilmente videos únicos, MiniTool también lanzó una herramienta de edición de video simple y gratuita, MiniTool Movie Maker, con muchas plantillas de películas maravillosas. Con esta herramienta, puede crear fácilmente películas geniales al estilo de Hollywood. Suscríbete para obtener la versión beta y pruébalo para hacer un video genial.
Después de descargar Windows Movie Maker 2012, puede instalarlo en su Windows 10, Windows 8 o Windows 7. Si necesita instrucciones sobre cómo instalar Movie Maker, puede encontrar los pasos detallados y otra información en esta publicación:Don' t Miss Windows Movie Maker (Mejor software de edición de video gratuito).
¡Obtuve Movie Maker gratis! Si no sabe cómo obtener el mejor software de edición de video gratuito, puede intentarlo de esta manera. Haz clic para twittear
Después de obtener e instalar Movie Maker, puede usarlo para crear su película.
Parte 2. Cómo importar archivos a Windows Movie Maker
1. Agregar videos y fotos
Abra Windows Movie Maker para obtener su interfaz principal, como se muestra a continuación.
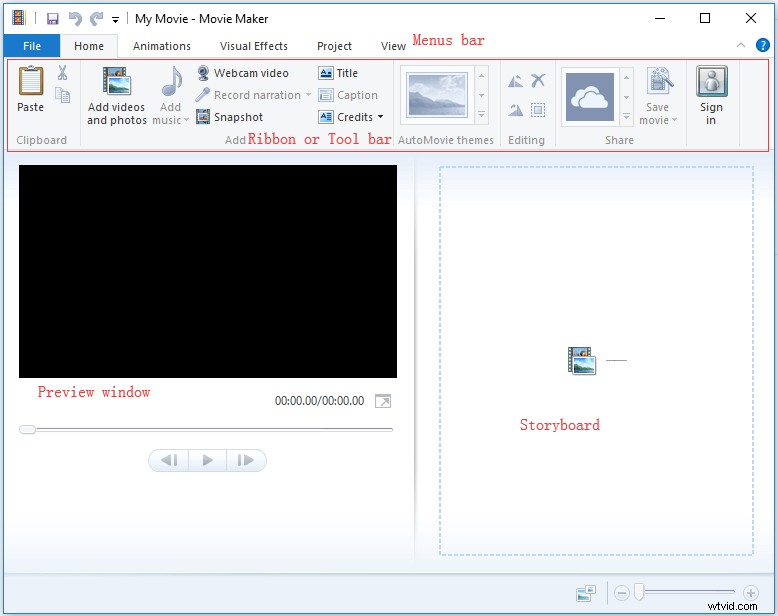
Ahora, puede probar los siguientes pasos para importar archivos a Movie Maker:
Haz clic en Inicio y luego haga clic en Agregar videos y fotos en el botón Agregar grupo.
En la sección Agregar videos y fotos cuadro de diálogo, seleccione la foto o el video que desea agregar y luego haga clic en Abrir botón para continuar. Puede presionar Ctrl botón para seleccionar más de un archivo para importar.
Después de agregar fotos a Movie Maker 2012, puede cambiar la duración de sus fotos. El valor predeterminado es 7 segundos.
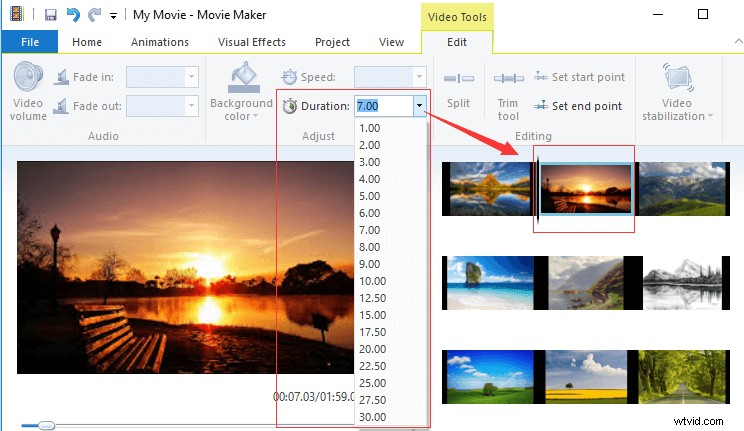
A veces, puede recibir la advertencia "Movie Maker está preparando sus archivos". Movie Maker generará archivos de vista previa para mejorar la reproducción de algunos tipos de archivos de video. Si el mensaje aparece cuando importa archivos, espere hasta que el programa haya terminado de generar las vistas previas antes de intentar editar. Dependiendo de la cantidad y el tamaño de los archivos en su proyecto, esto puede demorar unos minutos.
Windows Movie Maker también puede permitirle crear películas usando fotos y videos importados de galerías de fotos, DVD, videocámaras digitales o teléfonos inteligentes. Puede leer esta publicación, "Cómo agregar imágenes y videos a Windows Movie Maker", para ver información más detallada.
2. Adición de audios
Haz clic en Añadir música botón debajo de Inicio pestaña.
Haz clic en Añadir música opción para agregar audio a todo el proyecto. (Aquí, si desea colocar el audio en un punto particular del proyecto, puede navegar hasta el lugar del proyecto y luego elegir Agregar música en el punto actual .)
Seleccione el archivo de música que desea importar y luego haga clic en Abrir botón.
3. Agregar narración
Si desea contar la historia con sus propias palabras grabando una narración para su película, puede hacer clic en Grabar narración. botón en el Agregar grupo, y luego presione el Grabar rojo y comience a hablar en el micrófono incorporado de su computadora. Se recomienda grabar en un lugar tranquilo sin ruido de fondo.
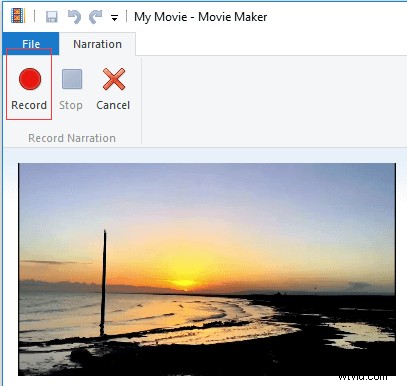
Después de importar archivos, es posible que desee dividir o recortar sus clips para hacer un video genial. Siga leyendo el tutorial de Windows Movie Maker para encontrar más detalles.
Parte 3. Cómo editar clips en Windows Movie Maker
1. Mover archivos en un proyecto
Puede arrastrar directamente los archivos para reorganizarlos en un orden diferente dentro de un proyecto.
2. Recortar archivos
Windows Movie Maker ofrece la herramienta de recorte para ayudarte a eliminar fotogramas no deseados del principio o el final de un clip.
Prueba los siguientes pasos para aprender a usar Movie Maker para recortar un clip más pequeño de un clip más grande.
Paso 1. Navegue hasta el punto donde desea que comience un clip.
Paso 2. Haz clic en Editar herramientas de video y luego haga clic en Establecer punto de inicio .
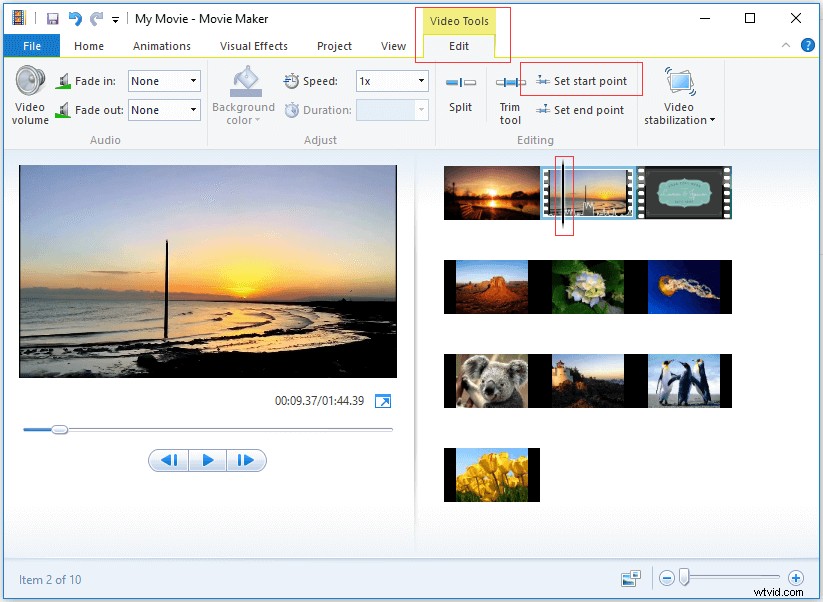
Paso 3. Navegue hasta el clip donde desea que finalice y luego haga clic en Establecer punto final .
3.Dividir archivos
¿Es posible cortar un clip en secciones más pequeñas sin perder ningún cuadro en el proceso?
Por supuesto. La respuesta es positiva.
Quizás se esté preguntando, ¿cómo usar Movie Maker para dividir un video grande en 2 clips pequeños?
Si es así, prueba los siguientes pasos para dividir un clip largo de metraje.
En el panel Guión gráfico elige el punto de video que deseas dividir (o arrastra la línea vertical al lugar deseado).
Haz clic en Editar etiqueta debajo de Herramientas de video y luego haga clic en Dividir botón.
Por lo tanto, su video se ha dividido en 2 pequeños clips.
Ver vídeo
Haga clic en el botón Reproducir para aprender a usar Windows Movie Maker para dividir y recortar videos.
Parte 4. Cómo agregar transiciones y efectos visuales en Windows Movie Maker
1. Agregar transiciones entre clips
Los efectos de transición, ampliamente utilizados en software de edición de video como Windows Movie Maker, aparecen cuando una diapositiva/clip reemplaza a otro, mejorando sus habilidades de edición de video.
Movie Maker ofrece numerosos estilos de transición que incluyen Diagonales, Disolver, Patrones y formas, Revelar, Romper , etc. Pero, ¿sabe cómo usar Microsoft Movie Maker para agregar transiciones entre clips?
Los pasos son los siguientes:
Seleccione el clip al que desea agregar una transición. Después de seleccionar, encontrará un cuadrado resaltado borroso..
Haz clic en Animaciones en la barra de herramientas de la cinta para que aparezcan las docenas de opciones de transición.
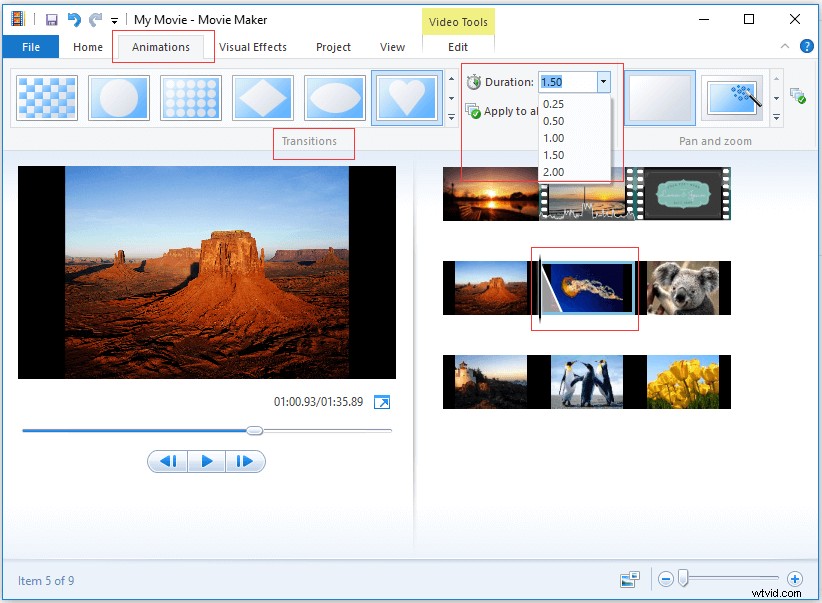
Seleccione el efecto de transición deseado. Puede pasar el mouse sobre él para ver cómo se ve en la Vista previa ventana antes de seleccionar. Luego, Movie Maker 2012 agregará automáticamente la transición entre el comienzo del clip seleccionado y el final del clip anterior. Puede ajustar la duración de la transición de un cuarto de segundo a dos segundos.
2. Adición de efectos de panorámica y zoom
Al agregar transiciones entre clips, estoy seguro de que ha notado el Pan y Zoom galería. Efectos Pan y Zoom (también conocido como efecto Ken Burns) significa ver una imagen estática como si fuera una película. La panorámica y el zoom de la imagen brindan la ilusión de movimiento.
Vayamos a lo básico.
Paso 1. Selecciona una foto.
Paso 2. Haz clic en Animaciones pestaña, luego haga clic en Más botón en el Panorámica y Zoom galería.
Paso 3. Elige tu efecto. Si no estás seguro, puedes elegir el Efecto automático y Movie Maker elegirá uno al azar. Si desea que se aplique el mismo efecto a todas sus fotos, puede hacer clic en Aplicar a todas. en el Panorámica y Zoom área de la cinta.
Paso 4. Después de eso, verá un pequeño ícono en la esquina superior izquierda de la foto en el marco del guión gráfico.
3. Adición de efectos visuales
Windows Movie Maker también ofrece una gran cantidad de efectos visuales para brindarle un conjunto profundo de estilo visual.
- Seleccione el clip al que desea agregar efectos visuales.
- Haga clic en Efectos visuales en la barra de herramientas de la cinta.
- Pase el mouse sobre un efecto específico para obtener una vista previa y seleccionarlo.
4. Eliminación de transiciones y efectos visuales
¿Qué debe hacer si agrega transiciones y efectos por error? Generalmente, es muy fácil eliminarlos.
Eliminar transiciones :Seleccione el clip de destino, luego haga clic en Animaciones pestaña y seleccione Sin transición botón en el extremo izquierdo del grupo de transición.
Eliminación de efectos visuales :seleccione el clip que se ha adjuntado a los efectos visuales, haga clic en Efectos visuales pestaña, desplácese hasta la parte superior de la lista de efectos y luego seleccione Sin efecto .
Efectivamente, agregué transiciones y efectos visuales a mi propio video. Ahora, quiero compartir esto con todos ustedes. Haz clic para twittear
Parte 5. Cómo agregar texto a video en Windows Movie Maker
Puede agregar títulos, subtítulos y créditos a su video para hacerlo más auténtico y mostrar a las personas que trabajaron en la producción. Aquí, por ejemplo, le mostraremos cómo usar Windows Movie Maker para agregar subtítulos a una película.
Paso 1. Seleccione el clip al que desea agregar un título.
Paso 2. Haz clic en Inicio pestaña y luego elija Subtítulo .
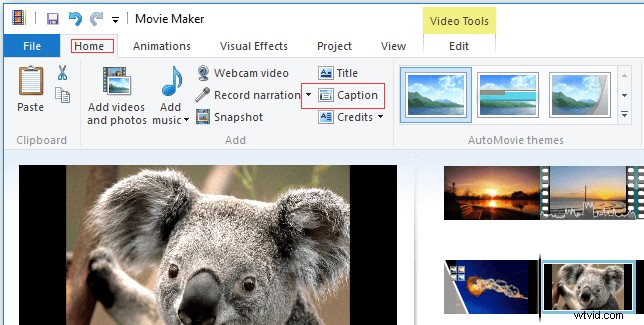
Paso 3. Windows Movie Maker insertará un cuadro de texto sobre la parte superior del clip seleccionado.
Paso 4. Ingrese el texto del título.
Paso 5. Elija fuentes y estilos en Formato de herramientas de texto pestaña.
Paso 6. Aplica un efecto de texto a esas palabras.
Además de los subtítulos, también puede agregar un título al frente del clip que ha seleccionado, así como agregar créditos (incluidos Créditos, Director, Protagonista, Ubicación y Banda sonora) al final de la secuencia.
Parte 6. Cómo exportar y compartir videos de Movie Maker
Con Windows Movie Maker, puede guardar su película en la computadora, el teléfono y otros dispositivos, grabar sus videos en DVD con alta calidad o cargar directamente su nueva película en OneDrive, YouTube, Facebook, Vimeo y Flickr directamente desde el programa.
Aquí, para guardar Movie Maker en MP4, puede hacer clic en Guardar película botón en el Inicio pestaña, escriba un nombre para su película y haga clic en Guardar botón.
Puede leer esta publicación:Windows Movie Maker:Cómo guardar un proyecto de Movie Maker para encontrar más detalles sobre cómo exportar y compartir videos.
Conclusión
¿Te ayudó este tutorial de Windows Movie Maker?
Si tiene alguna pregunta sobre cómo usar Movie Maker 2012, háganoslo saber dejando un comentario en la sección de comentarios a continuación o enviando un correo electrónico a [email protected].
