El mejor software de edición de video gratuito, Windows Movie Maker, puede ayudarlo a crear un video maravilloso con sus imágenes y videos. Con el mejor software de edición de video gratuito, puede guardar su proyecto Movie Maker en MP4, pero también puede publicarlo en OneDrive, Facebook, Vimeo, YouTube y Flickr.
Windows Movie Maker, un software de edición de video gratuito lanzado por Microsoft, puede ayudarlo a crear de manera efectiva y rápida sus propios videos para sus amigos y familiares. Sin embargo, ¿sabe cómo guardar un proyecto de Movie Maker? después de terminar de editar tu película?
No se preocupe si no sabe cómo guardar Movie Maker en MP4. Ahora, esta publicación le dirá cómo guardar un archivo de Movie Maker como video y le mostrará los pasos para crear su propia configuración personalizada para exportar video.
Cómo guardar un proyecto de Movie Maker usando la configuración recomendada
Windows Movie Maker ofrece la configuración recomendada para guardar Movie Maker en un video MP4 que se puede cargar, compartir y grabar.
Siempre que elija la configuración recomendada, Movie Maker gratuito observará el tamaño y la tasa de bits de sus videos de origen y elegirá la configuración de acuerdo con lo que cree que producirá el mejor equilibrio entre el tamaño del archivo y la calidad del video.
Ahora, veamos los pasos detallados sobre cómo guardar un archivo de Movie Maker como un video.
Ver vídeo
Haz clic en el botón Reproducir para aprender a dividir y recortar un video.
Paso 2 . Vaya a la cinta y luego haga clic en Guardar película botón que se encuentra en la sección Compartir en la sección Inicio pestaña. Esto evitará todas las complicadas configuraciones de video que quizás no entiendas y te llevará directamente a Guardar película. diálogo.
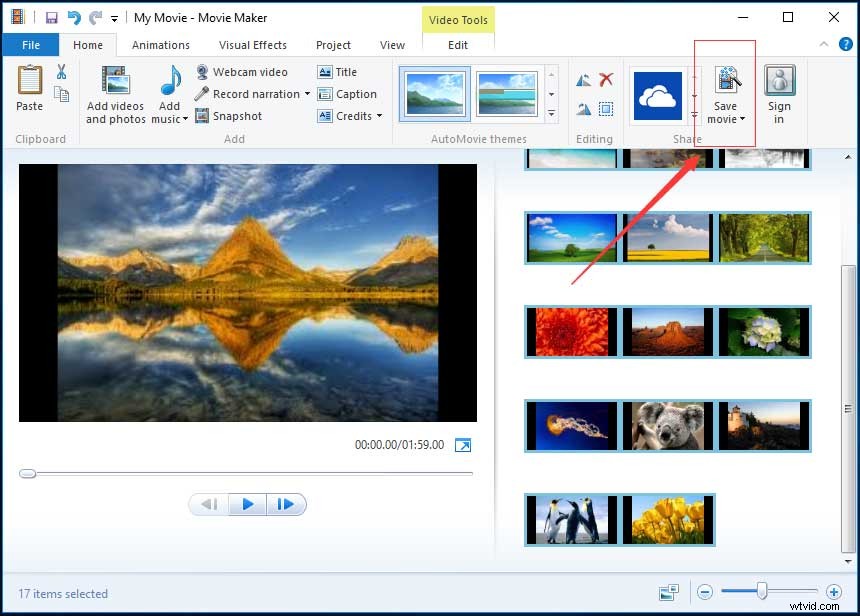
Puedes hacer clic en el triángulo junto a Guardar película y mantenga el mouse sobre Recomendado para este proyecto para obtener información detallada si tiene curiosidad sobre qué configuración de video Windows Movie Maker consideró óptima para su proyecto, como se muestra a continuación.
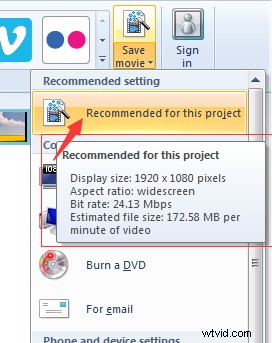
Paso 3 . Escriba su nombre de archivo y elija su tipo de archivo de video:Archivo de video MPEG (*.mp4) o Archivo de video de Windows Media (*.wmv).
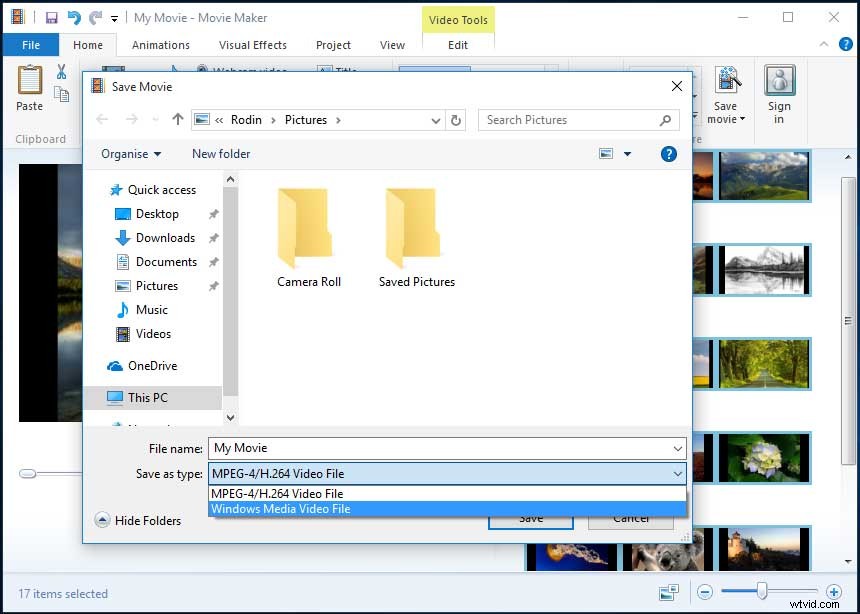
Para la mayoría de las personas, la configuración recomendada será suficiente para la mayoría de los propósitos. Puede convertir el archivo de Movie Maker a MP4 o WMV, y luego podrá compartirlo, cargarlo o grabarlo como mejor le parezca.
¡Hola! Guardé el proyecto de Windows Movie Maker en MP4 sin ninguna dificultad. Quiero compartirlo contigo. Haz clic para twittear
Sin embargo, si planea compartir su película a través de un medio específico, como un correo electrónico o un DVD, le sugerimos que revise algunas de las configuraciones de video preestablecidas de Windows Movie Maker. Ahora, supongo que te estarás preguntando:
"¿Cómo puedo guardar videos de Movie Maker usando la configuración de video preestablecida?"
¿Quieres saber la respuesta?
Cómo guardar un proyecto de Movie Maker usando la configuración de video predeterminada
El mejor software de edición de video gratuito ofrece algunas configuraciones de video preestablecidas y estas configuraciones se optimizan según lo que planee hacer con el archivo una vez que se guarden.
Los pasos son los siguientes:
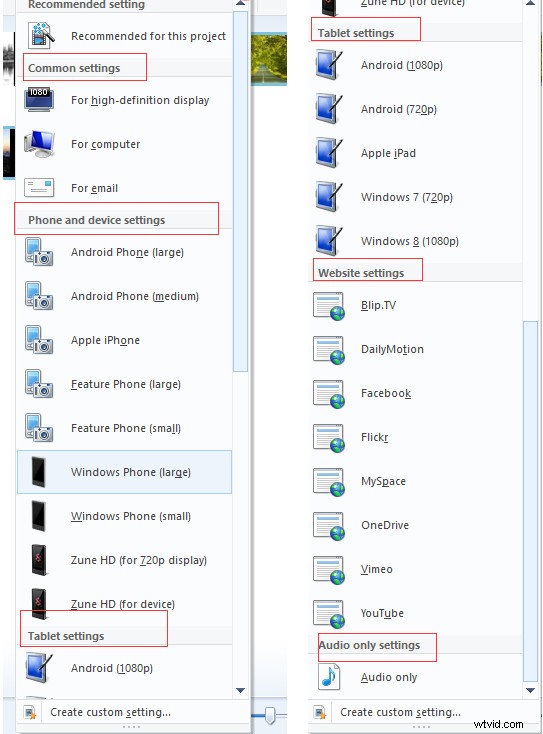
Configuración común :para pantalla de alta definición, para computadora, para grabar un DVD y para correo electrónico.
La función Grabar un DVD La opción solo está disponible en Windows 7. Si elige esta opción, el archivo se guardará en la ubicación que elija y luego se cargará en un nuevo proyecto de Windows DVD Maker.
Configuración de teléfono y dispositivo :teléfono Android (grande), teléfono Android (mediano), Apple iPhone, teléfono con funciones (grande), teléfono con funciones (pequeño), teléfono con Windows (grande), teléfono con Windows (pequeño), Zune HD (para pantalla de 720p) y Zune HD (para dispositivo).
Configuración de la tableta :Android (1080p), Android (720p), iPad de Apple, Windows 7 (720p) y Windows 8 (1080p).
Configuración del sitio web :Bilp.TV, Dailymotion, Facebook, Flickr, MySpace, OneDrive, Vimeo y YouTube.
Configuración de solo audio :Solo audio.
Paso 2 . Mantenga el mouse sobre una opción para ver los detalles, y luego elija una configuración adecuada como Para visualización de alta definición, y elija una ubicación para guardar el archivo y luego haga clic o toque Guardar botón.
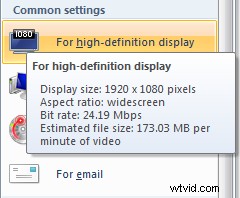
¡Ver! es muy fácil guardar un archivo de Movie Maker como un video.
Sin embargo, ¿qué debe hacer si no desea elegir la configuración actual existente para convertir videos de Windows Movie Maker a MP4 o WMV? ¿Es posible publicar tu video usando opciones más específicas?
¡Claro que puedes!
Windows Movie Maker le permite crear una configuración personalizada para su uso. Ahora, supongo que te estarás preguntando:
"¿Cómo puedo crear tu propia configuración personalizada en Windows Movie Maker?"
¡Sigue leyendo!
Cómo guardar un proyecto de Movie Maker creando nuevas configuraciones personalizadas
Después de editar su película en Windows Movie Maker, puede probar los siguientes 6 pasos para optimizar el video para su reproducción en dispositivos específicos.
Paso 2 . Haga clic en Guardar película para abrir un nuevo submenú a la derecha.
Paso 3 . Desplácese hacia abajo en el submenú y haga clic en Crear configuración personalizada botón al final del submenú.
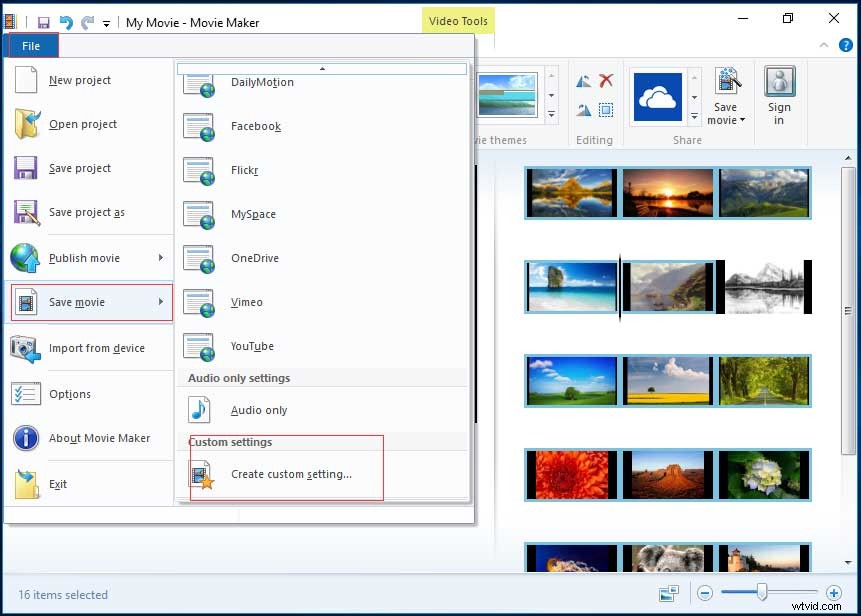
Paso 4. Ahora, ingrese la siguiente información:
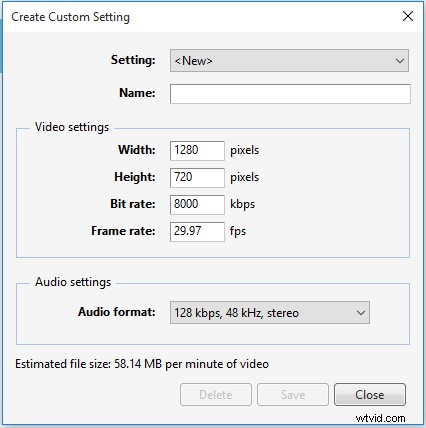
- Configuración :Haga clic en la lista desplegable de la configuración. Puede elegir, “
, ” para comenzar desde cero o seleccionar cualquiera de las configuraciones existentes de la lista. - Nombre :asigne un nombre a esta nueva configuración de exportación (por ejemplo, China salvaje).
- Ancho y alto :Ingrese el ancho y la altura originales de su archivo fuente. Si desea exportar su video en un tamaño de cuadro más pequeño, edite estos valores. Si no está seguro, déjelos como están.
- Velocidad de bits :Esto puede afectar el nivel de detalle de su video. Aunque las tasas de bits más bajas conducen a tamaños de archivo más pequeños y cargas más rápidas, es mejor que configures esto más alto para mejorar la calidad.
- Velocidad de fotogramas :Esto afectará la suavidad del movimiento y las animaciones en su video. Para presentaciones de diapositivas básicas, puede elegir 24 fps porque las fotos no tienen que ser particularmente altas. Para videos de movimiento completo, generalmente no es necesario superar los 30 fps.
- Formato de audio :Haga clic en la lista desplegable y seleccione la configuración de audio que desee. Cuanto mayor sea la tasa de bits (kbps), mejor será la calidad, pero también significa un tamaño de archivo más grande. 192 kbps, 48 kHz, el estéreo se considera calidad de CD, pero 128 kbps es aceptable para video.
Paso 5 . Compruebe el tamaño de archivo estimado.
Siempre que realice un ajuste en la configuración, se mostrará un tamaño de archivo estimado en la parte inferior de la ventana. Cuanto más alto los configure, mejor será la calidad y el tamaño del archivo será mayor. Por supuesto, la calidad no superará el material original.
Paso 6 . Haz clic en Guardar después de terminar estos ajustes. Luego, su video se guardará como un archivo de configuración de video de Windows Movie Maker (.wlvs). Después de guardar, encontrará que este archivo se agregará a su lista de configuraciones de video en Guardar película menú como se muestra a continuación.
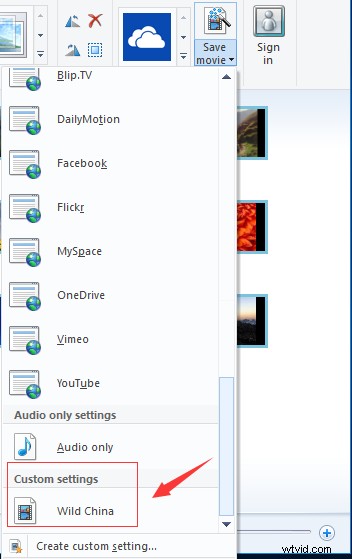
¡Hola! Ahora tengo 3 formas de guardar el proyecto de Windows Movie Maker con facilidad. Compártelos con más personas. Haz clic para twittear
3 consejos útiles sobre el uso de Windows Movie Maker
Windows Movie Maker admite muchos tipos de archivos.
Windows Movie Maker es compatible con casi cualquier formato de video, audio y foto.
Los formatos para importar son:
Archivos de vídeo:mp4, mov, 3gp, avi, rmvb, swf, flv, mkv, mpg, vob, wmv
Archivos de audio:mp3, aac, amr, flac, m4a, m4r, mmf, wav, wv, mono
Archivos de imagen:jpg, png, gif, bmp, ico, jpeg, pcx, tga, tiff, webp
Los formatos para exportar son:
mp4, m4a, wmv
Subir un video de Windows Movie Maker
Después de guardar el proyecto de Windows Movie Maker, puede compartirlo con sus amigos o subirlo a YouTube, Facebook y otras plataformas sociales famosas. De hecho, con Windows Movie Maker puedes subir tu video directamente a OneDrive, YouTube, Facebook, Flickr, Vimeo, etc.
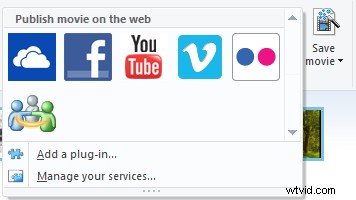
Puede hacer clic en el ícono de un sitio web para compartir videos como YouTube en Compartir grupo bajo Inicio para cargar directamente su video actual de Movie Maker. Luego, elige la resolución adecuada de tu película para publicarla.
Error:¿Windows Movie Maker no puede guardar la película?
Según una encuesta, encontramos que algunos usuarios recibirán el siguiente mensaje de error cuando guarden el proyecto de Windows Movie Maker:
Windows Movie Maker no puede guardar la película en la ubicación especificada. Verifique que los archivos fuente originales utilizados en su película aún estén disponibles, que la ubicación para guardar aún esté disponible y que haya suficiente espacio libre en el disco, y luego inténtelo de nuevo.
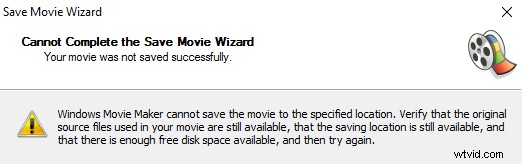
Si encuentra este error, debe probar las siguientes soluciones:
- Asegúrese de que su computadora tenga suficiente memoria para el procesamiento de su proyecto.
- Cierre todas las demás tareas antes de convertir el archivo de Windows Movie Maker como video.
- No edite archivos dañados en el software de edición de video gratuito.
- Asegúrese de que sus archivos de origen no estén bloqueados por ningún tipo de software de "Bloqueo de carpetas". Muchos usuarios del software "Folder Lock" tienen problemas cuando las carpetas bloqueadas incluyen aquellas con los archivos de origen utilizados por un proyecto.
- Vuelva a instalar Windows Movie Maker.
Conclusión
Ahora es el momento de convertir su video de Windows Movie Maker a MP4 o WMV.
Si tiene alguna pregunta o sugerencia sobre cómo guardar un proyecto de Movie Maker, no dude en dejar un comentario en la siguiente parte o enviarnos un correo electrónico a [email protected]. Brindamos soporte técnico las 24 horas, los 7 días de la semana.
