¿Necesita un convertidor de resolución de video gratuito para reducir la resolución de video? Ahora, esta publicación enumera varias herramientas. Puede seleccionar uno adecuado, como MiniTool MovieMaker, para cambiar la resolución del video en Windows, cambie la resolución de video Android e iOS, cambie la resolución de video Mac y otros.
Como la mayoría de nosotros sabemos, cuando miras un video, YouTube cambia la resolución del video. automáticamente dependiendo de su conexión a Internet. Ahora, algunos de ustedes se estarán preguntando:
"¿Es posible cambiar la resolución de video en una Mac/PC/Android/iPhone?"
Por supuesto. La respuesta es positiva.
Este artículo enumera varias formas de ayudarlo a cambiar la resolución de video.
Comencemos con información sobre la resolución de video.
¿Qué es la resolución de vídeo?
La resolución se refiere al número de píxeles distintos que puede mostrar cada dimensión. La resolución de video generalmente se expresa como ancho × alto, con el valor dado en píxeles. Por ejemplo, 1024 × 768 significa que este video tiene 768 líneas de 1024 píxeles de ancho cada una.
Tipos comunes de resoluciones de video
7680x4320 píxeles se conoce como 8K o 4320p. Ofrece 16 veces más píxeles que la resolución normal de 1080p FHD o Full HD. Sin embargo, en este momento, solo puedes ver 8K en televisores caros como Samsung y LG.
2160p, una resolución de pantalla muy grande, se conoce comúnmente como resolución 4K o UHD (definición ultra alta). 2160p ofrece cuatro veces la resolución de 1080p. La resolución 4K existe principalmente en la industria cinematográfica y de la televisión digital.
1440p se conoce comúnmente como resolución QHD o Quad HD. Por lo general, puede verlo en monitores de juegos y en teléfonos inteligentes de alta gama. 1440p es cuatro veces la resolución de 720p HD o HD ready.
Suele conocerse como resolución FHD o Full HD. Es adecuado para video de alta definición HDTV con una relación de aspecto de pantalla ancha de 16:9.
720p generalmente se conoce como resolución HD o HD Ready. La mayoría de los canales de televisión emiten con esta resolución. 1080p se desarrolla en base a 720p.
Definición estándar (SD)
Las resoluciones estándar más populares son 640 x 360 y 640 x 480 para video, y 720 x 480 y 720 x 576 para DVD.
Al leer aquí, podría pensar que cuanto mayor sea la resolución, mejor. Sin embargo, de hecho, para obtener una mejor experiencia de visualización, debe considerar la resolución del video y la relación de aspecto.
Por ejemplo, si coloca un video de 720p (1280 x 720 píxeles) en un iPhone 6 Plus, es posible que encuentre algunas barras negras. Por lo tanto, es necesario cambiar la resolución del video para evitar las barras negras.
Si su video tiene barras negras, no se preocupe, ya que puede encontrar respuestas en esta publicación "Tutorial:Cómo quitar barras negras - Windows Movie Maker".
¿Sabes cómo cambiar la resolución de vídeo? Aquí, afortunadamente, esta publicación enumera varias herramientas para ayudarlo a completar esta tarea en diferentes plataformas.
1. Cambie la resolución de video de Windows a través de 3 convertidores de resolución de video gratuitos
Como sabemos, cambiar la resolución de video puede ser un requisito frecuente.
Por ejemplo, es posible que deba reducir la resolución de video al cargar un video en una computadora a su teléfono móvil.
O debe convertir un video de baja resolución a alta resolución al grabar un video de baja resolución (por ejemplo, un video de 320 × 240 grabado en su teléfono celular) en un DVD porque los estándares de DVD requieren que el video tenga una resolución de al menos 720 × 480.
Un convertidor de resolución de video gratuito puede ayudarlo a completar esta tarea.
Windows Movie Maker
Muchos usuarios dijeron en los foros, "¿cómo puedo cambiar la resolución de los videos usando Windows Movie Maker?"
Por ejemplo, puede ver el siguiente mensaje.
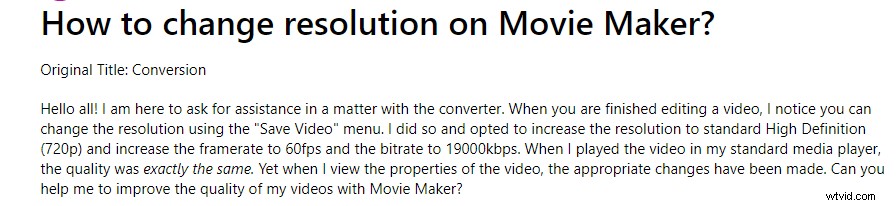
Ahora, puede probar los siguientes pasos para cambiar la resolución en Windows Movie Maker.
Paso 1. Descargue e instale Windows Movie Maker y luego inicie esta herramienta para obtener su ventana principal.
Paso 2. Importa archivos de video. En general, hay 3 formas diferentes de importar archivos de video a Microsoft Movie Maker. Ahora, lea esta publicación "Cómo agregar imágenes y videos a Windows Movie Maker" para encontrar los pasos detallados.
Después de importar archivos, puede dividir/recortar el video para eliminar algunas partes no deseadas, también puede agregar transiciones de video y filtros para crear una película genial, puede agregar texto al video, etc. Aquí, podría estar interesado en esta publicación " Cómo usar el Creador de películas | Guía paso a paso para principiantes.”
Paso 3. Haga clic en Archivo , elige Guardar película y seleccione la opción Crear configuración personalizada botón ubicado en la parte inferior de la lista.
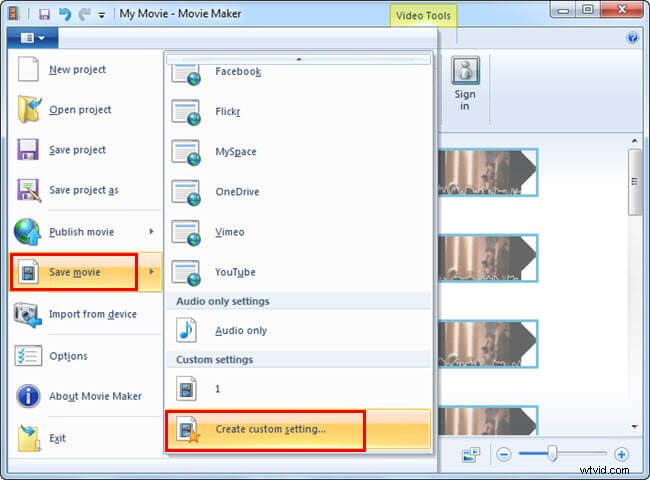
Paso 4. Escriba el nombre del video. Luego, ingrese la configuración de resolución que desea usar (ancho, alto, etc.) en Configuración de video categoría.
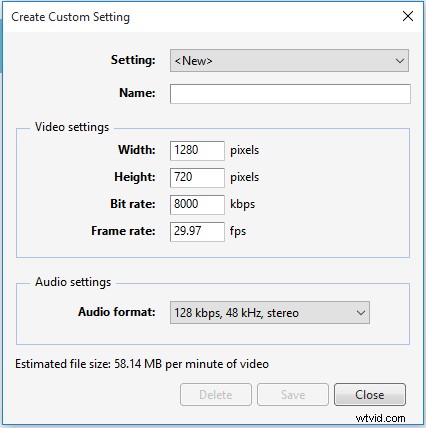
Paso 5. Haz clic en Guardar botón para crear su video con configuraciones de resolución personalizadas.
Artículo recomendado:Windows Movie Maker:Cómo guardar un proyecto de Movie Maker (2019).
En resumen, puede cambiar fácilmente la resolución de video de forma gratuita en Windows Movie Maker. Sin embargo, algunos usuarios informaron que no pudieron completar esta tarea porque Windows Movie Maker no funcionaba.
En este caso, podría probar con otro convertidor de resolución de video gratuito.
Creador de películas MiniTool
MiniTool Movie Maker, la mejor alternativa de Windows Movie Maker, puede ayudarte a cambiar la resolución del video sin ninguna dificultad.
MiniTool Movie Maker, un editor de películas de Windows fácil e intuitivo, está disponible para Windows 10/8/7. Este cambiador de resolución de video es compatible con los formatos de video más populares, incluidos .wmv, .mp4, .avi, .mov, .f4v, .mkv, .ts, .3gp, .mpeg2, .webm, .gif y .mp3.
Ahora, puede seguir los siguientes pasos para cambiar la resolución de video de forma gratuita.
Paso 1. Inicie este convertidor de resolución de video gratuito y cierre la ventana de plantilla de película para ingresar a su interfaz principal.
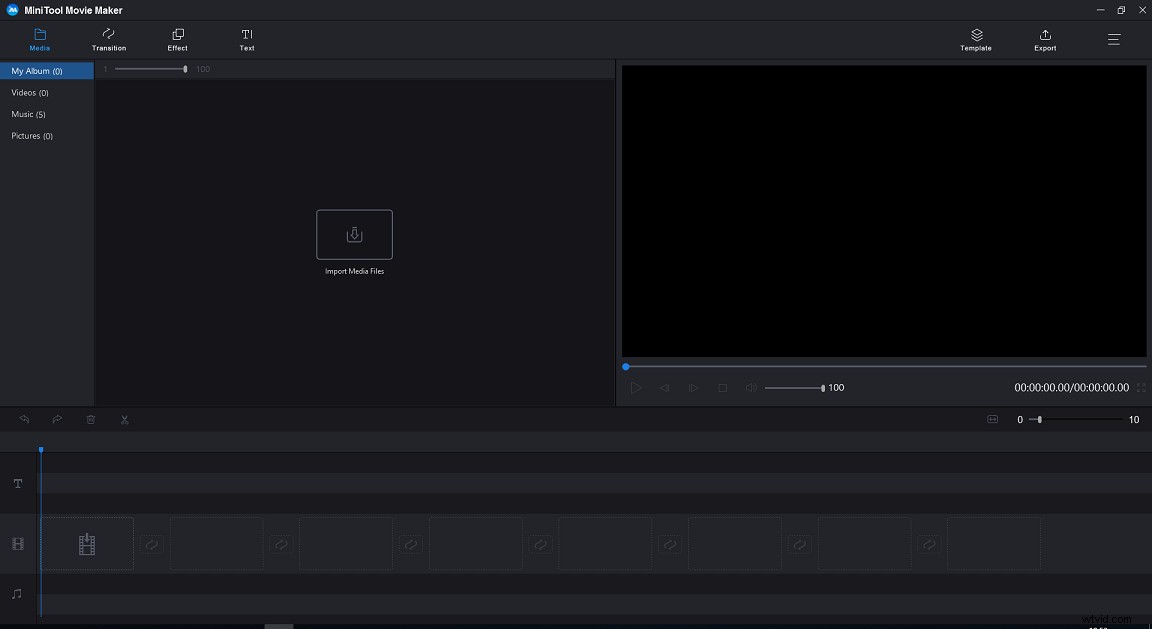
Paso 2. Haz clic en Importar archivos multimedia y luego seleccione el archivo de video que desea cambiar y haga clic en Abrir botón para importarlo a este convertidor de resolución de video gratuito.
Paso 3. Arrastra el archivo de video al guión gráfico. A continuación, puede editar su video como desee.
- Dividir/recortar video:no solo puede dividir este video en varias partes, sino que también puede eliminar los fotogramas no deseados desde el principio o el final de este video.
- Agregar texto al video:puede agregar título, subtítulo o créditos finales a este video como desee.
- Agregar filtro al video:puede cambiar el color de su video usando el Efecto función proporcionada por este cambiador de resolución de video gratuito.
Artículo relacionado:Agregar subtítulos al video.
Paso 4. Haz clic en Exportar para entrar en la siguiente ventana.
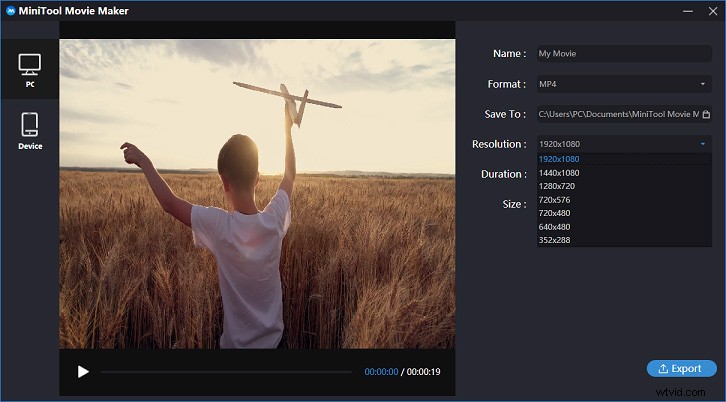
Paso 5. Abra la lista desplegable de Resolución y luego seleccione a qué tipo de resolución desea cambiar. Finalmente, haga clic en Exportar para comenzar a convertir su video.
VLC
¿Has oído hablar de VLC? ¿Escuchaste sobre "VLC cambiar resolución de video"?
VLC es famoso por su potente soporte para reproducir todo tipo de archivos multimedia. Aquí, si ha instalado el reproductor multimedia VLC, puede usarlo para aumentar o disminuir la resolución de video.
Los pasos son:
Paso 1. Inicie VLC.
Paso 2. Mantén pulsado Ctrl y R en el teclado para abrir la ventana multimedia abierta.
Paso 3. Haz clic en Agregar para agregar archivo(s) de video.
Paso 4. A continuación, seleccione Convertir/Guardar y luego elige Convertir opción para obtener la ventana de conversión de la siguiente manera.
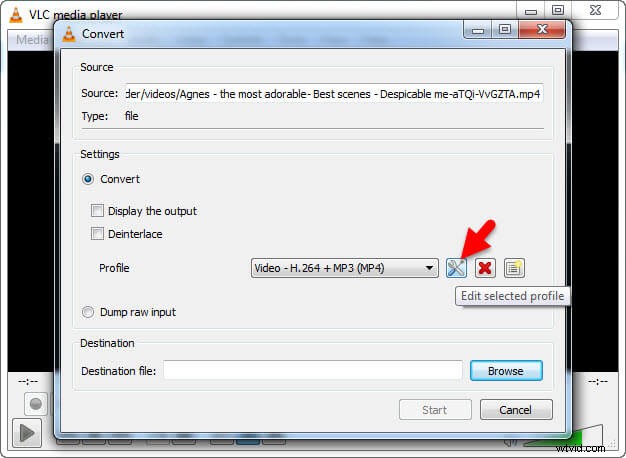
Paso 5. Selecciona Editar perfil seleccionado en la Configuración para entrar en la ventana de edición del perfil.
Paso 6. Seleccione Códec de video y luego elige Resolución .
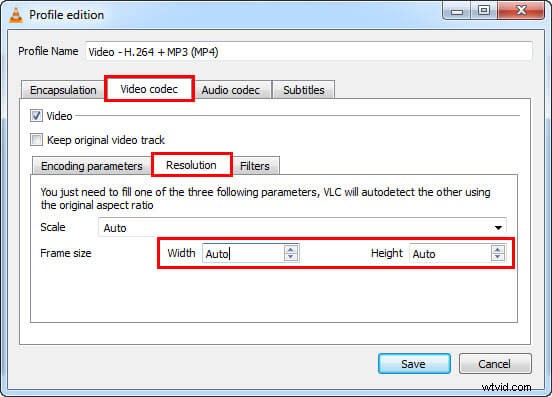
Paso 7. Escriba cifras en el Ancho y Altura .
Paso 8. Presiona el botón Guardar para volver a la ventana Convertir.
Paso 9. Seleccione una carpeta para colocar el video y asígnele un nombre de archivo.
Paso 10. Cuando todos los cambios se hayan completado completamente, haga clic en Inicio botón para crear el archivo.
¡Ver! VLC cambia la resolución de video fácilmente.
Hola, quiero compartir contigo 3 excelentes convertidores de resolución de video para ayudarte a cambiar fácilmente la resolución de video. Haz clic para twittear
2. Cambiar resolución de vídeo Mac
Si está ejecutando MAC OS X, no necesita instalar ningún software. QuickTime Player en Mac puede ayudarte. ¿Cómo usar este convertidor de resolución de video gratuito?
Los pasos son:
Paso 1. Abra el archivo que desea convertir en QuickTime.
Paso 2. Elija Archivo , luego mueva el mouse hacia abajo para Exportar y elige una opción de Exportar menú.
Aquí verá 3 opciones de resolución de video y otras 3 opciones:
- 1080p:película QuickTime usando H.264 o HEVC (H.265), hasta una resolución de 1920x1080.
- 720p:película QuickTime usando H.264, hasta una resolución de 1280x720.
- 480p:película QuickTime con H.264, resolución de hasta 640 x 480.
Paso 3. Elija un tamaño según el lugar donde verá su película y haga clic en Guardar botón para continuar.
Paso 4. Ingrese un nombre para su archivo exportado, elija un destino y haga clic en Guardar botón.
Ahora, QuickTime comienza el proceso de cambiar la resolución de video en la Mac.
Leyendo aquí, supongo que te estarás preguntando:
"¿Es posible cambiar la resolución de video de Android o iPhone?"
Por supuesto que podemos.
Sigue leyendo para obtener más información.
3. Cambiar resolución de video Android/iOS
Para cambiar la resolución de video en tu iPhone o Android, puedes intentar usar la aplicación de Udemy. Con esta aplicación de conversión de resolución de video, puede ajustar rápidamente la calidad del video a una resolución adecuada tanto en Android como en iOS, según sus necesidades.
Aquí, tomamos como ejemplo cómo cambiar la resolución de video en un iPhone.
Paso 1. Abra la aplicación Udemy, busque el video de destino y luego toque las 3 líneas. icono en la parte superior derecha de la pantalla.
Paso 2. Seleccione la Calidad de video opción y luego seleccione 360p ,
Tienes que elegir 1080p si quieres ver el video en la mejor resolución posible. Sin embargo, debe elegir una resolución más baja si se encuentra en un área con una conexión Wi-Fi débil o señal celular.
Si no sabe cuál elegir, puede seleccionar el Auto opción. Luego, la aplicación de conversión de resolución de video seleccionará automáticamente la resolución según el ancho de banda de Internet disponible.
4. Cambiar la resolución de video en línea
Por último, pero no menos importante, queremos compartir cómo cambiar la resolución de video en línea con un tutorial paso a paso.
Si no desea instalar ningún convertidor de resolución de video, puede probar OnlineVideoConverter para cambiar la resolución de video en línea.
Los pasos son:
- Ingrese el enlace del video que desea convertir o elija un archivo de su dispositivo o almacenamiento en la nube.
- Seleccione el formato de video al que desea convertir.
- Seleccione la resolución del video.
- Haga clic en Inicio botón para iniciar el proceso de conversión.
- Finalmente, puede descargar su archivo de video después de que se complete la conversión.
¡Ver! Es muy fácil aumentar la resolución de video en línea.Haga clic para twittear
Ahora, es tu turno
¿Necesitas cambiar la resolución del video?
Ahora, pruebe las diferentes formas anteriores de cambiar la resolución de su video para una mejor visualización en diferentes plataformas de video.
Bueno, si tiene una buena sugerencia sobre cómo cambiar la resolución de video de forma gratuita, hágamelo saber y con gusto la agregaremos aquí. Gracias de antemano.
¿Como esta publicación? Compártelo con más personas.
Preguntas frecuentes sobre el cambiador de resolución de video
¿Cómo convierto el video de 1080p a 720p?- Importa tu vídeo de 1080p a MiniTool Movie Maker.
- Arrastra y suelta este video en la línea de tiempo.
- Haga clic en el botón Exportar.
- Seleccione la resolución de video 1280 X 720.
- Haga clic en el botón Exportar para convertir el video de 1080p a 720p.
- Abra la aplicación de cambio de resolución de video como Udemy.
- Busca el video que deseas cambiar.
- Seleccione el ícono de 3 líneas en la parte superior derecha de la pantalla.
- Seleccione la opción Calidad de video.
- Seleccione 360p, 480p, 720p o 1080p.
- Ajuste el brillo y el contraste automáticamente para crear un video más atractivo.
- Agregue transiciones, texto y animaciones para mejorar la calidad del video.
- Cambiar la resolución del video.
- Creador de películas MiniTool
- Windows Movie Maker
- iMovie
- Adobe Premiere Pro CC
- Corel VideoStudio último
- CyberLink PowerDirector
- Final Cut Pro X
