Para hacer una mejor película, debe tener el mismo nivel de control sobre el sonido de su pieza que sobre las imágenes. El efecto de desvanecimiento de la música puede ayudarlo a suavizar las transiciones de video, música y audio. Este tutorial le mostrará cómo hacer un fundido de entrada y salida de música en Windows y macOS de forma gratuita, y algunos consejos útiles para editar audio.
Por lo general, agregamos música a un video. A veces, necesitamos desvanecer la música para que un sonido parezca comenzar a "aparecer" o "desaparecer" cuando aparece o desaparece lentamente, respectivamente.
Cuando se trata de desvanecer o desvanecer la música, se harán las siguientes preguntas:¿cómo se desvanece la música y cómo se desvanece la música en iMovie?
Esta publicación se centrará en cómo hacer un fundido de entrada y salida de música en Windows y Mac. Además, aprenderás algunas habilidades básicas para editar audio.
¿Qué es la aparición y desaparición gradual?
Antes de desvanecer la música, es mejor que sepa qué es el desvanecimiento y el desvanecimiento en la música.
Los fundidos sirven con frecuencia como transiciones de audio y existen dos tipos básicos de fundidos:fundidos de entrada y de salida. Un desvanecimiento es un aumento o disminución gradual en el nivel de una señal de audio en la ingeniería de audio.
La creación sutil de una canción puede hacer que las transiciones de la película sean perfectas o impactar en los momentos clave.
Usando el fundido de entrada, la canción puede comenzar con un volumen bajo que aumenta durante los próximos segundos hasta alcanzar el nivel normal.
Usando el desvanecimiento, la canción disminuirá lentamente el volumen justo al final. El desvanecimiento puede servir como una solución de grabación para piezas musicales que no contienen un final obvio.
Los fundidos de entrada y salida pueden cambiar las características de un sonido. Por ejemplo, se utiliza un fundido de entrada para suavizar el ataque, especialmente en las voces donde pueden producirse sonidos muy oclusivos ('b', 'd' y 'p'). Además, se puede utilizar el fundido de entrada y salida para suavizar el ataque de la batería y/o los instrumentos de percusión.
Algunas personas piensan que la edición de audio es el trabajo de un ingeniero de audio. Ahora, con el editor de audio, no es necesario ser ingeniero de audio o diseñador de sonido para obtener el fundido perfecto. En esta publicación, mostraremos cómo desvanecer la música en Windows y macOS.
Cómo hacer un fundido de entrada y salida de música en Windows
Ahora que hemos revisado qué es la música con fundido de entrada y salida, le mostraremos 2 herramientas de fundido de salida de audio para ayudarlo a atenuar la música.
Atenuar música en MiniTool Movie Maker
Para hacer un fundido de entrada o de salida de música en Windows 7/8/10, puede probar la herramienta gratuita y sencilla:MiniTool Movie Maker.
Este editor de audio gratuito le permite editar videos fácil y rápidamente debido a sus operaciones simples y sus potentes funciones. En general, incluso un usuario nuevo puede desvanecer fácilmente la música a través de esta herramienta porque ofrece interfaces simples y similares a las de un asistente. Más importante aún, es un editor de video gratuito sin marca de agua. Así, puedes crear tu historia sin marca de agua.
Consulte la guía rápida a continuación para ver cómo agregar efectos de atenuación de audio en 2019.
Paso 1. Importa tu archivo de audio.
Descarga e instala MiniTool Movie Maker en la computadora.
Inicie el editor de audio gratuito y haga clic en Modo de funciones completas o cierre la ventana de plantillas de películas para ingresar a su interfaz principal. (Este software de edición de video gratuito ofrece diferentes plantillas de películas geniales para ayudarlo a crear una película genial con un solo clic. Solo necesita seleccionar una plantilla, importar archivos y guardar este video genial en la PC).
Haga clic en Importar archivos multimedia para importar tus archivos de audio, música y video. Este editor de audio y video gratuito le permite importar diferentes formatos de audio, incluidos .aac, .amr, .ape, .flac, .m4a, .m4r y .wav.
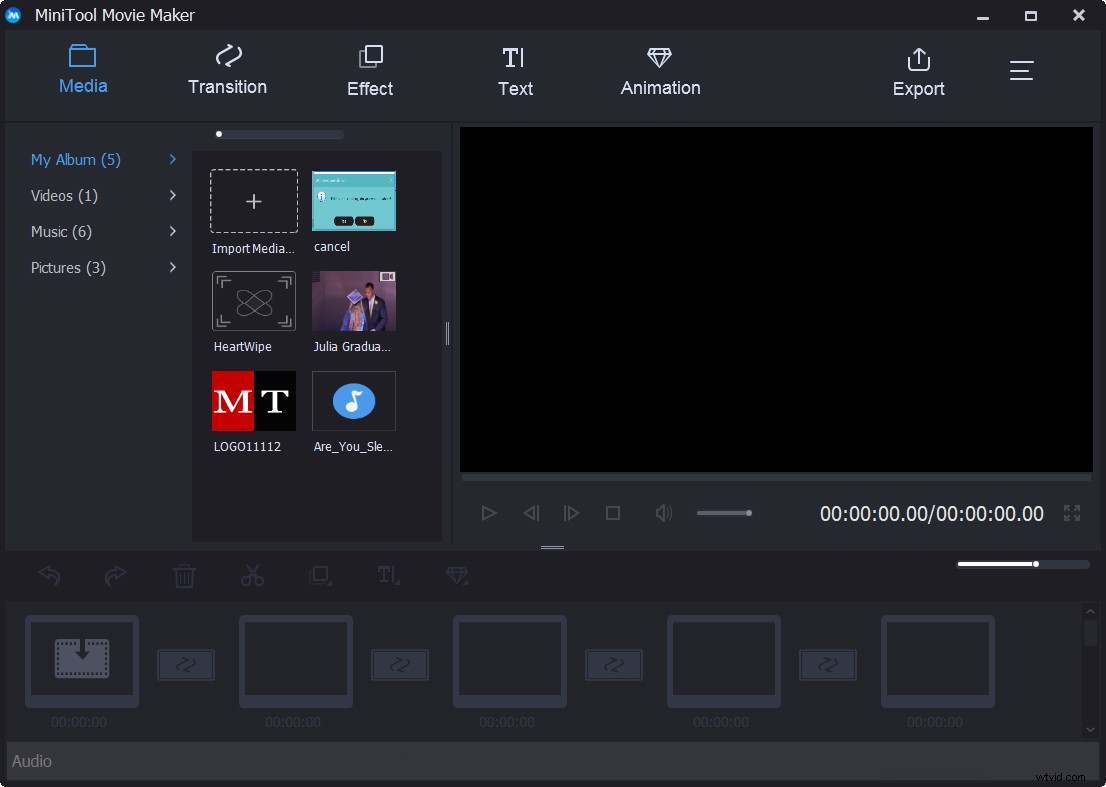
Paso 2. Aparición o desaparición gradual de música
Arrastra y suelta los archivos necesarios en la línea de tiempo.
Haz clic derecho en el archivo de música y elige Editar para obtener la siguiente ventana.
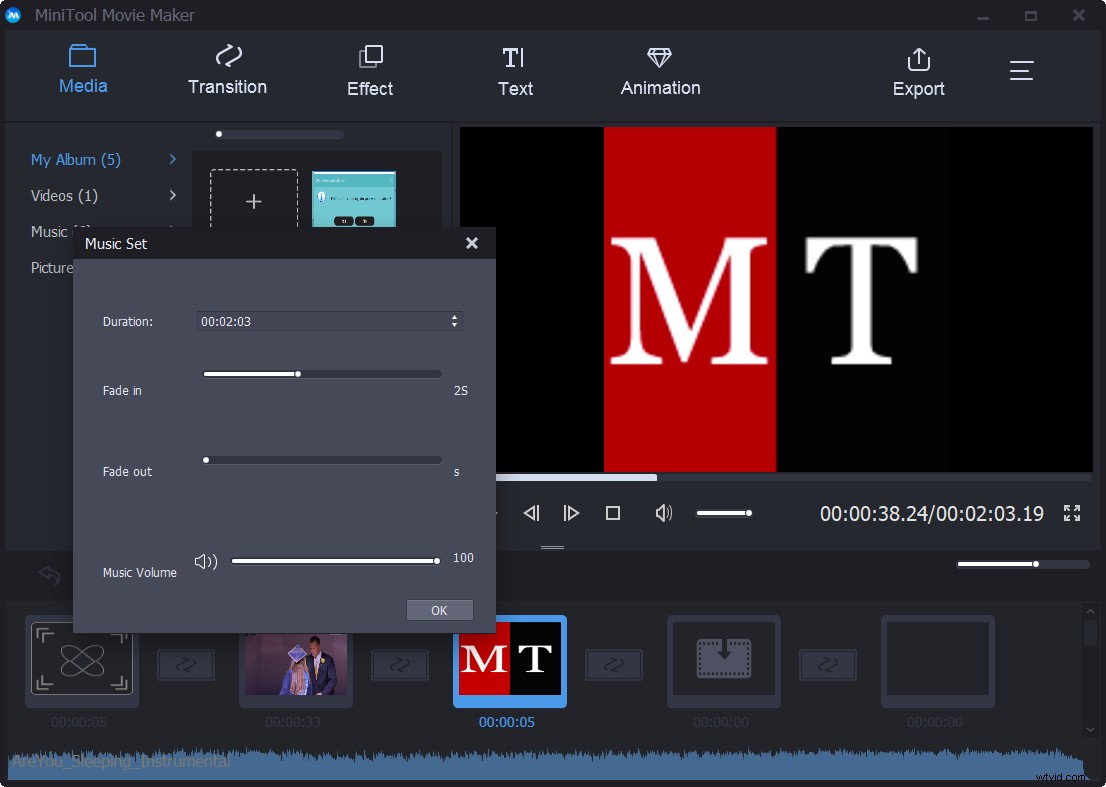
En esta ventana, puede arrastrar la barra deslizante hacia la derecha o hacia la izquierda para configurar manualmente la duración del fundido de entrada y salida.
Paso 3. Guarda tu video
Ahora, puede hacer clic en Exportar botón para guardar su archivo. Puede guardar sus archivos en PC o dispositivos móviles.
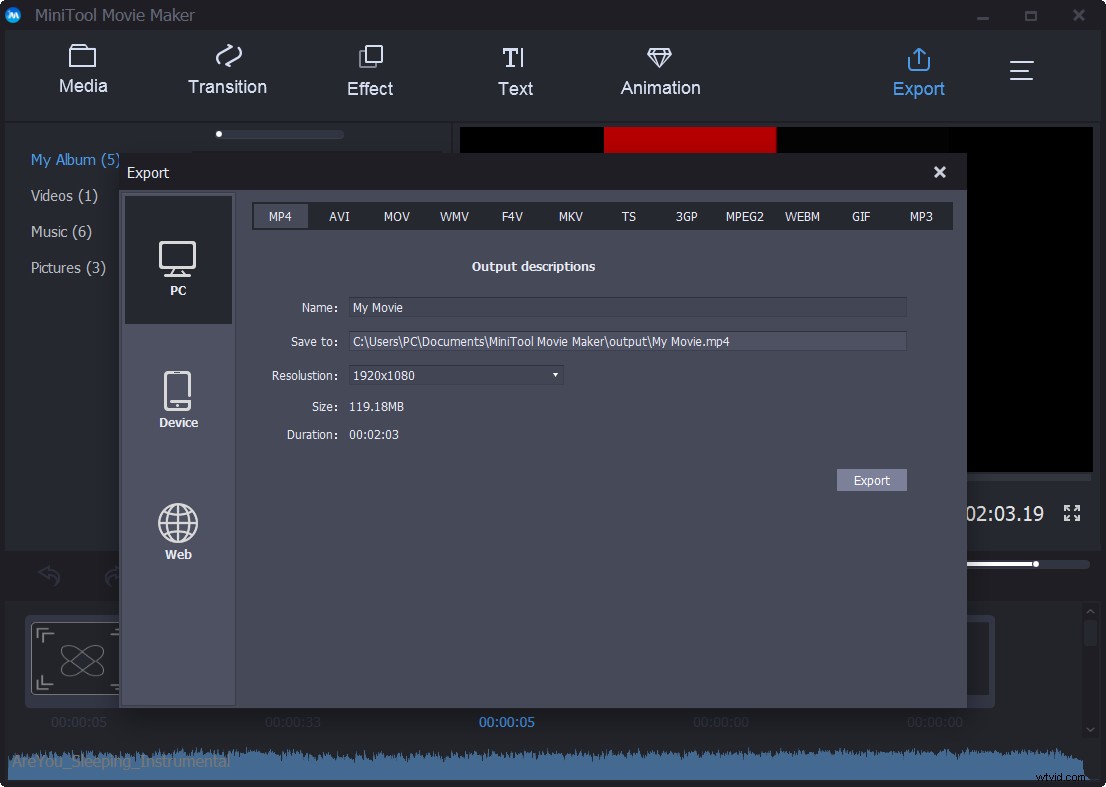
MiniTool Movie Maker es una buena herramienta para hacer un fundido de entrada o de salida de la música. Este editor de audio gratuito también contiene otras buenas características para ayudarte a crear una obra maestra.
Otras características de MiniTool Movie Maker
- Recorte el video para eliminar las partes no deseadas.
- Combina videos en uno.
- Dividir videos grandes en partes pequeñas.
- Agregue transiciones y efectos a los videoclips para completar su película.
- Cree una presentación de fotos con sus imágenes y archivos de música. Por ejemplo, creé una presentación de diapositivas de Facebook con esta herramienta sencilla y gratuita.
- Agregue subtítulos a su video.
- Convertir video a MP3. Nota:si desea convertir YouTube a MP3, debe probar los convertidores de YouTube gratuitos.
- Cambiar la resolución y los formatos de video.
- Reducir el tamaño del video.
- Hacer un video GIF.
Si desea obtener información más detallada sobre esta herramienta de edición de video gratuita, lea el manual del usuario.
MiniTool Movie Maker, una herramienta de edición de video simple y gratuita, puede desvanecer la música fácil y rápidamente. Comparte esta herramienta con todos contigo.Haz clic para twittear
Atenuar música en Adobe Premiere Pro CC
Los usuarios profesionales siempre usan Adobe Premiere Pro CC para editar videos. Sin embargo, es posible que algunos de ellos no estén al tanto de los pasos sobre cómo desvanecer el audio de Premiere Pro.
Paso 1. Crea una secuencia y arrastra tu voz y música.
Paso 2. Seleccione Ventana -> Sonido esencial para abrir el panel de sonido esencial.
Paso 3. Haz clic en tu clip de audio de voz.
Paso 4. Vaya al panel de sonido esencial y haga clic en el botón Diálogo.
Paso 5. Haz clic en la música.
Paso 6. Ve al panel de sonido esencial y haz clic en el botón Música.
Paso 7. En el nuevo menú, baje hasta agacharse y haga clic en la casilla de verificación. Después de eso, haga clic en la barra y se abrirán los controles para esquivar.
Paso 8. Ahora verás los siguientes 3 controles.
- El primer control, la sensibilidad, le dice al algoritmo qué tan fuerte debe ser una voz para agacharse automáticamente.
- El segundo control, reduce by, se usa para controlar cuánta ganancia de audio se reducirá cuando una voz esté hablando.
- El tercer control, se desvanece, controla el tiempo de desvanecimiento entre agacharse y no agacharse.
Paso 9. Haga clic en el botón generar fotogramas clave después de tener la configuración.
Paso 10. Vaya a las secuencias de música y realice los ajustes que desee en estos fotogramas clave. (Para cambiar la configuración, debe realizar cambios y volver a hacer clic en el botón generar fotogramas clave).
Adobe Premiere Pro CC de hecho puede ayudar a los usuarios a desvanecer la música dentro y fuera de la música. Pero esta herramienta profesional es utilizada por cineastas, editores de televisión y camarógrafos de Hollywood. Si eres un usuario nuevo, será mejor que elijas MiniTool Movie Maker. De lo contrario, debe pasar mucho tiempo aprendiendo esta herramienta profesional y aprender a desvanecer el audio de Premiere Pro.
Cómo hacer un fundido de entrada y salida de música en MacOS
Los usuarios de Mac también pueden probar un editor de audio para desvanecer la música. Según una encuesta, muchos usuarios de macOS prueban iMovie para que aparezca o desaparezca la música. Ahora, ¿cómo desvanecer la música en iMovie? ¿Cómo desvanecer la música en iMovie? Aquí está la guía paso a paso.
Cómo atenuar música en iMovie
Paso 1. Inicie iMovie, importe video/audio a su proyecto de iMovie, arrastre y suelte el archivo de video y audio en la línea de tiempo. Si no puede ver la forma de onda de audio, debe hacer clic en el icono del archivo y luego marcar Mostrar formas de onda.
Paso 2. Mueva el puntero sobre una forma de onda. Ahora, puede arrastrar los controles de fundido para agregar un "efecto de entrada/salida de audio" a su video. Las manijas de audio son los pequeños círculos concéntricos blancos/grises en la tira de audio. Para ser honesto, son un poco difíciles de detectar.
- Para desvanecer la música en iMovie, puede arrastrar el pequeño control de fundido gris a la izquierda del clip.
- Para desvanecer la música en iMovie, arrastre el pequeño controlador de desvanecimiento a la derecha del clip
Puedes hacer que el desvanecimiento sea tan corto o tan largo como quieras. En general, realmente depende de tu música y del efecto que busques.
Paso 3. Después de atenuar la música, puede mover el cabezal de reproducción a la parte inicial de los clips con efectos de atenuación para verificar los efectos de atenuación de entrada y salida. Si todo está bien, puede hacer clic en Compartir y elegir Archivo para guardarlo en el formato que más le convenga.
Artículo relacionado: iMovie para Windows - Las 6 mejores alternativas de iMovie para PC 2019.
¿Cómo desvanecer la música en iMovie? Prueba los pasos anteriores.Haz clic para twittear
2 consejos útiles para editar audio que necesita saber
Después de aprender a desvanecer la música, te mostraremos algunos consejos básicos para ayudarte a hacer un video genial.
Eliminar audio de video
No hay duda de que el ruido de fondo (ruido del viento, pasos, etc.) destruiría su video grabado, sin importar cuán cuidadosamente se haya realizado la filmación. Si desea cargar y compartir ampliamente este video, debe eliminar el ruido de fondo de su video. En este caso, la música que se desvanece no puede ayudar porque solo aumenta o disminuye el nivel de una señal de audio.
Ahora, ¿cómo eliminar el audio de un video? No te preocupes. Las herramientas de edición de video pueden ayudarte. Puede leer esta publicación Cómo quitar audio de video:7 métodos que debe conocer para aprender cómo completar esta tarea.
Grabar voz en off, agregar voz en off al video
¿Alguna vez has querido crear un documental para algunas cosas importantes? A veces, para que su video sea más atractivo, interesante y emotivo, puede agregar una voz en off, una grabación de alguien hablando. Entonces, este video apela a más sentidos e involucra una voz humana en lugar de solo una imagen silenciada.
Ok, es muy fácil grabar una voz en off y agregarla al video. Por ejemplo, Windows Movie Maker, una herramienta de edición de video simple y gratuita, ofrece la función Grabar narración para ayudarlo a grabar fácilmente la voz en off y puede enfatizar el video, la narración o la música según las necesidades reales.
Conclusión
En ingeniería de audio, un desvanecimiento es un aumento o disminución gradual del nivel de una señal de audio. Desvanecer la música es una buena elección para que la música y la voz funcionen juntas en el mismo espacio de audio.
Ahora, puede probar un editor de audio adecuado para atenuar o atenuar su música. Si tiene otra buena herramienta para desvanecer la música, compártala con nosotros dejando comentarios. Gracias de antemano.
Si tiene alguna pregunta sobre cómo desvanecer la música, no dude en contactarnos.
Preguntas Frecuentes de Fade Music
¿Qué es el desvanecimiento en la música? El desvanecimiento es un aumento o disminución gradual en el nivel de una señal de audio. Una canción puede incrementarse gradualmente desde el silencio al principio. Los fundidos de entrada y salida pueden cambiar las características de un sonido.¿Cuál es la diferencia entre el fundido de entrada y el de salida? Desvanecimiento:la canción puede reducirse gradualmente al silencio al final. Fade in:la canción puede aumentar gradualmente desde el silencio al principio. Puede usar el fundido de entrada y salida para cambiar las características de un sonido. Por ejemplo, puede usar la función de atenuación para suavizar el ataque.¿Puede atenuar la música?- Inicie MiniTool Movie Maker.
- Importe sus archivos multimedia, arrastre y suelte la imagen en la línea de tiempo y agregue un archivo de música a la pista.
- Haga clic derecho en la música y elija Editar.
- Ahora, puede hacer un fundido de entrada o de salida de la música.
- Guardar música.
- Inicie MiniTool Movie Maker.
- Importe archivos multimedia y agréguelos a la línea de tiempo.
- Dividir el archivo de música.
- Recorte el archivo de música para eliminar el comienzo o el final no deseados.
- Aparece o desvanece la música como quieras.
- Guárdelo.
