A veces, debido a la luz, el color de las fotos que haces puede no ser el ideal. En este caso, puede volver a colorear la imagen. Afortunadamente, aquí detallamos 3 métodos para ayudarte a cambiar el color de las imágenes de forma gratuita. ¿Quieres corregir el color de los videos? Aquí se recomienda MiniTool MovieMaker.
¿Cómo volver a colorear una imagen cuando no está satisfecho con su color? Para resolver este molesto problema, aquí se enumeran 3 métodos diferentes, todos gratuitos y fáciles de usar. Revisemos estos métodos uno por uno.
1. LUNAPIC
LUNAPIC es uno de los mejores editores de fotos en línea, que nunca te falla cuando se trata de realizar la tarea de volver a colorear imágenes. Con él, no solo puede cambiar el color de la imagen en línea, sino también cambiar el color de los ojos.
Artículo relacionado:Los 10 mejores visores de fotos para Windows 10 (2020)
Pasos sobre cómo volver a colorear imágenes con LUNAPIC:
Paso 1. Visite el sitio de LUNAPIC en su navegador.
Paso 2. Haz clic en Subir en la parte superior izquierda e importe su archivo de imagen.
Paso 3. Una vez que haya subido su imagen, haga clic en Ajustar en la barra de herramientas superior y seleccione Reemplazar color de la lista.
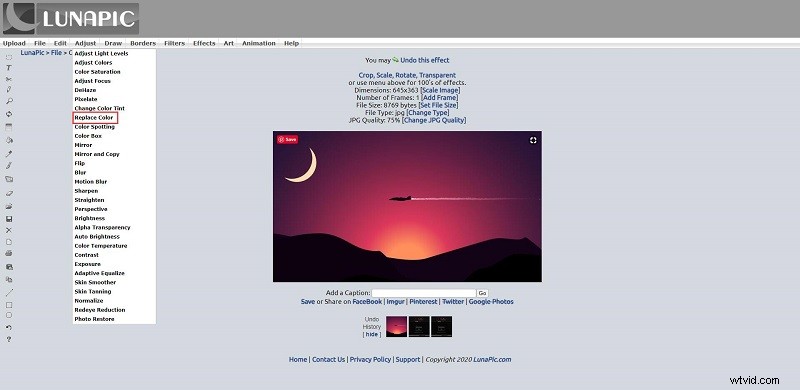
Paso 4. Elija el color que desea agregar a su imagen desde el cuadro de la paleta de colores junto a Nuevo color .
Paso 5. Haga clic en el color de la imagen que desea reemplazar por el color que seleccionó.
Paso 6. Use el control deslizante en la parte superior para ajustar el umbral del color.
Paso 7. Haz clic en Aplicar color para guardar todos los cambios.
Paso 8. Ahora, puede guardar la nueva imagen en su PC o compartirla directamente en plataformas de medios populares.
Quizás te interese:El mejor software de grabación de DVD:graba imágenes/audio/vídeo en DVD
2. PÍXEL E
PIXLR ofrece dos editores de fotos en línea:PIXLR X y PIXLR E para que elijas. Ambos pueden abrir casi cualquier formato de imagen, como PSD (Photoshop), PXD, JPEG, PNG (transparencia), WebP, SVG, etc. Para cambiar el color de la imagen en línea, recomendamos PIXLR E.
Pasos sobre cómo cambiar el color de las imágenes con PIXLR E:
Paso 1. Navega al sitio de PIXLR en tu computadora y selecciona PIXEL E en la interfaz principal.
Paso 2. Seleccione ABRIR IMAGEN o CARGAR URL para cargar la imagen que desea volver a colorear.
Paso 3. Haga clic en el círculo de color del panel izquierdo y luego elija el color deseado de la paleta de colores.
Paso 4. Elija el reemplazo de color herramienta y comience a cepillar la imagen. Puede ajustar el tamaño del pincel y el nivel de tolerancia en la parte superior.
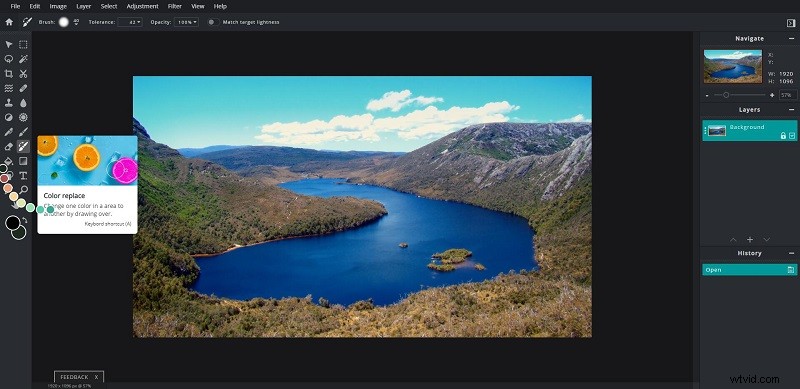
Paso 5. Ve a Archivo> Guardar para descargar la imagen que volviste a colorear.
3. PowerPoint
PowerPoint es una herramienta familiar para la mayoría de las personas, que se utiliza principalmente para crear, editar, ver, presentar o compartir presentaciones de forma rápida y sencilla. Sin embargo, casi nadie sabe que proporciona una herramienta para cambiar el color de las imágenes.
Pasos sobre cómo volver a colorear imágenes con PowerPoint:
Paso 1. Abre tu presentación al principio.
Paso 2. Ve a Insertar> Imágenes para agregar la imagen a la presentación.
Paso 3. Seleccione la imagen y haga clic en Color opción en Formato pestaña.
Paso 4. Elija un estilo para volver a colorear su imagen en Recolor . Luego, la imagen se volverá a colorear de inmediato.
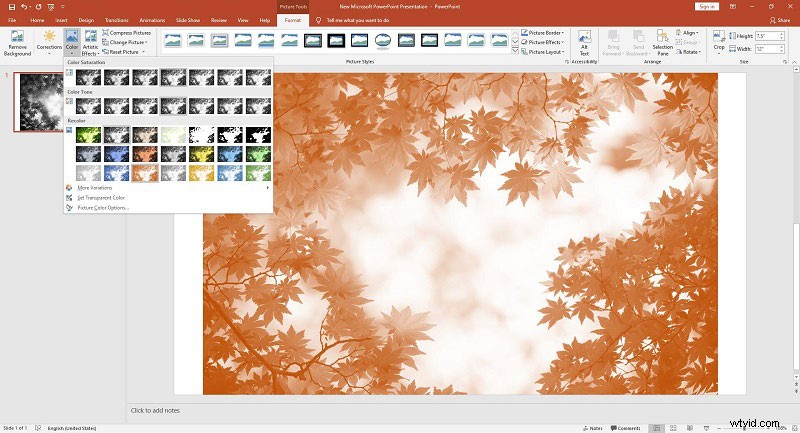
Paso 5. Haz clic derecho en la imagen recoloreada y selecciona Guardar como imagen para descargarlo a su computadora.
Conclusión
¿Has dominado cómo cambiar el color de las imágenes después de leer esta publicación? Si tiene alguna pregunta o sugerencia al respecto, háganoslo saber a través de [email protected] o compártalas en la sección de comentarios a continuación.
