iMovie es uno de los mejores programas de edición de video para usuarios de iOS y Mac con una variedad de opciones de edición. ¿Estás confundido acerca de cómo agregar subtítulos en iMovie? No se preocupe, esta publicación le dará pasos claros para poner texto en iMovie fácilmente.
Agregar subtítulos al video es una forma efectiva de ayudar a los espectadores a comprender sus videos de manera simple. Y para la mayoría de las personas, prefieren el video con subtítulos porque pueden obtener una mejor comprensión.
iMovie es un excelente editor de video cargado con muchas funciones, como acortar o alargar un clip, recortar y dividir videos, etc. Pero, ¿cómo agregar subtítulos en iMovie? Por suerte, este post te responderá. Y si eres un usuario de Windows y deseas agregar subtítulos al video, MiniTool MovieMaker, un editor de video profesional sin marca de agua, puede ayudarte.
Cómo agregar subtítulos en iMovie en iPhone/iPad
iMovie, un editor de video gratuito, también puede permitir a los usuarios agregar subtítulos al video. Pero, ¿cómo agregar subtítulos a iMovie en iPhone/iPad? Estos son los pasos sobre cómo agregar subtítulos en iPhone/iPad.
Paso 1. Inicie iMovie en su iPhone/iPad.
Paso 2. Elige Película y haz clic en + botón para importar el video al que desea agregar subtítulos.
Paso 3. Agregue video a la línea de tiempo y deténgase en el punto donde desea agregar subtítulos.
Paso 4. Haz clic en la T botón para presentar más opciones.
Paso 5. Elige el estilo de texto desde Centro o Bajo para cambiar dónde aparece el texto en la pantalla.
Paso 6. Elimina el texto de muestra y escribe tus subtítulos en el visor.
Paso 7. Toca Listo después de terminar tus subtítulos.
Cómo agregar subtítulos en iMovie en Mac
¿Cómo agregar subtítulos en iMovie en Mac? Los siguientes son los pasos claros que puede consultar.
Paso 1. Abre iMovie en tu Mac.
Paso 2. Haz clic en Proyecto> Crear nuevo> Película para crear un nuevo proyecto.
Paso 3. Toque Importar medios para importar tus videoclips.
Paso 4. Arrastra y suelta el video en la línea de tiempo.
Paso 5. Toca Títulos para elegir un estilo y luego escribir sus subtítulos.
Paso 6. Edite el texto:cambie la fuente, el tamaño y el color del texto, la alineación del texto, etc.
Paso 7. Guarda tu video.
Cómo agregar subtítulos en MiniTool MovieMaker (Windows)
MiniTool es un creador y editor de videos simple pero profesional. Con él, puede crear videos a partir de imágenes y clips de video, y puede agregar audio al video. Para hacer que su video sea más sorprendente, también puede editarlo. Por ejemplo, puede recortar, cortar, rotar y dividir videos y agregar texto, transiciones y efectos al video.
La siguiente es una guía clara sobre cómo agregar subtítulos en MiniTool MovieMaker
Paso 1. Descarga e instala este editor de video en tu PC.
Paso 2. Inícielo, cierre la ventana emergente e ingrese a la interfaz.
Paso 3. Importa tus videos haciendo clic en Importar archivos multimedia .
Paso 4. Haz clic en Texto para elegir un estilo de título.
Paso 5. Haz clic con el botón derecho en el estilo de título e ingresa tus subtítulos.
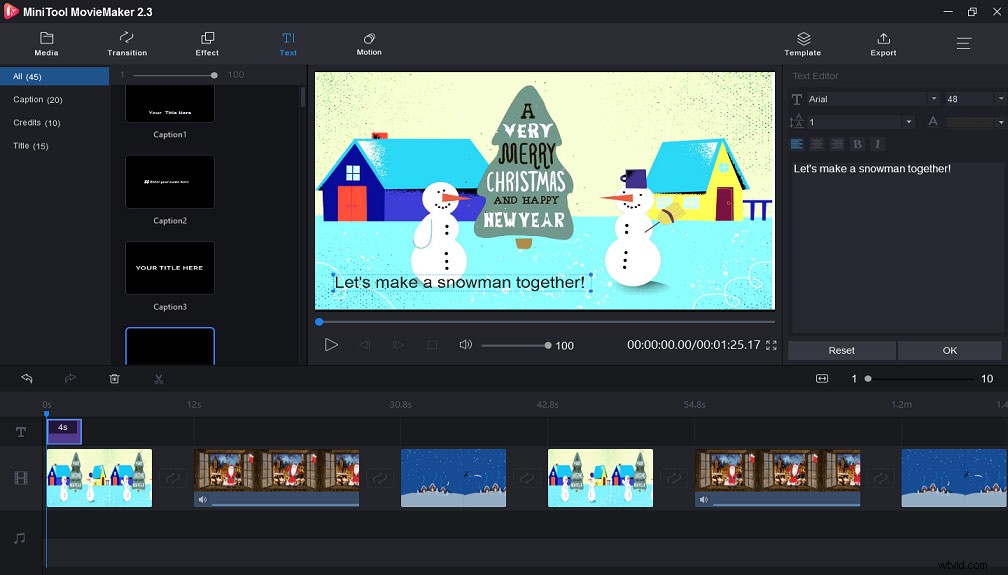
Paso 6. Seleccione un color y tamaño de texto adecuados, así como una fuente en la esquina superior derecha.
Paso 7. Toca OK para guardar su configuración y luego haga clic en Exportar para guardar tus videos.
Conclusión
Ahora, ha aprendido 2 métodos para poner texto en iMovie, incluido cómo agregar subtítulos a iMovie en iPhone/iPad y agregar subtítulos en iMovie en Mac. Además, esta publicación también brinda a los usuarios de Windows un consejo adicional para agregar subtítulos al video.
