Como editor de video profesional y avanzado, iMovie tiene casi todas las funciones para la edición de video. Es posible que ya sepa cómo agregar subtítulos en iMovie. En cuanto a los efectos de iMovie, ¿cuánto sabes? ¿O sabes cómo agregar efectos especiales en iMovie? Simplemente lea esta publicación y encontrará la respuesta.
Agregar efectos al video es una forma eficiente de hacer que el video sea más natural y atractivo. Si intenta aprender a agregar efectos a sus videos de iMovie, ha venido al lugar correcto. Para ayudarte, esta publicación te dará la guía sobre cómo agregar efectos especiales en iMovie.
Además, si eres un usuario de Windows que siente curiosidad por agregar efectos a los videos, puedes probar MiniTool MovieMaker. Proporciona muchos efectos de video. Con él, puede agregar fácilmente efectos y transiciones de video.
Los 5 mejores efectos de iMovie
1. Película en blanco y negro
Es uno de los mejores efectos de iMovie para convertir una película moderna en blanco y negro, lo que le dará un aspecto artístico o antiguo a su video y lo hará más profundo.
2. Pantallas Azul y Verde
iMovie le permite cambiar fácilmente el color de fondo del video. El azul y el verde son los dos colores de fondo más populares porque pueden proporcionar un tono único con otro contenido.
3. Efecto Zoom Dolly
Este efecto de iMovie puede hacer que el primer plano quede inmóvil, pero el fondo parece moverse con el efecto de zoom del carro. Con este efecto de iMovie, puede hacer fácilmente un video con frentes inmóviles con zoom de fondo constante en el menor tiempo posible.
4. Efectos integrados
Los efectos integrados de iMovie le permiten cambiar el video para ofrecer una mejor experiencia visual. Puede ajustar el brillo, el contraste y el color de los videos.
5. Micrófonos externos
La calidad del sonido ejerce una fuerte influencia en los videos. Los micrófonos externos pueden grabar sonido de alta calidad y luego agregarlo a su video. Por lo tanto, se mejorará la calidad de audio en su video. Y tu video captará la atención de más personas.
Cómo agregar efectos especiales en iMovie
Después de ver los 5 efectos de iMovie, debe intentar agregar estos increíbles efectos a sus videos de iMovie. La siguiente parte le enseñará cómo agregar efectos a iMovie en iPhone y Mac.
Cómo agregar efectos a iMovie en iPhone
Paso 1. Descarga, instala e inicia iMovie.
Paso 2. Elige Película y haz clic en el + botón para importar tu video.
Paso 3. Agregue el video a la línea de tiempo y seleccione el clip de destino.
Paso 4. Presiona los Filtros para elegir uno y obtener una vista previa.
Paso 5. Haga clic fuera del filtro para agregar el filtro al video.
Paso 6. Toque Ninguno si no agrega este filtro. (opcional)
Cómo agregar efectos especiales en iMovie en Mac
Paso 1. Descarga iMovie en la tienda de aplicaciones e instálalo.
Paso 2. Inícielo, abra su proyecto de iMovie o importe el video.
Paso 3. Seleccione el clip al que desea agregar efectos.
Paso 4. Toca Efectos para elegir un efecto de video adecuado.
Paso 5. Cambia la duración del efecto moviendo Effect In o Efecto fuera deslizador.
Paso 6. Haz clic en Vista previa para ver el video con efecto.
Paso 7. Presiona Aplicar para agregar el efecto a tu video.
Cómo agregar efectos de video en MiniTool MovieMaker
MiniTool MoiveMaker, una de las mejores alternativas a iMovie para Windows, está disponible para aplicar más de 20 efectos de video. Es el mejor editor de video para Windows y puede permitirle rotar, cortar, fusionar, dividir y recortar videos, controlar la velocidad del video y más. Más allá de eso, también es un editor de GIF, como agregar música y texto a GIF, dividir y rotar GIF, y más.
Aquí está la guía práctica:
Paso 1. Descarga e instala MiniTool MovieMaker.
Paso 2. Ábrelo, cierra la ventana emergente y ve a la interfaz.
Paso 3. Presiona Importar archivos multimedia para subir tus videoclips.
Paso 4. Haz clic en + o arrastre y suelte el clip en la línea de tiempo.
Paso 5. Haz clic en Efectos y elija un efecto deseado.
Paso 6. Haz clic en + para aplicar el efecto al video.
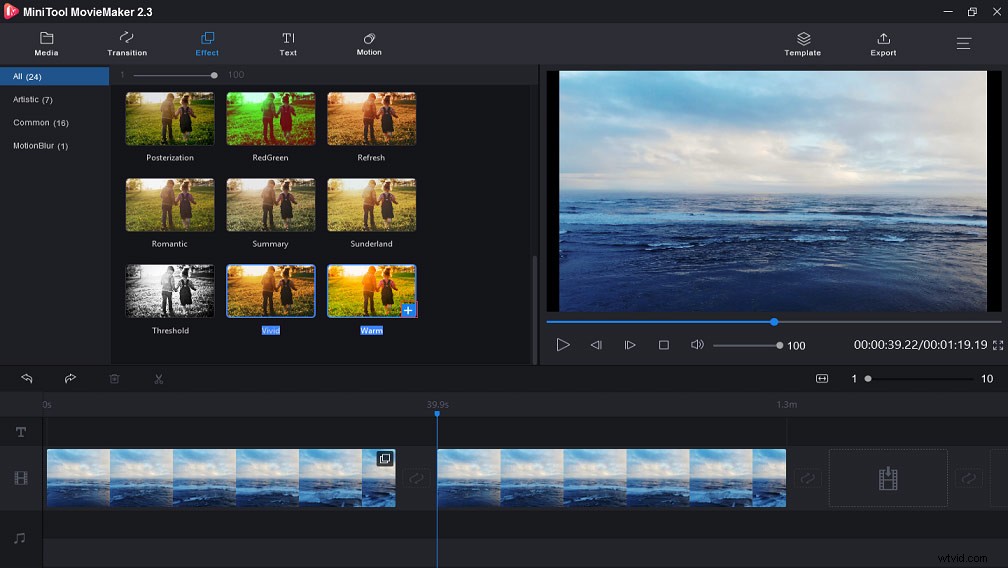
Paso 7. Exporta y guarda tu video.
Conclusión
Ahora, ha aprendido 5 efectos de iMovie y 2 métodos para agregar estos efectos a los videos. Y si desea compartir otros efectos de iMovie con nosotros, simplemente déjelos en el área de comentarios a continuación.
