Los títulos y los subtítulos son factores importantes en los videos porque permiten que los espectadores los entiendan más fácilmente. ¿Quieres añadir texto en Premiere? ¿Cómo agregar texto en Premiere? No se preocupe, esta publicación le ofrecerá instrucciones claras sobre cómo agregar subtítulos y títulos en Premiere.
Adobe Premiere es un editor de video profesional para crear increíbles productos de video. Brinda una variedad de herramientas para editar videos y dar rienda suelta a su creatividad. Pueden afinar el audio, ajustar el color del video, agregar efectos y transiciones de video, y hacer más para crear resultados de apariencia profesional.
En esta publicación, aprenderá cómo agregar texto en Adobe Premiere. Y si quieres encontrar un editor de video gratuito, aquí se recomienda MiniTool MovieMaker. Con él, agregas texto a videos y GIF.
Cómo agregar texto en Premiere
Como uno de los editores de video más populares, Adobe Premiere también le permite agregar texto al video con una amplia gama de opciones de selección de fuentes y estilos de texto. ¿Cómo agregar texto en Adobe Premiere? Continuemos leyendo esta publicación.
Cómo agregar subtítulos en Premiere
Premiere Pro ofrece una serie de funciones de subtítulos que le permiten editar, crear y exportar subtítulos en todos los formatos admitidos.
Esta parte le mostrará cómo agregar subtítulos en Premiere paso a paso. Aquí está la guía práctica:
Paso 1. Descarga e instala Premiere en tu computadora.
Paso 2. Inícielo, elija el Archivo> Nuevo> Subtítulos .
Paso 3. Haz clic en Nuevo elemento y luego seleccione Subtítulos en la lista emergente.
Paso 4. Nuevos subtítulos aparece una ventana emergente que presenta la configuración de video.
Paso 5. Seleccione el título Estándar , Corriente y Base de tiempo en los Nuevos subtítulos ventana emergente y, a continuación, haga clic en Aceptar para agregar un archivo de subtítulos.
Paso 6. Haz doble clic en el archivo de subtítulos, elige la Ventana> Subtítulos .
Paso 7. Ingrese sus subtítulos en el panel de subtítulos, ajuste la posición, cambie el color del texto y el color de fondo.
Paso 8. Haz clic en Añadir título o Eliminar título para agregar más títulos o eliminar un bloque de subtítulos.
Paso 9. Arrastre el archivo de subtítulos a la secuencia de origen en la línea de tiempo.
Paso 10. Elija Archivo> Importar para importar el archivo de subtítulos incrustado.
Paso 11. Haz clic en + para abrir el botón del editor y arrastrar el botón.
Paso 12. Presiona el icono de llave inglesa para mostrar los subtítulos.
Cómo agregar títulos en Premiere
Estos son los pasos para agregar títulos en Premiere.
Paso 1. Inicie Premiere y abra un proyecto.
Paso 2. En la parte superior de la pantalla, seleccione Ventana> Espacios de trabajo> Títulos .
Paso 3. Elija Título> Nuevo Título> Imagen fija predeterminada . Asigne un nombre al clip de título y haga clic en Aceptar.
Paso 4. Haz clic en Ventana> Herramientas de título .
Paso 5. Presiona el área de título interior para ingresar tu título.
Paso 6. Elija Windows> Estilos de título para cambiar la fuente del título, el tamaño y las opciones de alineación.
Paso 7. Seleccione Windows> Estilos de título> Herramienta de selección para reubicar el título.
Paso 8. Arrastra el clip de título a la secuencia en la línea de tiempo.
Consejo adicional:cómo agregar texto en MiniTool MovieMaker
MiniTool MovieMaker es un editor de vídeo 100% gratuito y sin marcas de agua. Le ayuda a crear videos con imágenes, videoclips y música y proporciona muchas herramientas de edición. Con él, puede agregar texto a video o GIF, aplicar efectos de video, rotar, recortar, dividir videos, rotar GIF, agregar música a GIF o videos. Sin duda, puedes agregar texto a videos o GIF en MiniTool MovieMaker. Y ofrece diferentes estilos de títulos, subtítulos y créditos.
Lo siguiente te mostrará cómo agregar texto en MiniTool MovieMaker.
Paso 1. Descarga e instala MiniTool MovieMaker.
Paso 2. Ábralo, cierre la ventana emergente y haga clic en Importar archivos multimedia para cargar sus videos o archivos GIF de destino.
Paso 3. Arrastra y suelta el archivo en la línea de tiempo.
Paso 4. Toca el Texto , elige un estilo de texto y haz clic en + .
Paso 5. Elimina el texto de muestra y escribe tu texto.
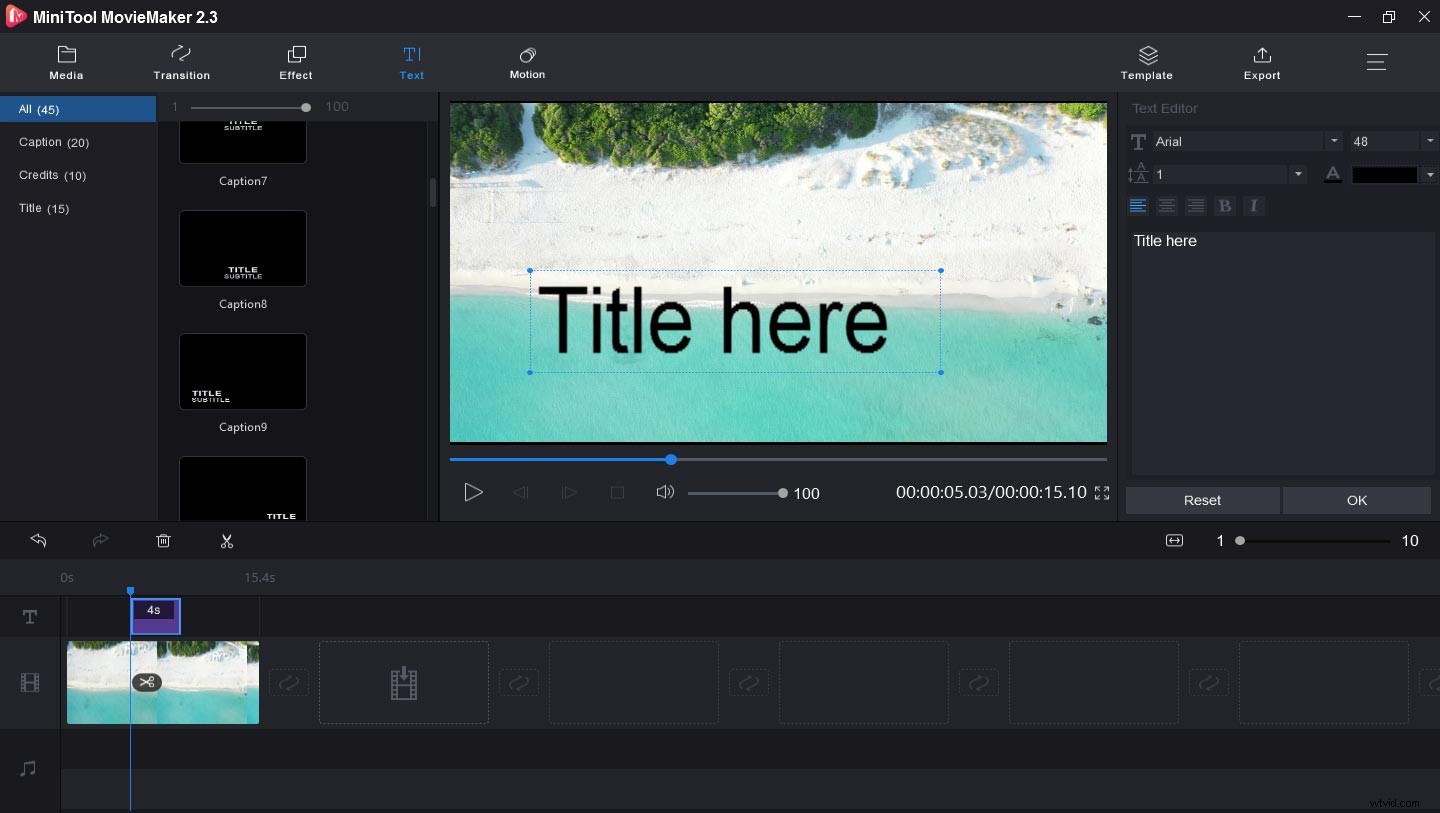
Paso 6. Ajuste el tamaño, el color, la fuente y la posición del texto.
Paso 7. Presiona Exportar para exportar y guardar su archivo.
Conclusión
¿Domina los métodos sobre cómo agregar texto en Premiere? Ahora, es tu turno de practicar agregando subtítulos o títulos en él. Si crees que es un poco complicado agregar texto en Premiere, puedes probar MiniTool MovieMaker. Y si tiene alguna pregunta sobre cómo agregar texto con ellos, contáctenos a través de [email protected].
