Actualmente, la mayoría de las personas disfrutan tomando videos o haciendo videos para registrar la vida o compartirlos en las plataformas de redes sociales. Pero, ¿cómo editar un video para hacerlo más impresionante? Afortunadamente, esta publicación te dará 5 métodos para editar un video. ¿Quieres un editor de video sin marca de agua? MiniTool MovieMaker es la mejor opción.
Con la prosperidad del software de edición de video en el mercado, es conveniente editar videos. ¿Cómo editar un video en diferentes dispositivos? No se preocupe, esta publicación le mostrará cómo editar videos en Windows, Mac, iPhone, Android y en línea.
Cómo editar videos en Windows
En la actualidad, hay muchos programas excelentes de edición de video de Windows, incluidos MiniTool MovieMaker, Avidemux, OpenShot, VSDC video editor, Kdenlive y más. Pero, ¿cómo editar videos en Windows? Esta parte te dirá cómo editar un video con uno de los mejores editores de video gratuitos:MiniTool MovieMaker.
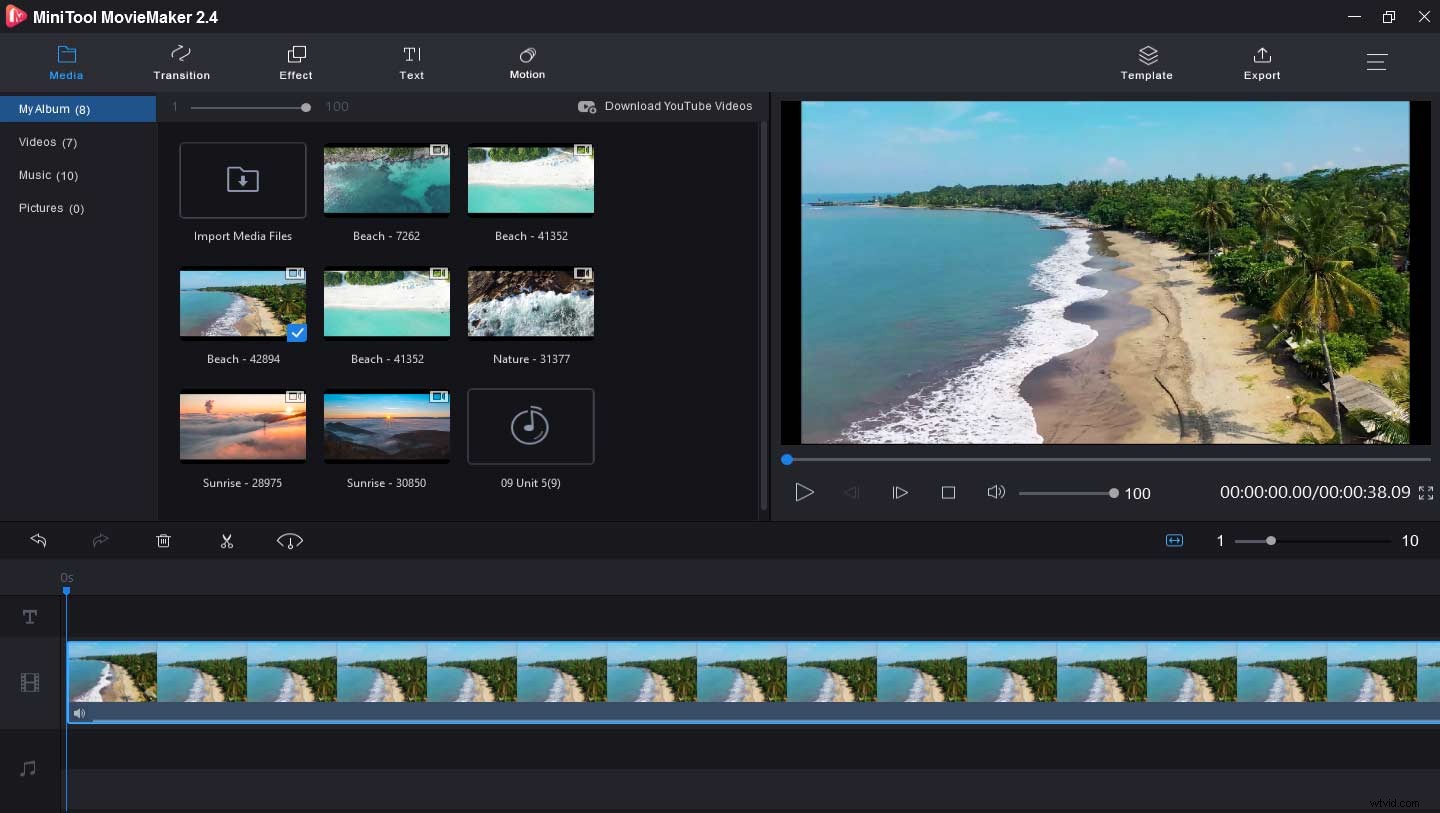
MiniTool MovieMaker es un editor de video limpio, sin complicaciones, sin anuncios, gratuito y sin marcas de agua. Es intuitivo y fácil de usar. Y ofrece una descarga rápida, segura y gratuita, para que pueda descargarla e instalarla fácilmente. Este brillante editor de video le permite crear videos a partir de imágenes, clips de video y música, y le proporciona varias plantillas al estilo de Hollywood, por lo que le resultará fácil compartir sus historias creando un video fantástico.
Más importante aún, le brinda muchas funciones de edición de video. Puede cambiar el orden de los clips, dividir y recortar videos, combinar varios clips en un solo video, fusionar archivos de video, voltear videos, invertir videos, ralentizar o acelerar videos, rotar videos, etc. Para hacer que sus videos sean más impresionantes, puede agregar texto y música a los videos.
Aquí se explica cómo editar videos en Windows con MiniTool MovieMaker.
Paso 1. Ejecuta MiniTool MovieMaker.
- Haga clic en el botón de abajo para descargar e instalar este editor de video.
- Inícielo, cierre la ventana emergente y obtenga su interfaz.
Paso 2. Importa el video que deseas editar.
- Haga clic en Importar archivos multimedia , busca y elige tu video y haz clic en Abrir .
- Haz clic en + o arrastre y suelte el video en la línea de tiempo.
- Toca Zoom to Fit Timeline para ajustar todos los clips para que se ajusten a la línea de tiempo.
Paso 3. Reorganiza los clips.
- Seleccione un clip y arrástrelo a una nueva ubicación en la línea de tiempo.
- Elige el clip y presiona Eliminar o haz clic derecho en un clip y selecciona Eliminar para eliminar los clips innecesarios.
Paso 4. Gire o voltee videos y corrija el color del video.
- Seleccione el clip y haga clic en Editar .
- Para voltear un video, elija entre Voltear verticalmente y voltear horizontalmente .
- Para rotar el video, seleccione Rotar 90° en el sentido de las agujas del reloj o Girar 90° en sentido contrario a las agujas del reloj .
- Para ajustar el color del video, mueva el control deslizante para cambiar el brillo, la saturación y el contraste del video y la configuración de LUT 3D. Después de terminar su configuración, haga clic en Aceptar para aplicar y guardar esta configuración.
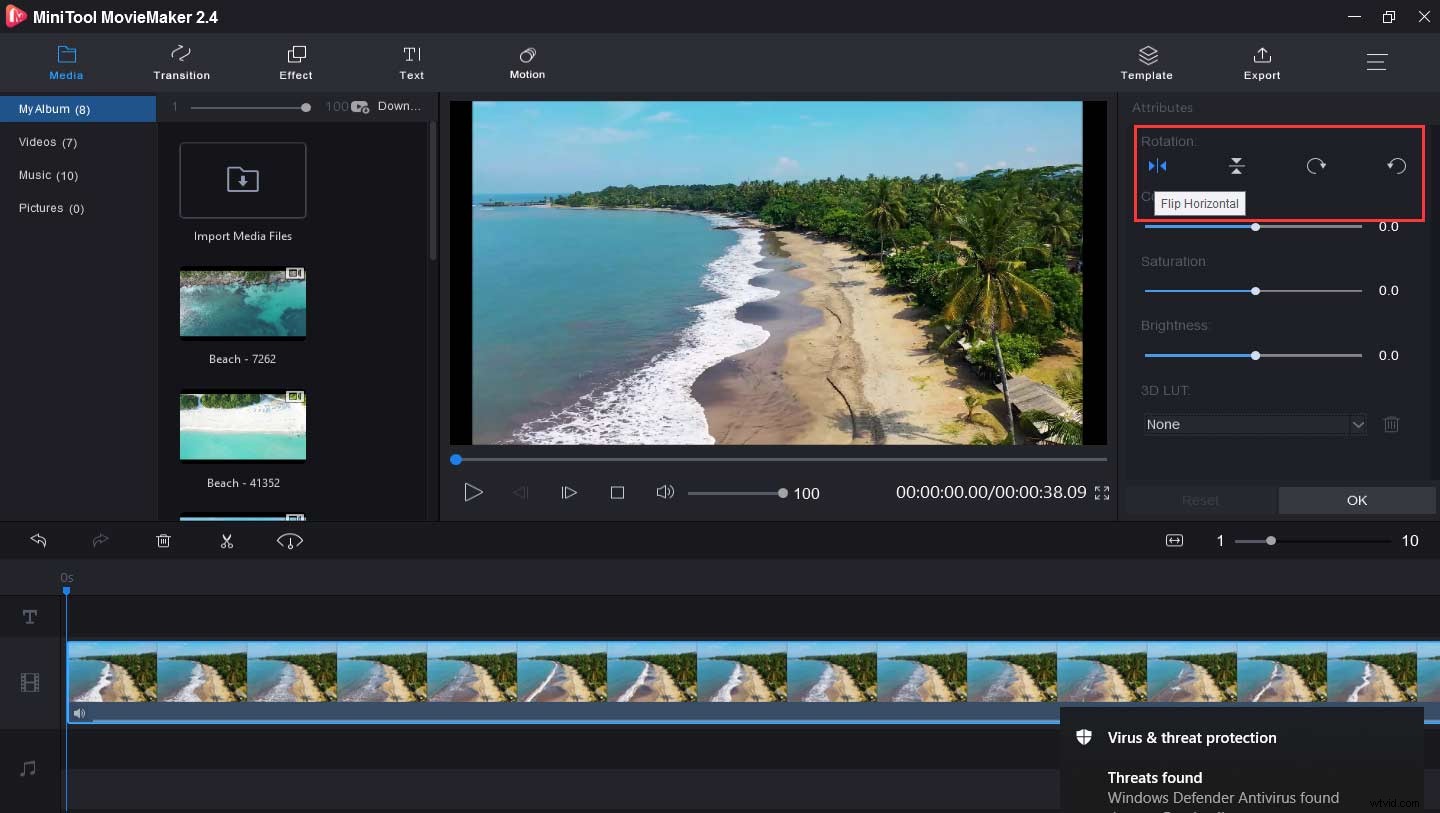
Paso 5. Divide y recorta el video.
- Elija y haga clic en el video en la línea de tiempo.
- Haga clic en Dividir (icono de tijera) y elige División completa .
- En la ventana DIVIDIR/RECORTAR, reproduzca el video, deténgalo donde desee dividirlo, haga clic en el icono de tijera y Aceptar. para dividir el video.
- Haga clic en Recortar , mueva el control deslizante para establecer el punto de inicio y el punto final y, a continuación, haga clic en Aceptar. para recortar el vídeo.
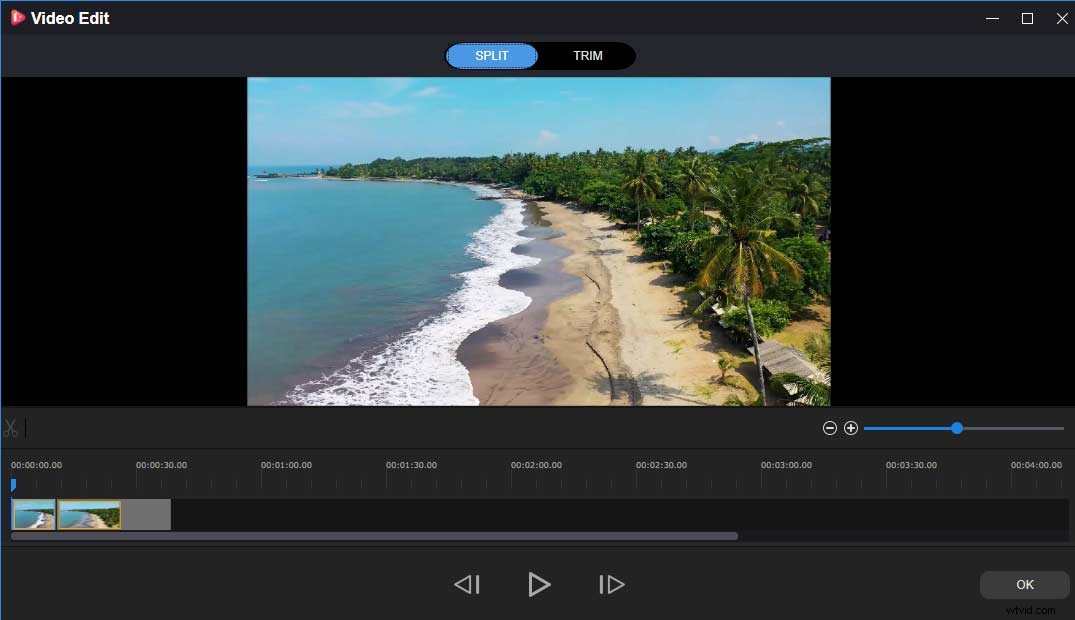
Paso 6. Cambia la velocidad del video.
- Seleccione el video en la línea de tiempo y haga clic en Velocidad
- Reducir la velocidad del video:seleccione Lento , elija una velocidad entre: Normal , 5X , 25X , 0.1X , 0.05X , 0.01X .
- Acelerar video:toca el botón Rápido , seleccione una opción de Normal , 2X , 4X , 8X , 20X , 50X y haga clic en él.
- Haga clic en Invertir para invertir el video.
Paso 7. Aplicar efectos y transiciones de video.
- Haga clic en el Efecto , elija uno y haga clic en él para obtener una vista previa del efecto, haga clic en + botón para aplicar el efecto.
- Accede a la transición , elija una transición, arrástrela y suéltela entre dos clips para agregar la transición de video.
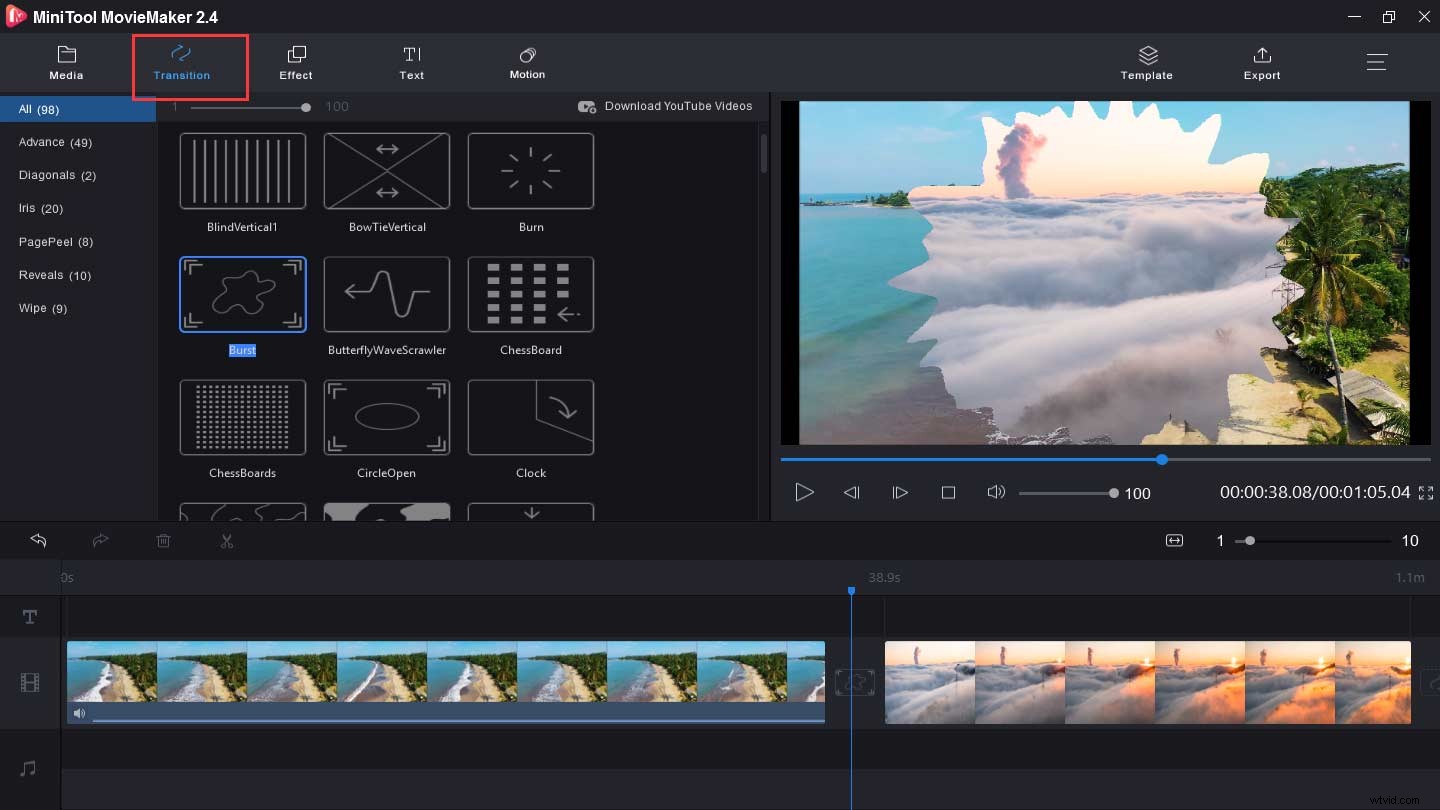
Paso 8. Agrega música al video.
- Haga clic en Importar archivos multimedia para importar música de fondo.
- Arrástrelo y suéltelo en la línea de tiempo.
- Para editar la música, seleccione y haga clic en la pista y elija Editar .
- Mueva el control deslizante para que la música aparezca o desaparezca gradualmente, cambie el volumen de la música y haga clic en Aceptar. .
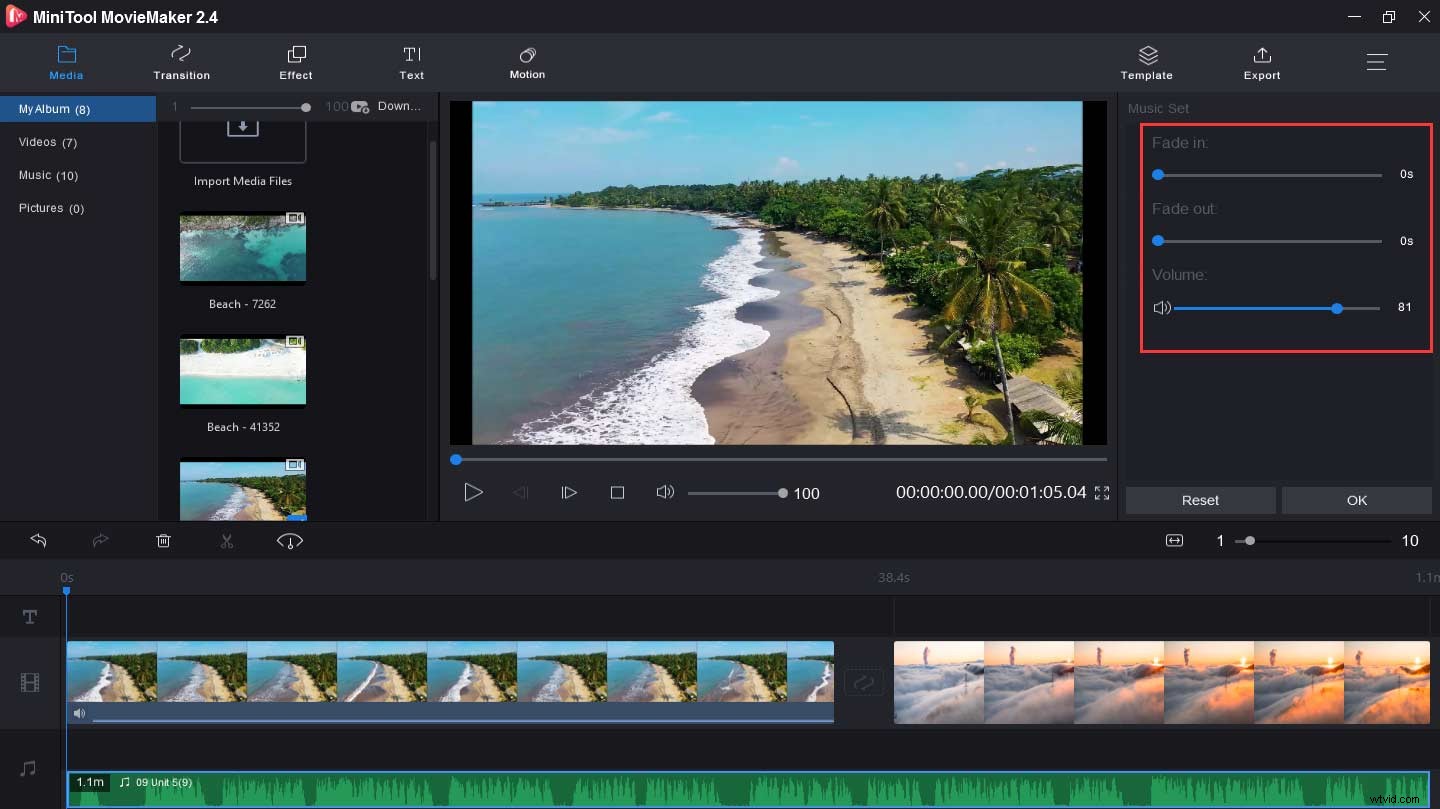
Paso 9. Agrega texto al video.
- Haga clic en el Texto , elija un subtítulo o una plantilla de título, presione +
- Elimine el texto de muestra, escriba su texto.
- En la ventana del editor de texto, seleccione todo el texto, haga clic en Arial para elegir otra fuente.
- Continúe cambiando el color, el tamaño, la alineación y la posición del texto y haga clic en Aceptar. .
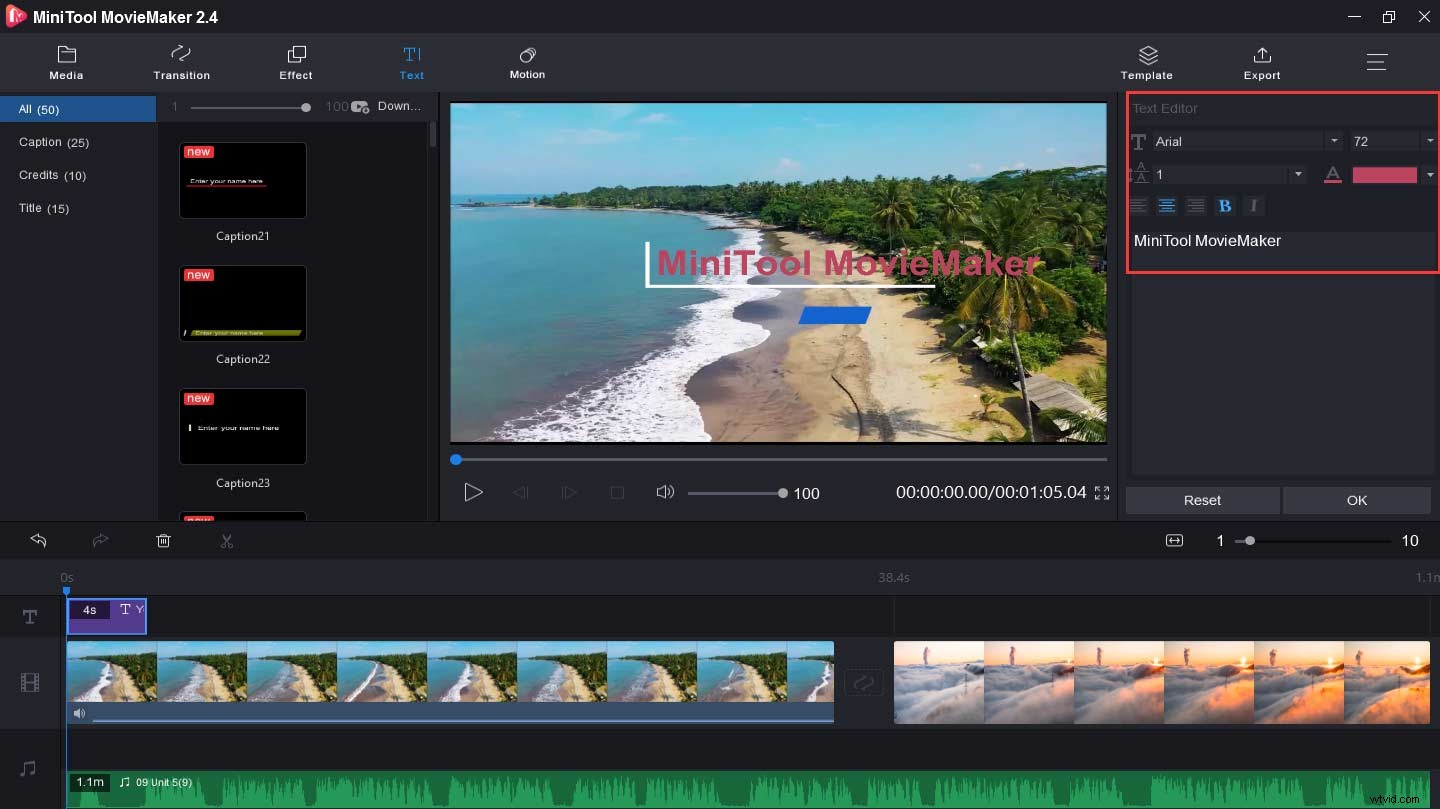
Paso 10. Exporta y guarda el video.
- Haga clic en Exportar para obtener la ventana de salida.
- Cambie el nombre del video y elija la carpeta.
- Toca Exportar para guardar tu video.
MiniTool MovieMaker hace que sea muy fácil editar videos y hace que mi video sea más sorprendente. Haz clic para twittear
Cómo editar videos en Mac
Después de aprender cómo editar videos en Windows, es posible que se pregunte cómo editar videos en Mac. Cuando se trata del mejor software de edición de video, iMovie podría ser la primera opción. Con iMovie, puede crear vídeos increíbles y avances de películas, editar vídeos con una resolución de hasta 4K con clips de iPhone 6S o posterior, GoPro y otras cámaras HD compatibles.
Y con sus poderosas herramientas de edición, puede aplicar transiciones, agregar registros, música, créditos y títulos animados al video, cambiar la velocidad del video, etc. Y también puede aplicar filtros de video, efectos de audio al video.
Aquí hay una guía simple sobre cómo editar videos en Mac con iMovie.
Paso 1. Sube el video.
- Inicia iMovie en tu Mac.
- En el navegador Proyectos, seleccione Crear nuevo> Película para crear un nuevo proyecto.
- Haga clic en Importar medios para importar su video y agregarlo a la línea de tiempo.
Paso 2. Recorta el video.
- Abra su video, desplácese por la línea de tiempo para ubicar el clip que desea recortar.
- Seleccione la Ver> Acercar para acercar el clip.
- En la línea de tiempo, pase el puntero sobre el principio o el final del clip hasta que el puntero se convierta en la herramienta de recorte del clip.
- Arrastre el borde hasta el clip para hacerlo más largo o más corto.
Paso 3. Cambia la secuencia de los clips.
- Con el video abierto, haga clic en el clip de video en la línea de tiempo.
- Arrastre el clip hacia la izquierda y luego suéltelo para que el clip aparezca antes.
- Arrastra el clip hacia la derecha y luego suéltalo para que aparezca más tarde.
Paso 4. Divide un clip en dos partes.
- Desplácese por la línea de tiempo para ubicar el cabezal de reproducción donde desea dividir el video.
- Haga clic en Ver> Acercar para acercar el clip. (Opcional)
- Haga clic en Modificar> Clip dividido para dividir el video en dos partes.
Paso 5. Aplique el filtro de video usando el filtro preestablecido en Película
- En la línea de tiempo, seleccione uno o más clips y haga clic en Filtro de clip y efectos de audio
- Seleccione el Filtro de clips , elija y haga clic en el filtro de video para aplicarlo.
Paso 6. Ajusta la velocidad del video.
- Seleccione y haga clic en el clip en la línea de tiempo para habilitar el inspector y haga clic en el botón Velocidad.
- Haga clic en Rápido, seleccione una velocidad entre 2x, 4x, 8x o 20x o haga clic en Modificar> Avance rápido en la barra de menú y elija el aumento de velocidad para acelerar el video.
- Seleccione Lenta, elija entre 10%, 25% o 50% o haga clic en Modificar> Cámara lenta > elige el porcentaje de disminución de la velocidad para disminuir la velocidad del video.
Paso 7. Agregue audio y aplique efectos de audio.
- Importe el archivo de audio desde su computadora y agréguelo a la línea de tiempo.
- Haga clic en Agregar medios botón, seleccione Audio> Efectos de sonido .
- Elija y toque el efecto para aplicarlo.
Paso 8. Agrega título al video.
- Haga clic en Títulos botón T , seleccione un estilo de título.
- Golpea el centro o Bajo para cambiar la posición del título.
- Toque el título de muestra, luego escriba un nuevo título y haga clic en Listo .
Paso 9. Exporta y guarda tu video.
¿Cómo editar un video en teléfonos móviles? El siguiente contenido le mostrará cómo editar un video en iPhone y Android.
Cómo editar videos en iPhone
Ahora, básicamente le han dicho cómo editar videos en Mac, sigamos aprendiendo cómo editar videos en iPhone con la aplicación InShot. InShot es considerado como uno de los mejores editores de video para iPhone para editar tus videos.
Aquí se explica cómo editar videos en iPhone con InShot.
Paso 1. Importa archivos de video.
- Descargue e instale la aplicación InShot.
- Inícielo, haga clic en el Video para importar el video de destino.
Paso 2. Divide y recorta el video.
- Seleccione el clip y haga clic en Recortar o Dividir .
- Mueva el control deslizante y deténgase donde desea dividir y recortar el video, y toque la marca de verificación.
Paso 3. Agrega filtros al video.
- Seleccione el video y haga clic en Filtro .
- En Filtro , elige Efecto para agregar efectos al video.
- Haga clic en Filtro para elegir el estilo de luz que desea superponer en el video.
- Haga clic en Ajustar para ajustar la luminosidad, el contraste, la saturación y la calidez del video.
Paso 4. Agregue texto, calcomanías y música al video.
- Haga clic en T para escribir su texto y cambiar la fuente, el tamaño y la posición.
- Elija y agregue la etiqueta deseada al video.
- Golpea la música pestaña para agregar música al video y luego duplicar o dividir la pista y ajustar el volumen.
Paso 5. Acelera el video.
- Después de subir su video, haga clic en Velocidad .
- Seleccione una velocidad entre 0,2x y 100x.
- Toca el ícono de marca blanca y luego elige Guardar .
Paso 6. En la esquina superior derecha de la pantalla, haga clic en Guardar para guardar el video en su dispositivo.
Cómo editar videos en Android
¿Cómo editar videos en Android? Quik es un excelente creador y editor de videos para usuarios de Android. Con Quik, puede crear películas en minutos y editar videos, fotos y música. Es fácil recortar y rotar videos y fotos, agregar texto a videos y más.
Aquí se explica cómo editar videos en Android con la aplicación Quik.
Paso 1. Sube tus videos.
- Inicie Quik en su teléfono e inicie sesión con Facebook.
- Haz clic en Álbumes y seleccione el video que desee en Videos .
Paso 2. Edite videoclips.
- Toque el ícono del lápiz para cambiar a la VISTA DE EDICIÓN.
- Haga clic en Texto para agregar superposiciones de texto al video.
- Mueva el control deslizante a la derecha o a la izquierda para recortar videos.
- Activa el sonido, agrega y edita los momentos destacados.
- Rotar y recortar videos.
- Divida su video en dos partes separadas y elimine los clips no deseados.
Paso 3. Elige y agrega música al video.
- Haz clic en Música y mira las opciones de música.
- Seleccione la música de la biblioteca de música de Quik. (opcional)
- Importa canciones en tu dispositivo. (opcional)
Paso 4. Elige las opciones de video.
- Haga clic en los DESLIZADORES para obtener las opciones para el video.
- Elija una duración de video entre la duración sugerida de Instagram, la duración automática de Quik, el final de música excelente (dos opciones) y la duración máxima.
- Seleccione el formato de video entre Cinema 16:9, Square 1:1 o Portrait.
- Establece el punto de inicio de tu pista de música.
- Elija uno de los 20 filtros y aplique el filtro
- Cambie la fuente de los subtítulos y títulos.
- Activa o desactiva el outro.
Paso 5. Guarda y comparte el video.
- Haga clic en Guardar y elija Guardar sin compartir para guardar el video en su dispositivo.
- Toca Compartir para compartir el video en plataformas sociales como Facebook, Gmail, etc.
Conclusión
Esta publicación le ofrece 4 métodos sobre cómo editar un video en la computadora y los teléfonos. Es fácil editar un video, ¿no? ¡Elige una forma e intenta editar tus videos! Y si tiene alguna pregunta, puede contactarnos a través de [email protected] o dejarlas en el área de comentarios a continuación.
Preguntas frecuentes sobre cómo editar un video
¿Cómo recortar un video en Windows Media Player?- Inicie el Reproductor de Windows Media.
- Toque en el menú principal y elija Herramientas> Complementos> Complemento SolveigMM WMP Trimmer .
- Reproduzca el video que desea editar.
- Mueva el control deslizante azul a la parte del video que desea guardar y haga clic en Iniciar
- Para controlar la hora manualmente, puede escribir la hora de inicio en Inicio y escriba la hora de finalización en el cuadro Fin
- Cambie el nombre del video y guárdelo.
- Instala y abre Freemake Video Merger en la computadora.
- Haga clic en +Video botón azul para importar todos los clips.
- Ajuste el orden de estos videoclips.
- Seleccione el botón de tijera del medio y haga clic en Aceptar para guardar las partes deseadas.
- Para habilitar la fusión de videos, mueva el interruptor.
- Elija un formato de video y otras configuraciones.
- Haga clic en Convertir para fusionar videos.
- En su teléfono Android, abra la aplicación Galería.
- Seleccione el video que desea recortar.
- Elija el ícono de lápiz en la esquina inferior izquierda.
- Mueva el control deslizante hasta que aparezca el metraje deseado.
- Haga clic en Guardar para guardar el video recortado.
- Navegue hasta el video de destino y copie la URL.
- Vaya a un descargador de videos de YouTube como Clip Converter.
- Pegue la URL y guarde el video en su computadora.
- Abra el editor de video e importe el video de YouTube descargado.
- Agregue el video a la línea de tiempo y edítelo como desee.
