Flash Video tiene dos formatos, FLV y F4V. Y hay muchos editores de video disponibles para ellos. Pero esta publicación hará énfasis en los editores de video FLV. Con ellos, puede editar archivos FLV de manera fácil y rápida. Y esta publicación le brindará una guía sobre cómo editar archivos FLV en Windows.
FLV es un formato de video común. ¿Cómo editar videos FLV? Afortunadamente, esta publicación presentará 7 editores de video FLV (incluido MiniTool MovieMaker) para ayudarlo.
Los 7 mejores editores de video FLV
- MiniTool MovieMaker
- Movica
- VideoProc
- Movavi Video Editor Plus
- Avidemux
- Editor de vídeo gratuito VSDC
- Moyea FLV Editor Pro
1. MiniTool MovieMaker
Compatibilidad:Windows
Precio:Gratis
¿Por qué MiniTool MovieMaker es el primer editor de vídeo FLV recomendado? En primer lugar, es un editor de video FLV completamente gratuito, puede descargarlo y usarlo de forma gratuita. En segundo lugar, es un editor de video sin marca de agua y no marcará su nombre en sus videos. En tercer lugar, es un editor de video FLV fácil de usar adecuado para usuarios de todos los niveles.
Además, este editor de video FLV gratuito está equipado con muchas funciones. Le permite ralentizar o acelerar videos, recortar, dividir, cortar, combinar, rotar, voltear, invertir archivos de video y agregar música o texto al video, extraer audio de MP4, etc. MiniTool MovieMaker está cargado con una variedad de transiciones y efectos de video, lo que le permite aplicarlos al video arrastrándolos y soltándolos.
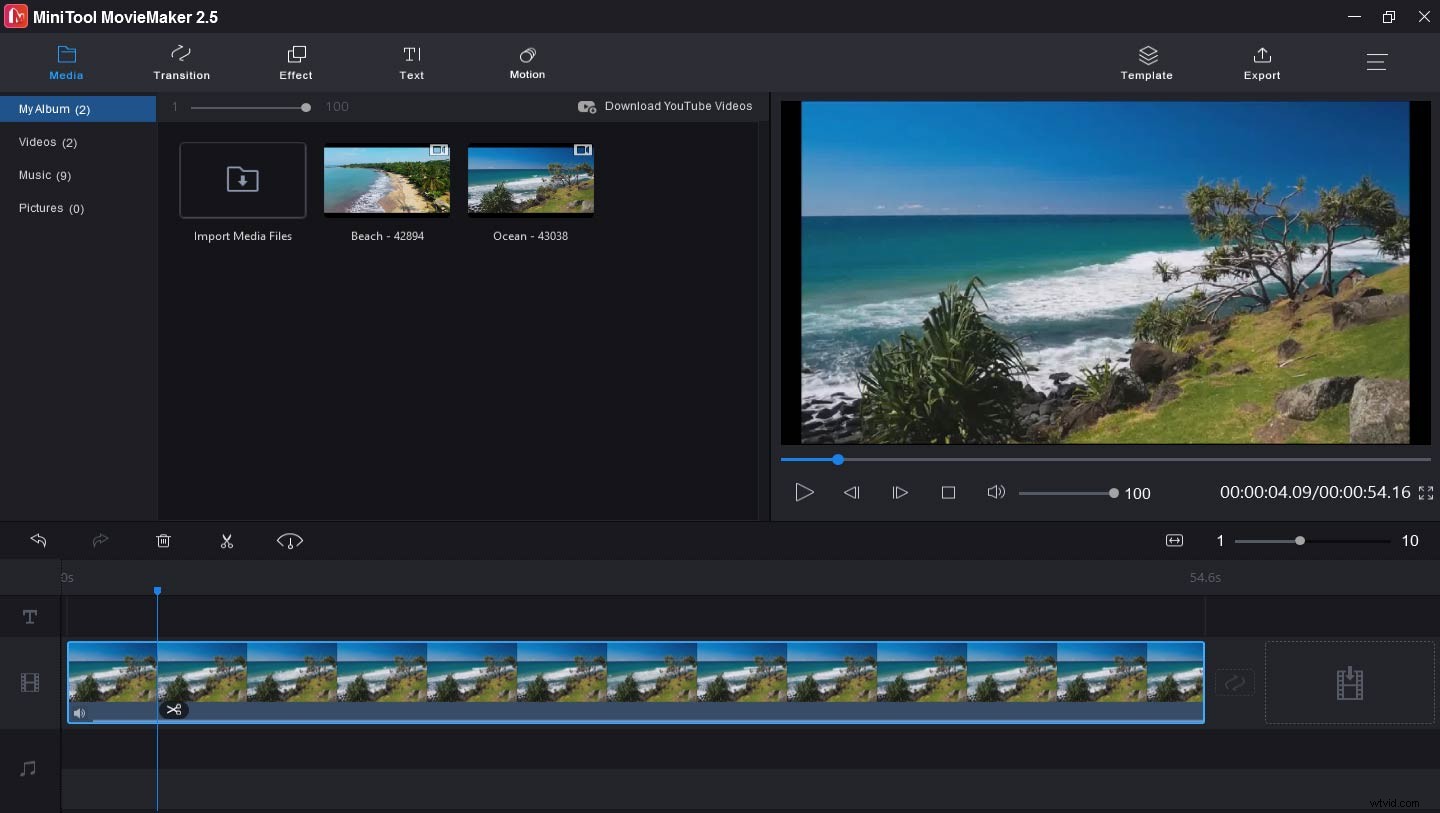
Excepto para editar archivos FLV, MiniTool MovieMaker también puede editar otros archivos de video como MOV, AVI, MP4, MKV, WMV, MPG, VOB, RMVB. Y admite muchos formatos de salida, como MP4, AVI, F4V, GIF, MP3, WebM y más. Y esta aplicación también es un editor de GIF para dividir, cortar, combinar y rotar GIF, controlar la velocidad de GIF, admitir video a GIF y más.
2. Móvica
Compatibilidad:Windows
Precio:Gratis
Entre los editores de video FLV, Movica también es una buena opción. Es gratis para descargar y usar, lo que facilita la edición de videoclips de diferentes formatos como archivos de Windows Media, FLV, MPEG, MOV, WMV, MP4, 3GP. Y si ha instalado RealPlayer en su computadora, Movica podrá editar archivos RM.
Movica le permite cortar o dividir varias partes de un video al mismo tiempo, fusionar y unir archivos de video, copiar archivos y pegarlos en otras áreas, seleccionar y editar muchas partes de un video al mismo tiempo, etc. Y este software es fácil de usar gracias a la sencilla interfaz de usuario y los accesos directos del escritorio.
3. VídeoProc
Compatibilidad:Windows y Mac
Precio:Licencia por año (1 año/1 PC) por $59
Licencia de por vida (de por vida / 1 PC) por $78
Licencia familiar (de por vida / 2 a 5 PC) por $119
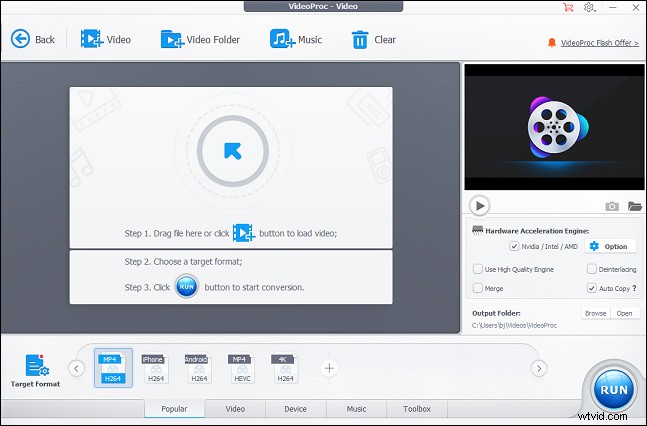
Videoproc es otro editor de video FLV que puedes probar. Ofrece una descarga gratuita y una prueba de 78 días. Admite todas las resoluciones comunes desde 360P a 8K y funciona con una amplia gama de formatos de video. Y los tipos de video admitidos incluyen videos HDR, 2D, 3D y 360° VR.
Esta aplicación le permite cortar videos fácilmente para acortarlos o eliminar segmentos no deseados, fusionar archivos de video en diferentes formatos mientras ajusta la duración del video, las relaciones de aspecto, las velocidades de reproducción, las resoluciones y los formatos de archivo, recortar videos para eliminar barras negras o porciones que distraen, agregar archivos de subtítulos, habilitar, deshabilitar o extraer subtítulos, rotar o voltear videos, agregar marcas de agua a videos con texto o imágenes, aplicar efectos de video.
Videoproc también le permite cargar y agregar música al video, convertir un video a GIF, extraer JPG/PNG de un video y más. Y funciona como descargador para descargar videos y pistas de música de más de 100 sitios web, y admite grabación de cámara, grabación de pantalla y grabación de voz.
4. Movavi Video Editor Plus
Compatibilidad:Windows y Mac
Precio:Video Editor Plus licencia de 1 año / 1 PC por $40
Video Editor Plus Lifetime / 1 PC por $50
Video Suite Lifetime / 1 PC por $60
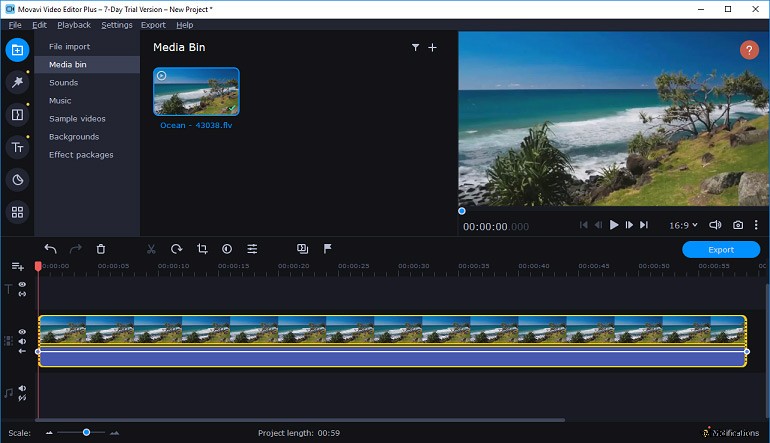
Movavi Video Editor Plus es también uno de los mejores editores de video FLV. Este poderoso software ofrece herramientas integrales para personalizar sus videos y funciona con casi todos los formatos de video, por lo que le permite editar cualquier archivo de video con facilidad.
Con esta aplicación, puede descubrir y aplicar fácilmente filtros de video y transiciones al video, agregar títulos y calcomanías al video, dividir, rotar, recortar e invertir videos, cambiar la velocidad del video, realizar ajustes de color, superponer videos, desplazarse y hacer zoom. videos, elimine el movimiento de la cámara del clip seleccionado con la herramienta de estabilización, resalte u oculte videos, importe y agregue logotipos al video.
Este editor de video FLV también le permite cambiar los fondos de video con la herramienta Chroma Key y crear videos en cámara lenta. Para editar el audio en el video, esta aplicación le permite eliminar el ruido, agregar efectos de audio y más.
5. Avidemux
Compatibilidad:Windows, Mac y Linux
Precio:Gratis
Avidemux es un editor de video gratuito y de código abierto y también es una buena opción para los editores de video FLV gratuitos. Este programa también admite muchos formatos de archivos de video como AVI, FLV, MP4, WebM, MPG, VOB, etc. Con sus herramientas versátiles, puede editar los videos como desee. Y este software tiene una interfaz limpia y es fácil de operar.
Avidemux le permite sincronizar pistas de audio con la velocidad de fotogramas del video, recortar, cortar, rotar, dividir videos, fusionar archivos de video, copiar o eliminar partes de un video, aplicar filtros de video y audio, agregar subtítulos y perfiles de color, cambiar el tamaño y enfocar el imagen de un video, ajustar el contraste, el brillo, el color, el tono y la saturación del video, etc. Y puede convertir y comprimir múltiples formatos de archivos de video.
6. Editor de vídeo gratuito VSDC
Compatibilidad:Windows
Precio:Gratis
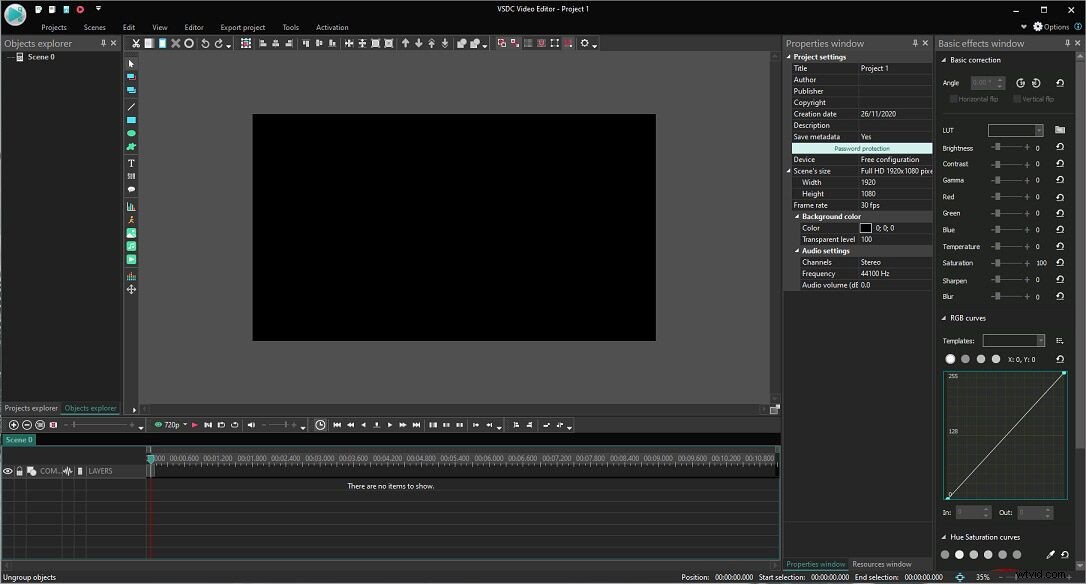
VSDC, un programa no lineal, es otro editor de video FLV gratuito. Es poderoso y amigable. Es compatible con todos los formatos y códecs de video y audio populares y, por lo tanto, puede usar este software para editar cualquier archivo de video. Y también es un editor de pantalla verde para eliminar el fondo verde.
VSDC le permite cortar, dividir, fusionar, recortar, rotar, voltear, recortar videos, agregar subtítulos, corregir el color y cambiar la velocidad del video. Además, ofrece opciones de cambio de tamaño, calidad y resolución. VSDC proporciona una gran colección de efectos y transiciones de video. Y VSDC puede funcionar como un convertidor de video compatible con más de 20 formatos.
7. Moyea FLV Editor Pro
Compatibilidad:Windows
Precio:Licencia personal por $49.95
Es un potente editor de video FLV para organizar, editar y convertir archivos de video FLV. Moyea FLV Editor Pro le permite cargar varios archivos FLV y archivos de audio codificados por RAW, MP3, ADPCM, etc. el vídeo.
Este programa también le permite agregar marcas de agua de imagen o texto al video, y puede cambiar fácilmente el tamaño del texto, los efectos, el tiempo de duración y la posición de la marca de agua. Y también es un convertidor FLV. Después de la personalización, puede convertir los archivos FLV a otros formatos de video (AVI, MP4, MPEG, 3GP, MOV, WMV, etc.), formatos de audio (WMA, AAC, MP3, etc.) y secuencias de imágenes (como BMP). , GNF, JPG).
¿Cómo editar archivos FLV en Windows?
MiniTool MovieMaker es uno de los mejores editores de video FLV en Windows. Es 100% gratis y simple de operar. Cómo editar archivos FLV con él. A continuación se muestra la guía paso a paso.
Paso 1. Ejecuta MiniTool MovieMaker en tu computadora
Toque el botón Descarga gratuita a continuación para obtener el instalador, luego ábralo y finalice la instalación según las instrucciones en pantalla. A continuación, abre MiniTool MovieMaker y cierra la ventana emergente para acceder a la interfaz de usuario.
Paso 2. Cargue los archivos FLV que desea editar
Haz clic en Importar archivos multimedia para buscar los archivos de destino y luego toca Abrir para cargar estos archivos en la biblioteca multimedia de MiniTool MovieMaker. Arrastre y suelte o haga clic en el botón + para agregar los archivos a la línea de tiempo y luego presione Zoom to Fit Timeline .
Paso 3. Edite los archivos FLV
1. Rotar y voltear videos:haz clic con el botón derecho en el clip en la línea de tiempo y selecciona Editar. , luego puede rotar el video 90 grados en el sentido de las agujas del reloj o en el sentido contrario, voltear videos horizontal o verticalmente. Además, puede ajustar el contraste, la saturación y el brillo.
2. Divida y recorte videos:seleccione un clip en la línea de tiempo, luego haga clic en la tijera (Dividir) botón, elija División completa , luego puedes dividir y recortar videos como quieras.
3. Cambia la velocidad del video:en la línea de tiempo, elige un clip y luego presiona Velocidad. icono. Para acelerar el video, haga clic en Rápido , luego elige uno de Normal , 2X , 4X , 8X , 20X , 50X . Para ralentizar el video, seleccione Lento y elige una velocidad entre Normal , 5X , 0.25X , 0.1X , 0.05X , 0.01X .
4. Aplique transiciones y efectos de video:haga clic en Transición , elige el que más te guste y arrástralo entre dos clips. Para agregar efectos de video, toque Efecto, luego seleccione un efecto y arrástrelo al clip en la línea de tiempo.
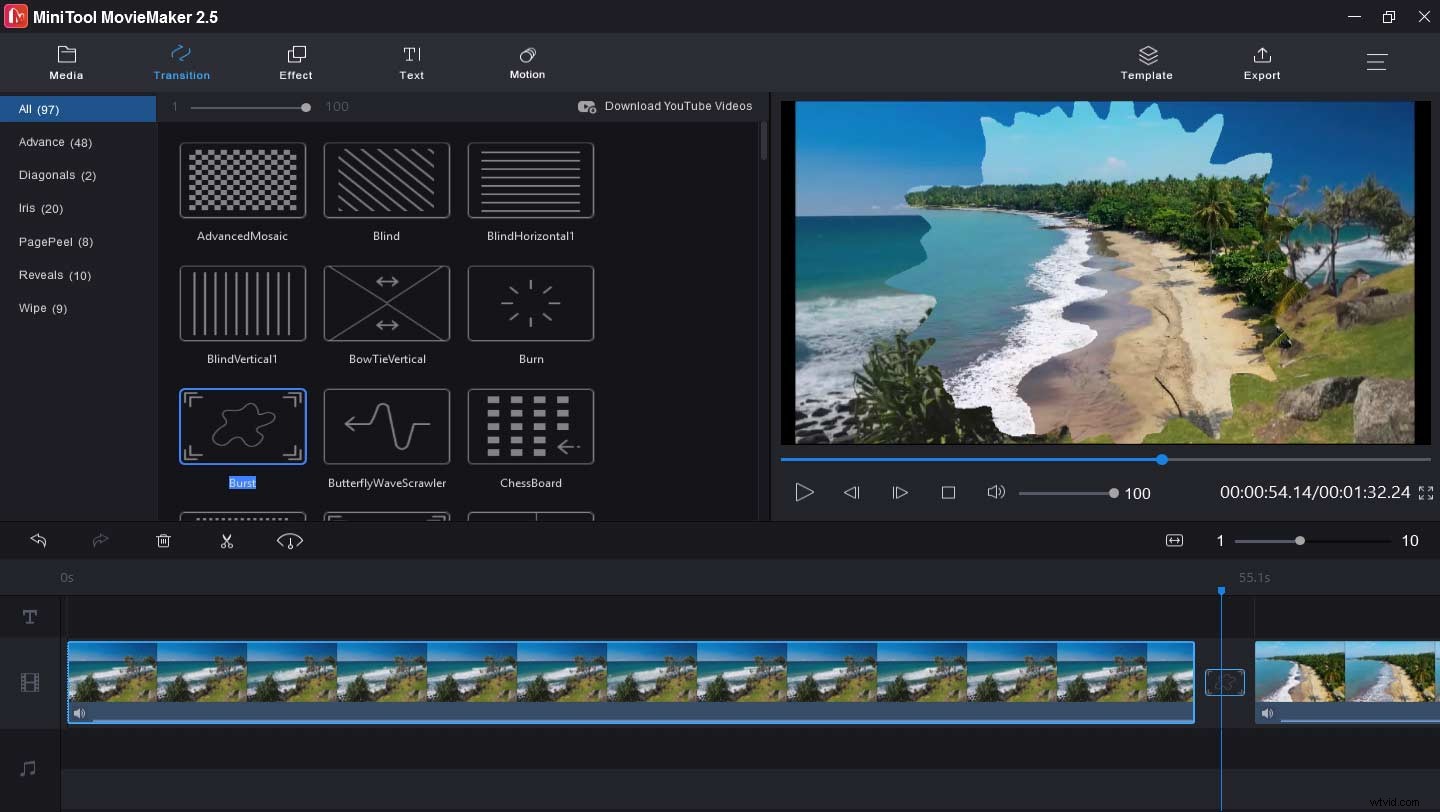
5. Agregue texto al video:haga clic en Texto , elija una plantilla de texto, luego elimine el texto de muestra, luego escriba sus subtítulos, créditos y títulos. Y puede cambiar el color, el tamaño, la fuente y la alineación del texto.
6. Agregue música al video:seleccione Medios> Importar archivos multimedia para cargar tu música, luego agrégala a la línea de tiempo.
Paso 4. Exporta los archivos FLV
Haz clic en Exportar , asigne un nombre al archivo, elija un formato de salida de video, seleccione la carpeta de destino y toque Exportar para guardar el video.
MiniTool MovieMaker es un excelente editor de video FLV. Me permite editar videos fácilmente. Haz clic para twittear
Conclusión
Ahora, conoces 7 editores de video FLV y sabes cómo editar archivos FLV con MiniTool MovieMaker. Puede seguir los pasos anteriores o elegir otro editor para personalizar sus videos FLV. ¡Pruébalo!
Si tiene alguna pregunta o desea compartir otro editor de video FLV con nosotros, puede contactarnos a través de [email protected].
Preguntas frecuentes sobre el editor de video FLV
¿Cómo cambiar un archivo FLV a MP4 en línea?- Vaya al sitio web de CloudConvert e inicie sesión.
- Toca Seleccionar archivo para cargar el archivo FLV que desea convertir.
- En Convertir a cuadro, establezca el formato de destino como MP4.
- Haga clic en Convertir para iniciar el proceso de conversión.
- Después de eso, presiona Descargar para guardar el MP4 en su computadora.
VLC es un reproductor multimedia para reproducir videos, pero también es un convertidor para convertir videos entre diferentes formatos como FLV a MP4. Aquí está la guía práctica.
- Abre VLC Media Player en tu PC.
- Haga clic en Medios en la barra de menú y seleccione Convertir/Guardar
- Toca Añadir , busque los archivos FLV que necesita y haga clic en Abrir .
- Presiona Convertir/Guardar y luego seleccione el formato de destino como MP4 en el Perfil
- Haga clic en Examinar para seleccionar una carpeta de destino para guardar el video de salida.
- Toca Iniciar para convertir FLV a MP4.
