¿Quieres hacer un video deportivo destacado? ¿Cómo hacer un video destacado? Esta publicación te mostrará cómo hacer un video deportivo con MiniTool MovieMaker, Windows MovieMaker, iMovie, Flexclip y Hudl. ¡Mira esta publicación ahora!
¿Cuál es tu deporte favorito? ¿Baloncesto? ¿Fútbol? ¿Natación? ¿Tenis? ¿Grillo? ¿Vóleibol? ¿Golf?
Como aficionado a los deportes, a veces es posible que desee hacer un video deportivo destacado sobre su atleta favorito o sobre usted mismo para preservar los momentos increíbles y emocionantes. Pero, ¿cómo hacer un video destacado para compartir con amigos y familiares? Afortunadamente, esta publicación ofrece 4 creadores de videos destacados de deportes para Windows, Mac y dispositivos móviles.
Los 4 mejores programas de edición de videos de resúmenes deportivos
- MiniTool MovieMaker
- Windows MovieMaker
- iMovie
- Hudl
¿Qué se debe incluir en un gran video deportivo? Además de los maravillosos videoclips o secuencias de imágenes, debe identificar al personaje en el video. Por ejemplo, si desea hacer un video deportivo destacado para atraer la atención de un entrenador universitario, debe dar su nombre, información de contacto, graduación, etc. al principio o al final de un video. Y si este video es sobre su atleta favorito u otros, se debe incluir alguna información básica.
Para hacer un impresionante video deportivo destacado, la calidad también es un factor clave. Y con los siguientes 4 excelentes creadores de videos destacados de deportes, puede crear fácilmente videos de alta calidad. Ahora, aprendamos cómo hacer un video destacado.
¿Cómo hacer un video destacado en Windows?
#MiniTool MovieMaker
MiniTool MovieMaker es un editor de video gratuito para Windows que le permite combinar múltiples clips de video e imágenes en un video. Y puede manejar los formatos de imagen y video más comunes como MP4, MOV, AVI, JPG, PNG, GIF, etc. Además, es compatible con los formatos de audio más populares y, por lo tanto, puede cargar y agregar su música al video deportivo. para hacerlo más emocionante.
Con este creador de videos destacados de deportes, puede dividir y recortar clips de video, rotar y voltear videos, iluminar videos oscuros ajustando el contraste, el brillo y la saturación, ralentizar o acelerar el video, invertir el video, aplicar transiciones y efectos de video, etc. Para ayudarte a agregar texto al video, MiniTool MovieMaker ofrece una amplia gama de estilos de texto (incluidos créditos, subtítulos y títulos) y te permite editar el texto cambiando su tamaño, fuente, color, alineación y posición.
Además, este editor de video puede eliminar el audio del video, acercar o alejar un video y más. ¿Cómo hacer un video deportivo con MiniTool MovieMaker? Aquí está el tutorial.
Paso 1. Inicie MiniTool MovieMaker .
Haga clic en Descarga gratuita para descargar este software y abrirlo después de la instalación. Luego cierra la ventana emergente para acceder a la interfaz principal de MiniTool MovieMaker.
Paso 2. Importa los videoclips y las imágenes .
Toca Importar archivos multimedia para agregar el video o la imagen que necesita. Luego pase el mouse sobre el metraje y haga clic en + para agregarlo a la línea de tiempo y haga clic en Zoom to Fit Timeline .
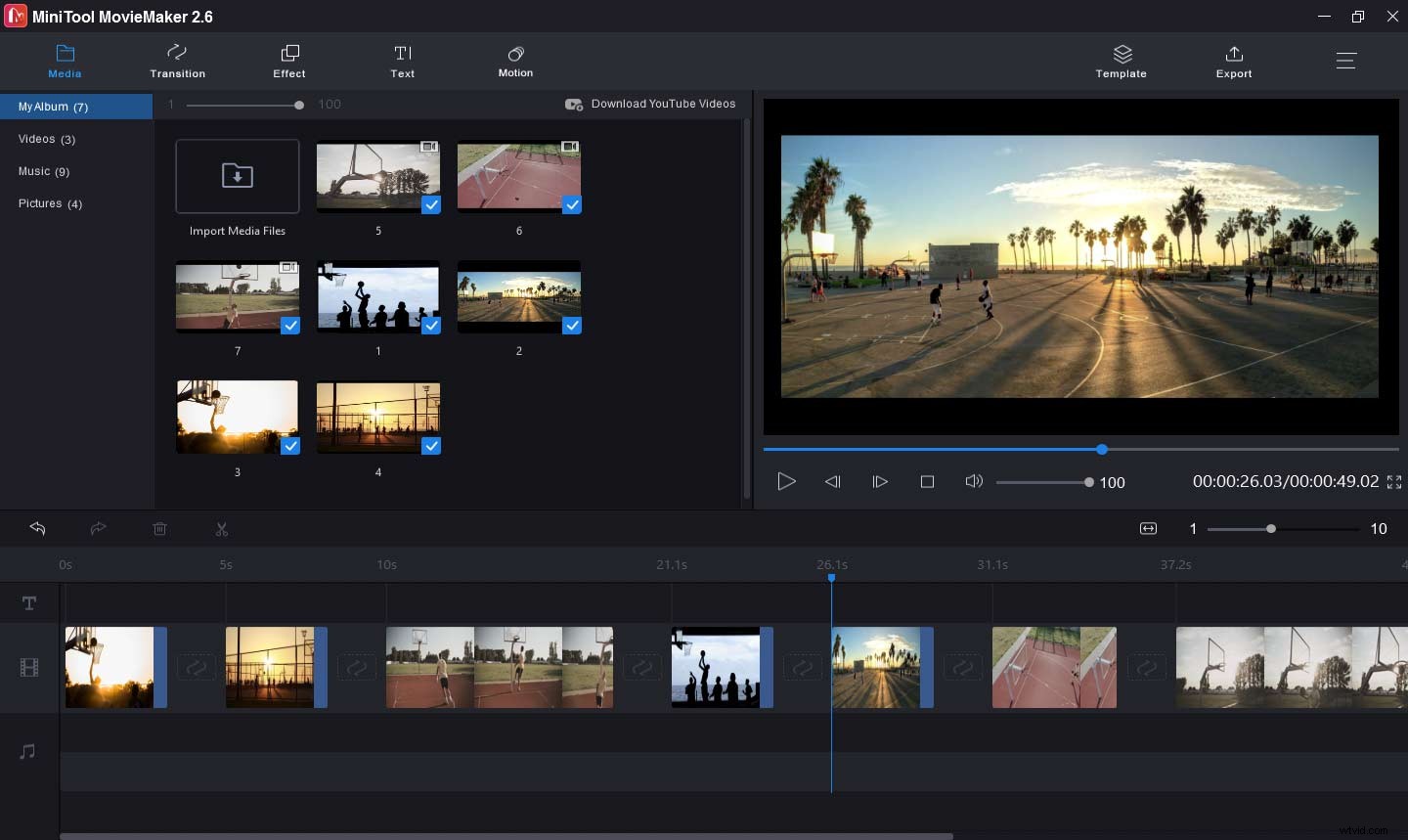
Paso 3. Edita los clips .
Para hacer un video deportivo fascinante, debe cambiar el orden de todos los clips, agregar texto al video, recortar videos para eliminar partes no deseadas, cambiar la velocidad del video y agregar música al video.
Reorganizar el orden de los clips :En la línea de tiempo, arrastre y suelte un clip a una nueva ubicación para cambiar el orden de los clips, y puede colocar un clip increíble al comienzo del video.
Añade algo de información :al principio o al final del vídeo, elige un clip y haz clic en Texto. , elige crédito o estilo de título, luego reemplaza el texto de muestra con tu información, edita el texto y haz clic en OK .
Recortar vídeo :elija un clip y arrastre el punto de inicio/finalización hacia la derecha/izquierda para recortar las partes no deseadas del video.
Disminuya la velocidad/ acelerar vídeo: Selecciona un videoclip y haz clic en el ícono de velocidad junto a la tijera. y elige Lento o Rápido , luego elige una velocidad para disminuir o aumentar la velocidad del video.
Agregar música al video :Haga clic en Importar archivos multimedia , luego sube la pista de música descargada a la biblioteca de medios de MiniTool MovieMaker y arrástrala a la línea de tiempo.
Paso 4. Vista previa del video .
Una vez finalizada la edición, puede mover el cursor de reproducción al inicio del video para verlo completo. A continuación, puede continuar editando el video, como aplicar transiciones o efectos de video, o exportar el video.
Paso 5. Exporta el video deportivo destacado .
Haga clic en Exportar para abrir la ventana de exportación y completar la configuración de salida. Cambie el nombre del video, seleccione una carpeta de destino, cambie la resolución del video y seleccione otro formato de video. Finalmente, toca Exportar para exportar el video.
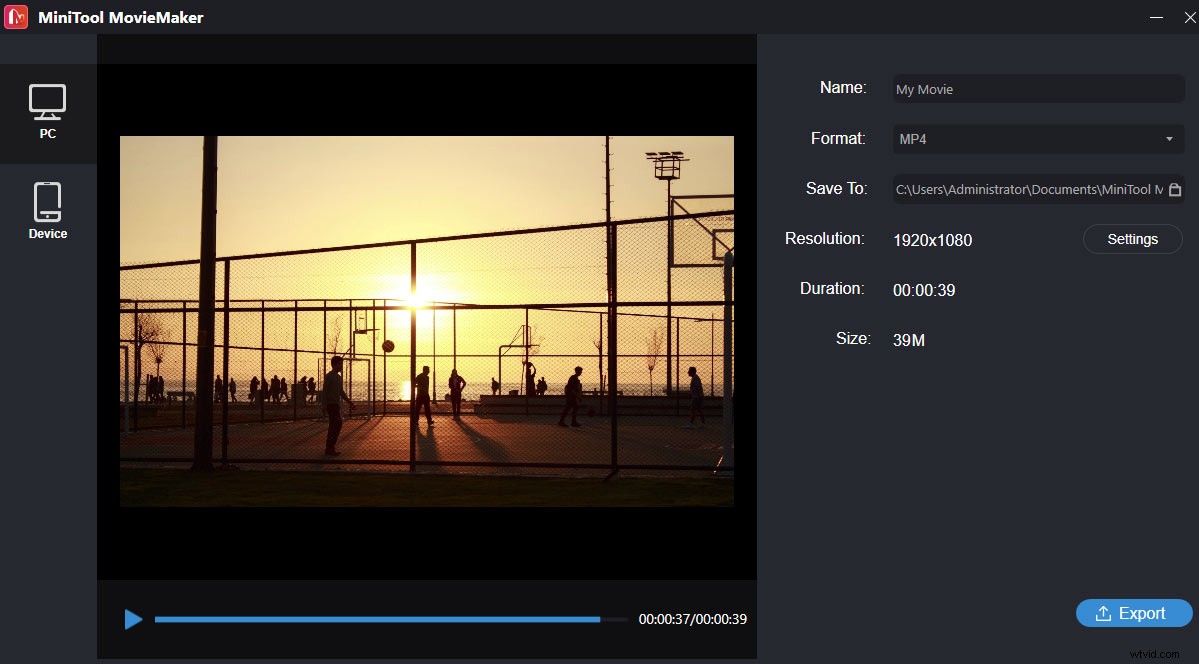
Es fácil hacer un increíble video deportivo con MiniTool MovieMaker. Es un maravilloso editor de video. Haz clic para twittear
#Windows Movie Maker
Windows Movie Maker es otra opción para que los usuarios de Windows hagan videos deportivos destacados. Este creador de videos destacados de deportes le permite dividir videos, recortar videos, rotar videos, agregar texto al video, agregar música al video, acercar / alejar el video, aplicar efectos visuales al video y más. Pero Microsoft lo suspendió el 10 de enero de 2017. Afortunadamente, puede descargarlo de otros sitios web.
Aquí se explica cómo hacer un video destacado con Windows Movie Maker.
Paso 1. Inicie Windows Movie Maker .
Si no ha instalado Windows Movie Maker en su PC con Windows, solo busque un sitio web confiable, luego descargue e instale este creador de videos destacados. Entonces
Paso 2. Agrega videos e imágenes .
Abra Windows Movie Maker, toque Agregar videos y fotos para buscar la carpeta que contiene su metraje, luego abra esta carpeta, seleccione los archivos deseados y haga clic en Abrir para agregarlos. puede arrastrar y soltar el clip para reorganizar el orden de los clips como desee.
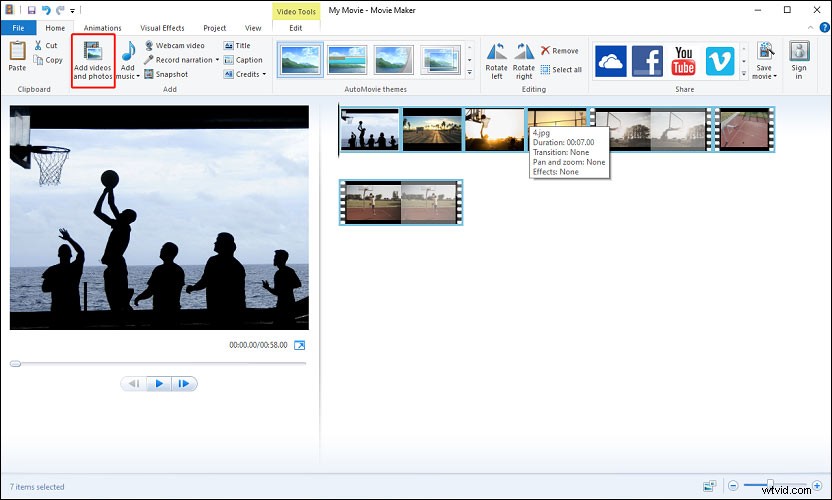
Paso 3. Edita los clips .
Haga doble clic en un clip y podrá ajustar su velocidad, recortar y dividir un clip de video o cambiar la duración de un clip de imagen.
Ajustar velocidad :haz clic en el menú desplegable junto a Velocidad. y seleccione la velocidad deseada.
Recortar vídeo :seleccione un clip y, a continuación, herramienta de recorte , reproduzca el video y establezca el punto de inicio y el punto final, luego toque Guardar recorte
Dividir vídeo :Mueva el cabezal de reproducción hacia adelante y deténgase donde desea dividir el video y haga clic en Dividir icono en las herramientas de vídeo sección.
Ajustar la duración :elige una imagen, ve a Duración y elija un valor de la lista desplegable o ingrese un número para cambiar.
Paso 4. Aplicar transición y agregar texto al video .
Aplicar transición :Seleccione un clip, haga clic en Animaciones , elija y haga clic en un efecto de transición, y se reproducirá al comienzo del clip.
Añadir texto :Elija un clip, luego seleccione el Título , Título o Créditos para agregar su texto. (Lea también:Cómo agregar texto a un video en Windows Movie Maker)
Añadir música :Haz clic en Añadir música , luego puede cargar música desde su computadora o en línea.
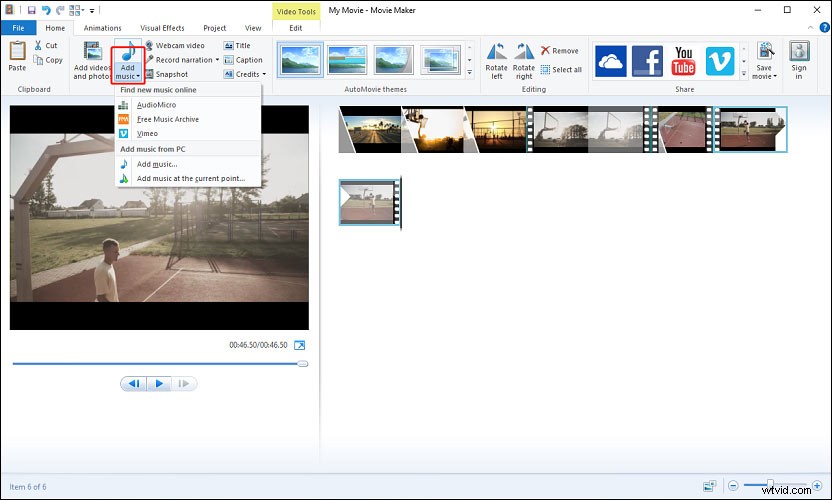
Paso 5. Guardar publicar el video .
Después de la edición, vaya a Ver> Vista previa a pantalla completa para reproducir y obtener una vista previa del video. Para compartir el video, simplemente haga clic en Compartir película , puede compartirlo directamente en Facebook, YouTube, Vimeo, etc. Luego haga clic en Volver a Movie Maker , toca Guardar película junto al ícono de Vimeo, luego elija una carpeta de salida y haga clic en Guardar.
¿Cómo hacer un video destacado en Mac?
#iMovie
¿Cómo hacer un video destacado en Mac? Puedes probar iMovie. Es uno de los mejores programas de edición de video para resúmenes deportivos en Mac. Este poderoso editor de video brinda todas las herramientas básicas para editar videos, como recortar, dividir, rotar, voltear, recortar y más.
Aquí se explica cómo hacer un video deportivo destacado con iMovie.
Paso 1. Importa videos e imágenes a iMovie .
Abre iMovie, en los Proyectos navegador, haga clic en el botón Crear nuevo y luego haz clic en Película para crear un nuevo proyecto y luego agregar videos y fotos.
Paso 2. Edite los videoclips .
Cambiar la secuencia de clips :en la línea de tiempo, arrastre y suelte un clip hacia la izquierda o hacia la derecha según el lugar donde desee que aparezca.
Dividir un clip :Mueva la línea blanca y deténgase donde desea dividir el clip y haga clic en Modificar> Clip dividido .
Paso 3. Agrega un cuadro congelado o una imagen destacada .
Agregar un cuadro congelado :en la línea de tiempo, arrastre el cabezal de reproducción sobre un fotograma de un clip y haga clic en Modificar.> Añadir fotograma congelado . Luego seleccione el cuadro y edite la duración.
Añadir una imagen destacada :agregue la imagen destacada a la línea de tiempo, haga clic en ella y seleccione Configuración de superposición de video y elige Imagen en imagen de la lista desplegable.
Paso 4. Agrega música al video .
Haz clic en Audio , luego elige la Música para explorar una pista de música y agregarla a la línea de tiempo. O haz clic en Audio> Efectos de sonido para seleccionar y agregar un efecto de sonido incorporado al video.
Paso 5. Guarda y exporta el video .
Haga clic en Compartir en la esquina superior derecha, luego seleccione Archivo , cambia el nombre del video, agrega etiquetas y una descripción al video, elige la calidad del video y luego haz clic en Siguiente , luego elija el formato de salida y la carpeta, y haga clic en Guardar .
¿Cómo hacer un video destacado en Android y iPhone?
#Hudl
Hudl ofrece videos de fútbol americano, baloncesto, voleibol, fútbol y lacrosse para equipos juveniles, aficionados y profesionales. Con esta aplicación, puede ver todos los videos de juegos, prácticas y oponentes de su equipo, administrar videos, capturar videos y subirlos a Hudl, etc. Pero, ¿cómo hacer un video deportivo destacado con Hudl? Mira la siguiente parte.
Paso 1. Abra Hudl .
Inicie Hudl en su Android o iPhone, inicie sesión, coloque el cursor sobre su nombre y haga clic en Resaltar.
Haga clic en + en el círculo azul (Android). Toca + Crea tu nuevo carrete destacado (iPhone). A continuación, haz clic en el icono de lápiz. para darle un nombre al archivo de video, luego presiona Listo .
Paso 4. Ann video, música y foto .
Añadir vídeo :haga clic en + icono, seleccione Video de Hudl , elija los clips deseados y haga clic en Agregar clip . Luego puede eliminar o recortar el clip, agregar una sombra puntual o texto al videoclip.
Añadir música: Haz clic en + icono, seleccione Música , haz clic en Todos los géneros para filtrar música y elegir las canciones deseadas rápidamente, y toque Agregar canciones .
Añadir foto :haga clic en + icono, seleccione Foto , luego seleccione la foto deseada y agréguela.
Paso 7. Publica el video .
Una vez finalizada la edición, haga clic en PUBLICAR para guardar y publicar su video deportivo destacado.
Conclusión
Esta publicación le muestra cómo hacer un video destacado con 4 métodos. Ahora, elija una forma e intente crear su maravilloso video deportivo destacado y compártalo con amigos. Y si tiene alguna pregunta o sugerencia, contáctenos a través de [email protected] o deje sus comentarios a continuación.
Preguntas frecuentes sobre cómo hacer un video destacado
¿Cómo crear un video destacado en YouTube?- Abre YouTube Studio y haz clic en CREAR.> Transmitir en vivo .
- Seleccione Transmisión o Administrar e iniciar una transmisión.
- Toca Insertar marcador de transmisión y agréguelo donde desee comenzar a resaltar.
- Luego haz clic en Crear destacado y luego recorte el video para seleccionar lo que desea resaltar.
- Agregue un título y una descripción al video y haga clic en Crear para publicar el video.
- Abre el video en Fotos de Windows 10.
- Haz clic en Editar en Fotos y elija el icono Recortar .
- Mueva el control deslizante blanco hacia adelante y deténgase donde desea cortar el video.
- Luego toca Guardar como para seleccionar una carpeta de salida y haga clic en Guardar .
- Ir a YouTube Studio> Contenido , haz clic en el título del video y elige Editor .
- Seleccione el Recorte , arrastre la diapositiva azul hasta el inicio del clip que desea eliminar y haga clic en DIVIDIR .
- Mueva la diapositiva blanca hasta el final del clip que desea eliminar, haga clic en Vista previa> Guardar .
