La mayoría de las plataformas sociales tienen requisitos de duración de video. Si su video es demasiado corto y no cumple con el límite mínimo de duración de video de algunas plataformas, entonces no se permitirá cargar su video. Para ayudarlo a cargar su video con éxito, aquí hay 5 métodos sobre cómo hacer que un video sea más largo.
Hay muchas razones por las que necesitas alargar un vídeo corto.
- La duración del audio es más larga que la del video.
- La plataforma en la que desea publicar videos requiere que su video dure al menos xxx segundos o minutos.
- Haga un video más largo para aumentar su tiempo de visualización en YouTube.
- Un video más largo ayuda a generar más conversiones.
- ……
¿Cómo hacer un video más largo? Aquí recomiendo MiniTool MovieMaker. Es un excelente editor de video con un amplio conjunto de funciones de edición. Las funciones de edición incluyen dividir, recortar, rotar, voltear, invertir, acelerar, ralentizar, acercar, alejar y más. Ofrece una variedad de filtros, plantillas de texto animado, plantillas de intro/outro, transiciones y plantillas de películas serval que puede usar para hacer un video rápidamente.
En las siguientes partes, aprenderá los 5 mejores métodos para hacer un video corto más largo con MiniTool MovieMaker.
- Añadir una introducción y un cierre
- Agregar más clips de video e imágenes
- Reducir la velocidad del video
- Repetir el video
- Convierte el video en un Boomerang
1. Agregue una introducción y un cierre
Agregar una introducción y un final a su video es una de las mejores maneras de hacer que un video sea más largo. ¿Qué es una introducción? ¿Qué es un outro? Una introducción es la parte de apertura de un video que les dice a los espectadores de qué se trata el video. La duración ideal de una introducción debe ser entre 3 y 7 segundos. Un outro es la sección de cierre de un video que incluye una llamada a la acción, algunos créditos, etc. La duración recomendada del outro del video es de 8 a 10 segundos.
El uso de una introducción y un final para su video no solo amplía la duración del video, sino que también hace que se vea más profesional.
MiniTool MovieMaker tiene más de 20 plantillas de introducción y cierre listas para usar. Puede personalizarlos cambiando el texto, el color de fuente, el tipo, el tamaño y la ubicación del texto.
Paso 1. Abre MiniTool MovieMaker después de instalarlo en tu computadora. Cierre la ventana emergente para acceder a la interfaz de usuario.
Paso 2. Haz clic en Importar archivos multimedia y seleccione el video que desea agregar intro y outro. Haz clic en Abrir para importar el vídeo. Luego arrástrelo y suéltelo en la línea de tiempo.
Paso 3. Toca Texto y ve a Títulos , y verás todas las plantillas de introducción en MiniTool MovieMaker. Pase el mouse sobre la plantilla deseada para obtener una vista previa y luego haga clic en + icono para agregarlo a la línea de tiempo. En el Editor de texto , puede ingresar el título del video y cambiar las propiedades del texto.
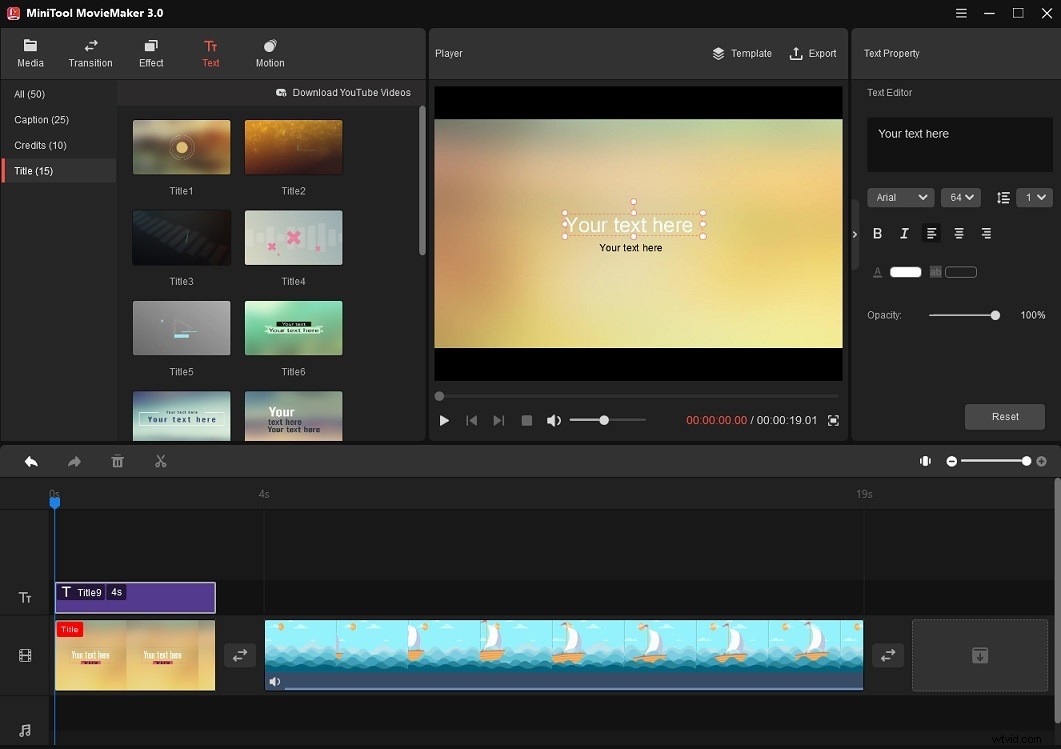
Paso 4. Para agregar un final al video, cambie a Créditos y use arrastrar y soltar para agregar la plantilla deseada al final del video. Luego ingrese el texto en el cuadro.
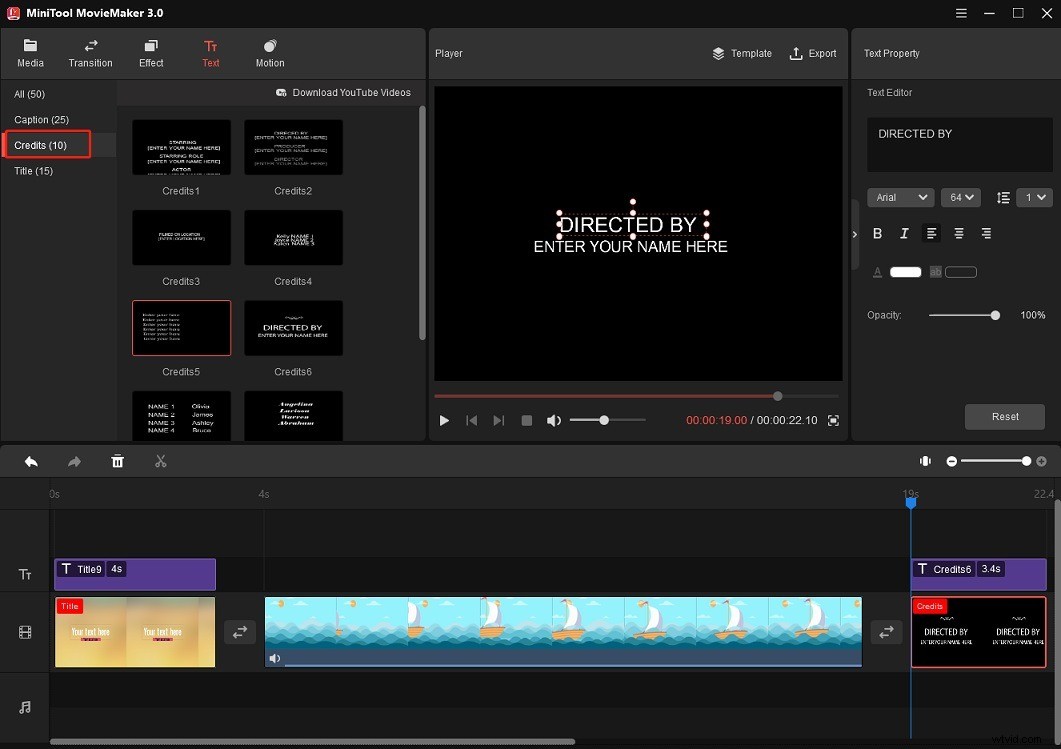
Paso 5. Cuando haya terminado, haga clic en Exportar para ajustar la configuración de salida y emitir el video.
¿Cómo crear una introducción para tu video? Esta publicación presenta algunos creadores de introducciones para ayudarte a crear una introducción increíble:Cómo hacer una introducción
2. Agregue más clips de video e imágenes
Es una buena idea agregar fotos, videoclips y GIF de memes para aumentar la duración de un video. MiniTool MovieMaker admite la importación de imágenes en BMP, ICO, JPEG, JPG, PNG, GIF y videos en los formatos más populares.
Aquí se explica cómo agregar más imágenes/videos/GIF para enriquecer el contenido del video y hacerlo más largo.
Paso 1. Descargue las fotos y los videoclips necesarios de un sitio web de material de archivo libre de derechos de autor. O usa tus propias fotos y videos.
Paso 2. Inicie MiniTool MovieMaker e importe el vídeo que necesita ampliar y los archivos multimedia necesarios.
Paso 3. Elija el primer clip, mantenga presionada la tecla Shift y seleccione el último clip para seleccionar todos los archivos importados. Arrástrelos y suéltelos en la línea de tiempo.
Paso 4. Reorganiza el orden de las fotos y los videoclips en la línea de tiempo.
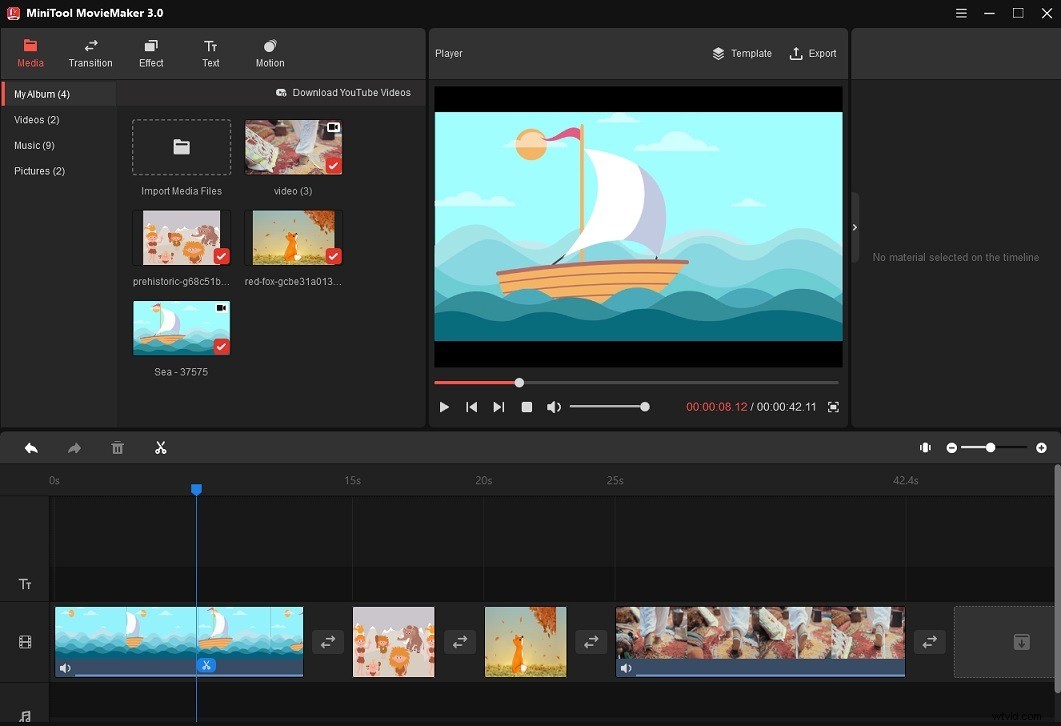
Paso 5. Luego puedes agregar algunas transiciones y efectos de movimiento a los clips.
Añadir transición :Haga clic en Transición y encuentre la transición que desea usar. Arrástrelo y suéltelo entre dos clips. Si desea aplicar la misma transición a otros clips, vaya a Propiedad de transición , cambie la duración de la transición (para que el video sea más largo, arrastre el control deslizante hacia la derecha) y el modo de transición, y haga clic en Aplicar a todos. .
Agregar efecto de movimiento ( Efecto Ken Burns
Paso 6. Haz clic en Exportar sobre la ventana del reproductor. En Exportar ventana, edite el nombre del archivo, cambie el formato de salida, ajuste la resolución del video y elija una nueva carpeta para guardar como desee.
Paso 7. Al final, haz clic en Exportar botón para exportar el video a la computadora.
3. Reduzca la velocidad del video
Reducir una parte o partes de un video es el método más rápido para extender la duración de un video. MiniTool MovieMaker le permite reducir la velocidad de un video de 0,01X a 0,5X y aumentar la velocidad de un video de 2X a 50X.
Aquí se explica cómo alargar un vídeo corto reduciendo su velocidad.
Paso 1. Importa el vídeo que quieras ralentizar a MiniTool MovieMaker.
Paso 2. Agrega el video a la línea de tiempo arrastrando y soltando.
Paso 3. En el panel derecho, haz clic en Velocidad . Luego mueve la Velocidad deslizador hacia la izquierda para que el video sea más lento. O elige el controlador de velocidad y selecciona Lento . Luego elija la opción de velocidad deseada.
Si desea reducir la velocidad de cierta parte del video, divida el video, elija la parte deseada y disminuya la velocidad.
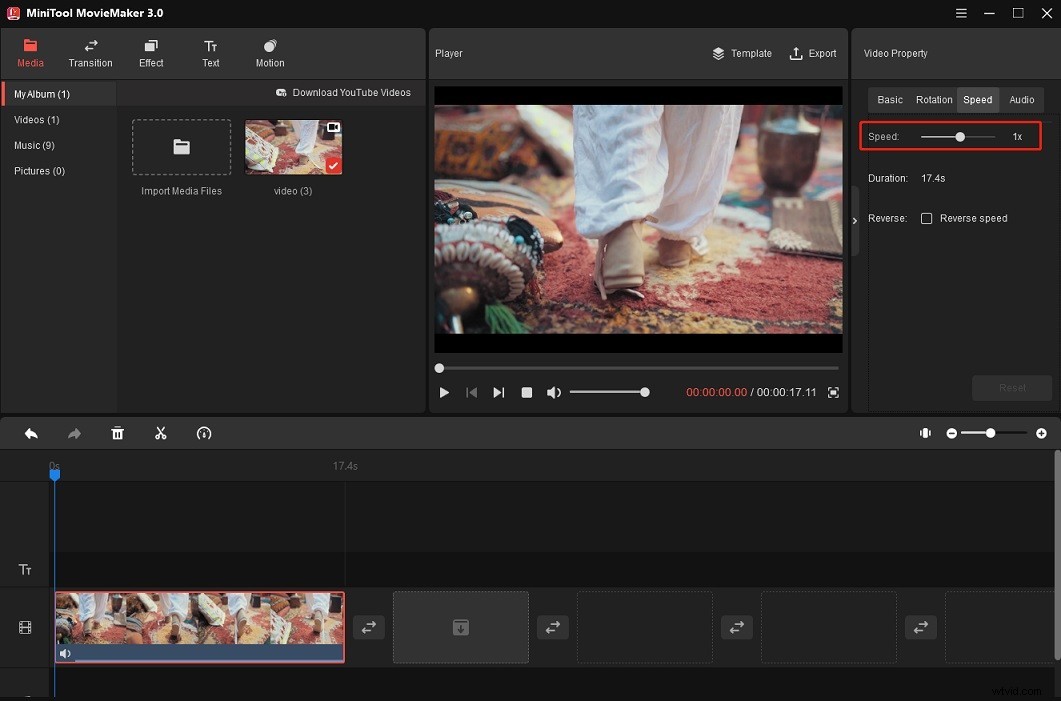
Paso 4. Haz clic en Reproducir o presione el botón Espacio tecla para obtener una vista previa del video. Si está satisfecho con el resultado, exporte este video y guárdelo en su computadora.
4. Bucle el video
Puede convertir un video de menos de 3 segundos en un video de 6 segundos copiándolo o reproduciéndolo. Aquí hay dos loopers de video para ti.
MiniTool MovieMaker
Paso 1. Después de colocar el video en la línea de tiempo, verá una marca de verificación en la miniatura del video importado. Haz clic para duplicar el video importado.
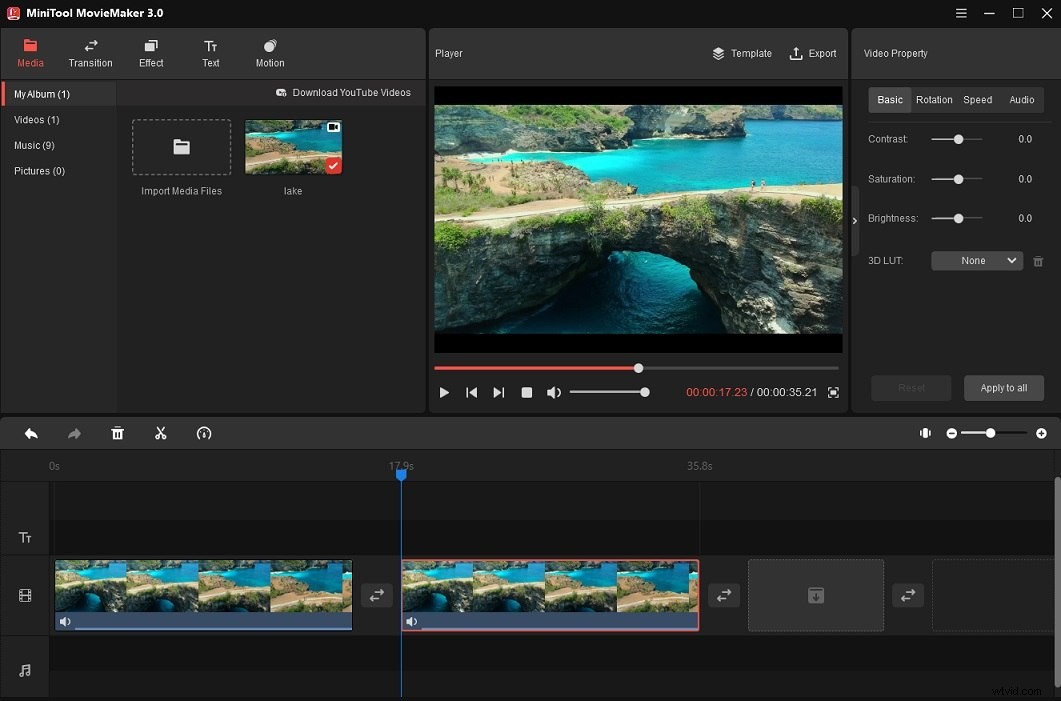
Paso 2. Si no desea repetir todo el video, mueva el cursor de reproducción a donde desea dividir, haga clic en la tijera en el cabezal de reproducción para cortar el video duplicado. Luego elimine las partes no deseadas.
Paso 3. Exporta el video.
Kapwing
Paso 1. Vaya al sitio web de Kapwing y cree una cuenta.
Paso 2. Haz clic en Herramientas para acceder a la caja de herramientas. Escribe "video en bucle" en la barra de búsqueda y abre la herramienta Video en bucle.
Paso 3. Haz clic en Subir para cargar el video desde su computadora o pegue el enlace del video.
Paso 4. Después de cargar el video, encontrará 6 opciones de bucle en el panel izquierdo. Elija la cantidad de veces que reproducirá el video y haga clic en CREAR botón.
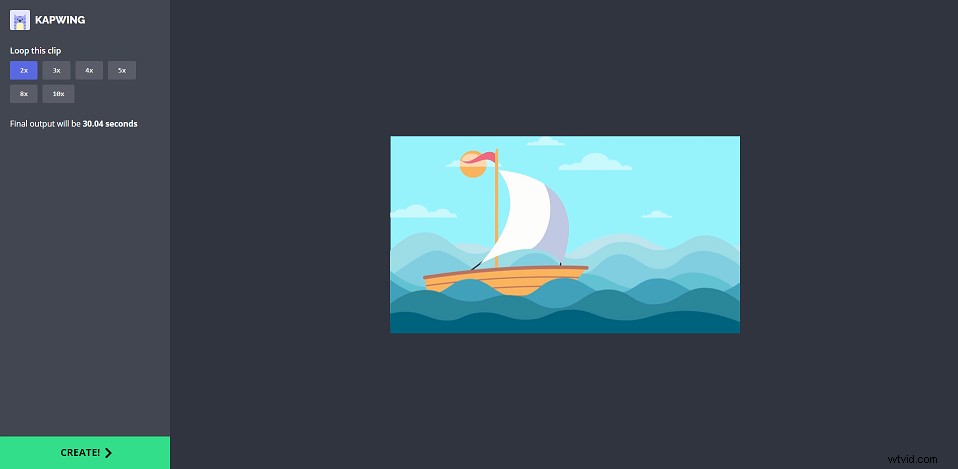
Paso 5. Tardará unos segundos en finalizar el proceso. Una vez hecho esto, haga clic en Descargar botón para guardar el video en bucle.
5. Convierte el video en un boomerang
Un video de Boomerang se reproduce hacia adelante y hacia atrás. Convertir un video corto en un Boomerang también puede ayudarlo a extender la duración del video. A continuación, le mostraré cómo convertir un video existente en un video de Boomerang.
Crea un Boomerang usando un video existente con MiniTool MovieMaker
Paso 1. Abre MiniTool MovieMaker, importa el video y agrégalo a la línea de tiempo.
Paso 2. Vuelva a agregar el video importado a la línea de tiempo arrastrando y soltando.
Paso 3. Elija el segundo clip para mostrar la paleta de propiedades de video. Cambiar a la Velocidad pestaña y comprueba la Velocidad inversa caja. O haga clic en controlador de velocidad y elija el icono Reverse opción.
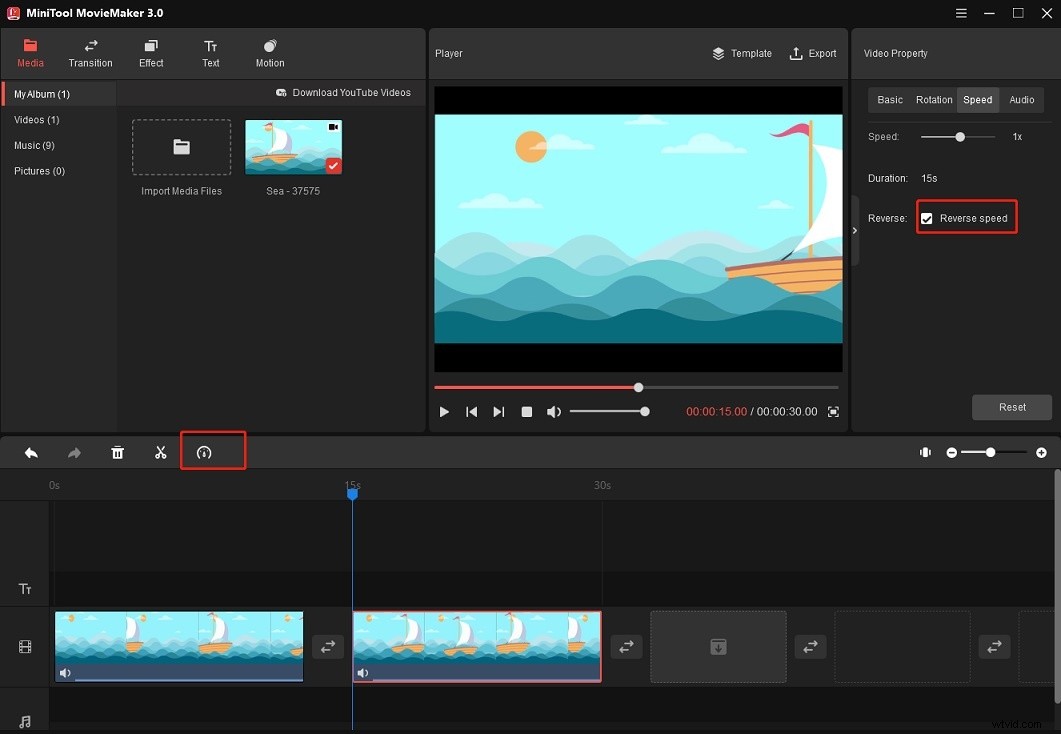
Paso 4. Después de eso, haz que los videos comiencen desde el principio. Si está bien, guarde este video de Boomerang en su PC.
Crea un Boomerang usando un video existente con Clideo
Clideo es un editor de video Boomerang que te permite crear un Boomerang a partir de un video existente.
Paso 1. Visite el sitio web de Clideo y haga clic en Todas las herramientas .
Paso 2. Encuentra y elige el Stop Motion herramienta.
Paso 3. Cargue el video desde su computadora, Google Drive o Dropbox.
Paso 4. Elija el Rápido opción en Velocidad y seleccione 0.2s en Velocidad de clip . Luego marque la opción Agregar video invertido . Haz clic en Exportar .
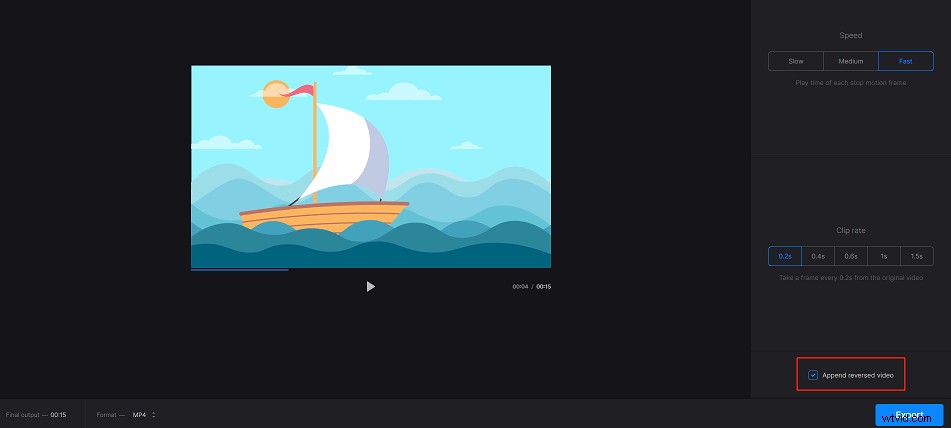
Paso 5. Cuando se complete el proceso, descargue este video a su computadora. Si no está iniciando sesión en Clideo, su video de salida tendrá una marca de agua. Para eliminar la marca de agua del video, debe iniciar sesión a través de Google, Facebook o Apple.
Cómo alargar un vídeo corto para Instagram Story
Instagram tiene una característica llamada Boomerang. Con él, puedes crear un video de Boomerang en minutos.
Así es como:
Paso 1. Abre la aplicación de Instagram.
Paso 2. Haz clic en tu foto de perfil con un ícono más en la esquina superior izquierda de tu pantalla.
Paso 3. Desliza el dedo hacia la izquierda para encontrar la opción Boomerang.
Paso 4. Mantén presionado Grabar botón para crear un Boomerang.
Paso 5. Una vez hecho esto, guárdelo.
Lecturas adicionales:Cómo hacer que un video sea más largo en el teléfono
Esta parte te enseñará cómo hacer un video más largo en iPhone y Android.
Cómo hacer un video más largo en iPhone
iMovie es el editor de video nativo del iPhone. Admite la ralentización del video, la inversión del video, la fusión del video, la duplicación del video, etc.
Aquí se explica cómo reducir la velocidad de un video para hacerlo más largo en el iPhone.
- Abre iMovie y crea un nuevo proyecto.
- Importa el video desde Momentos, Video, Fotos o Álbumes.
- Toque el controlador de velocidad icono junto a la tijera y arrastre el control deslizante de velocidad hacia la izquierda (hacia el icono de tortuga) para reducir la velocidad del video.
- Exporta el video a tu iPhone o compártelo en Instagram, YouTube o TikTok.
Cómo hacer un video más largo en Android
InShot es una gran aplicación para extender la duración del video. Viene con funciones de edición básicas y avanzadas que puede usar para cambiar la duración de un video, como invertir, ralentizar, acelerar y más.
Aquí se explica cómo usar InShot para hacer un video más largo.
- Descargue e instale la aplicación InShot.
- Abra InShot y haga clic en Vídeo para elegir el vídeo. Importe este video tocando la marca de verificación.
- Luego, seleccione el clip y busque la opción Velocidad. Haga clic en la opción Velocidad y seleccione la velocidad deseada.
- Guarde los cambios y exporte el video.
Conclusión
Para hacer un video más largo, puede hacer que el video se reproduzca más lento, agregue una introducción y un final, enriquezca el contenido del video y convierta el video en un Boomerang. Si tiene otras sugerencias, compártalas con nosotros dejando un comentario o contactándonos a través de [email protected].
