Actualmente, Zoom es una herramienta importante para reuniones, chat, teléfono, seminarios web y otros eventos en línea. Mientras está en una conferencia de Zoom, ¿qué debe hacer para mejorar la calidad del video de Zoom y verse bien? Esta publicación comparte 6 métodos.
Para ayudar a los usuarios a crear una mejor reunión o seminario web y brindarles una mejor experiencia, Zoom ofrece muchas funciones integradas para mejorar la calidad del video y la imagen, como filtros y fondos virtuales. ¿Cuáles son las configuraciones de video de Zoom para aumentar la calidad del video de Zoom? ¿Cómo mejorar la calidad de vídeo de Zoom?
Aquí hay 6 métodos para mejorar la calidad de vídeo de Zoom:
- Habilitar vídeo HD
- Activar el ajuste de poca luz del Zoom
- Usar Retocar mi apariencia
- Añadir filtros de vídeo
- Cambiar fondo virtual
- Aplicar efectos de estudio
Estas configuraciones de video de Zoom ayudan a mejorar la calidad del video. Pero si quieres mejorar una grabación de Zoom después de finalizar una reunión, puedes probar MiniTool MovieMaker para mejorar la calidad del video cambiando la resolución, ajustando el color, aplicando filtros, transiciones, etc. Es completamente gratis y no tiene marcas de agua.
Las siguientes partes le mostrarán cómo mejorar la calidad del video en el cliente de escritorio de Zoom en pasos detallados. Antes de eso, asegúrese de ejecutar la última versión de Zoom y que su dispositivo cumpla con los requisitos del sistema de Zoom.
#1. Habilitar vídeo HD
Para disfrutar de una alta calidad de video durante las videollamadas Zoom, la primera configuración de la cámara Zoom es habilitar el video HD. Sin embargo, el video de reunión de 720p solo está disponible para usuarios Pro o superior y 1080p es solo para casos de uso especial.
Siga los pasos para habilitar el video HD:
- Abra el cliente de escritorio de Zoom e inicie sesión en su cuenta.
- Toca Configuración icono debajo de tu foto de perfil.
- Haga clic en el vídeo en la barra de menú del lado izquierdo y marca la casilla HD opción en la sección Cámara.
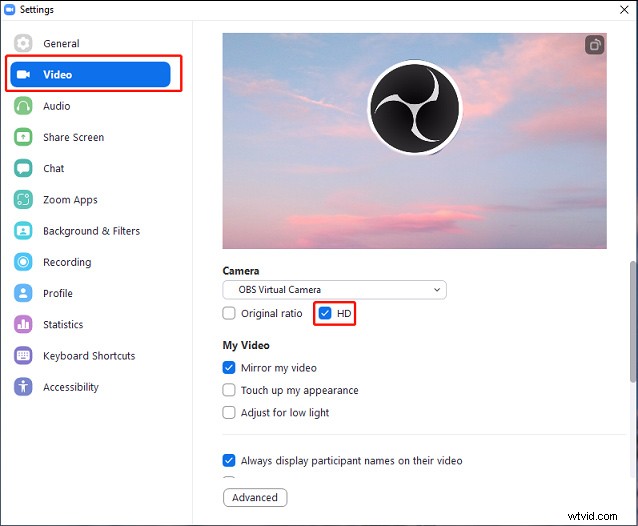
#2. Active el ajuste de poca luz del Zoom
Si se encuentra en un entorno con poca luz, la calidad de video de Zoom es menos que satisfactoria. Para evitar esta situación, la configuración de poca luz de Zoom ayuda a iluminar su video oscuro.
- Abra su cliente de escritorio de Zoom y haga clic en Configuración .
- Toca el vídeo ve a la sección Mi video, luego habilita Ajustar para poca luz y se establecerá en Auto .
- Como alternativa, puede hacer clic en el botón Auto y seleccione el Manual y arrastre el control deslizante para ajustar el brillo.
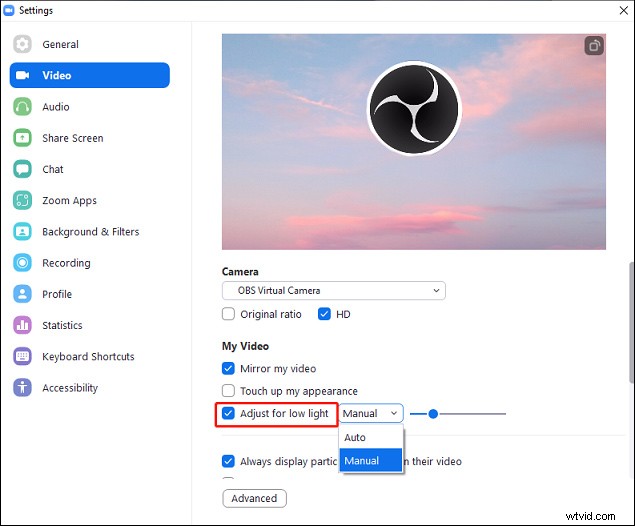
#3. Utilice el retoque de mi apariencia
Otra forma de hacer que te veas bien en las reuniones de Zoom es usar Retocar mi apariencia. Esta característica es útil para mejorar su apariencia en tiempo real.
- En el cliente de escritorio de Zoom, haga clic en Configuración .
- Toca el vídeo y marca la pestaña Retocar mi apariencia .
- Mueva el control deslizante para ajustar el efecto.
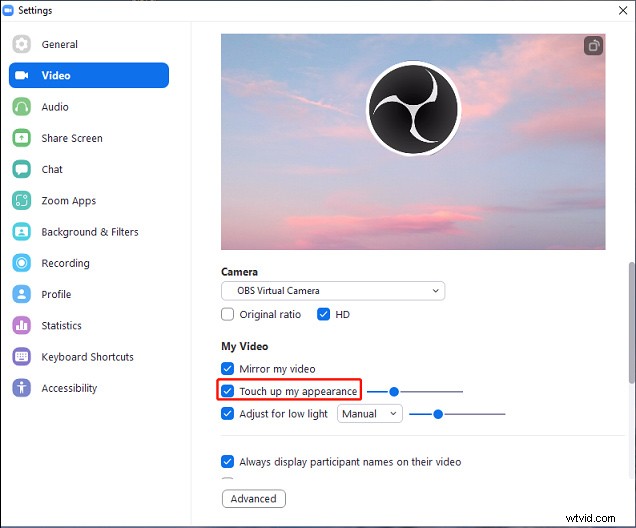
En dispositivo iOS:
- Abra su aplicación Zoom y haga clic en Configuración .
- Haga clic en Reuniones y luego toca Retocar mi apariencia y cambie esta función.
- Utilice el control deslizante para controlar el efecto.
#4. Añadir filtros de vídeo
Además de ajustar la configuración de la cámara Zoom anterior, también puede aplicar filtros de video para mejorar la calidad del video Zoom. El filtro de zoom es otra función integrada que ayuda a aumentar la calidad del video de Zoom y disfrutar de una reunión divertida.
Aquí se explica cómo mejorar la calidad de video de Zoom en el cliente de escritorio en Windows y Mac.
- Toca Configuración , haga clic en el icono Fondo y filtros pestaña, luego haga clic en Filtros de video y seleccione y haga clic en el filtro deseado.
- Mientras estás en una reunión, haz clic en la flecha junto a Detener vídeo y, a continuación, haga clic en Elegir filtros de vídeo... y seleccione el filtro deseado.
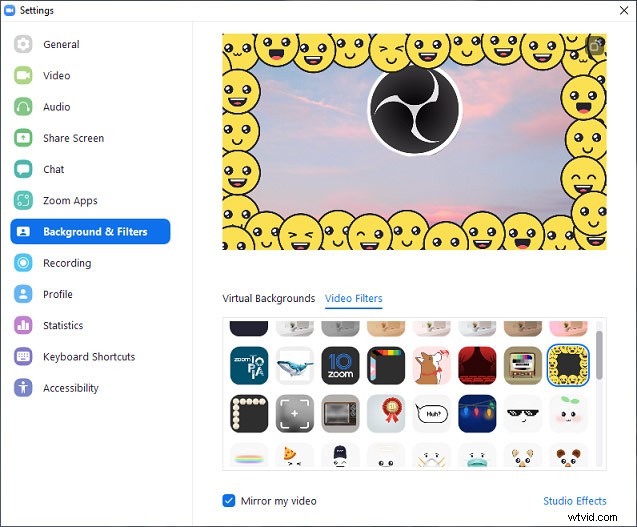
Aquí se explica cómo mejorar la calidad de vídeo de Zoom en el cliente de escritorio en Android e iOS.
- Durante la reunión de Zoom, haga clic en Más (tres puntos) y seleccione la opción Fondo y filtros .
- Haga clic en Filtros pestaña, elija y toque la deseada.
- O haga clic en Aplicar a todas las reuniones para usar este filtro para todas las reuniones.
- Haga clic en la X para volver a su reunión.
#5. Cambiar fondo virtual
Además, puede usar los fondos virtuales para mejorar la calidad del video de Zoom o desenfocar el fondo para proteger su privacidad. Y también puede agregar su fondo y configurarlo como fondo virtual.
Aquí se explica cómo mejorar la calidad del video en Zoom aplicando un fondo virtual.
- En la aplicación cliente de escritorio de Zoom, haga clic en Configuración. y elige Fondo y filtros .
- En la sección Fondos virtuales, elija un fondo. O haz clic en + botón para agregar una imagen o video como fondo.
- Durante una reunión, haga clic en la flecha junto a Detener vídeo y, a continuación, haga clic en Elegir fondo virtual... y seleccione un fondo.
Y también puede seleccionar un fondo virtual en su dispositivo Android e iOS simplemente siguiendo los métodos para agregar filtros de video en la aplicación móvil Zoom.
#6. Aplicar efectos de estudio
El último método para mejorar la calidad de video de Zoom es aplicar efectos de estudio como cejas, bigote o barba y filtros de color de labios.
- Inicie Zoom en su escritorio, haga clic en Configuración y luego toque el icono Fondo y filtros .
- Haga clic en Efectos de estudio , luego elige el color de cejas, bigote y labios que desees.
- Marque o desmarque Aplicar a todas las reuniones futuras y toca Cerrar .
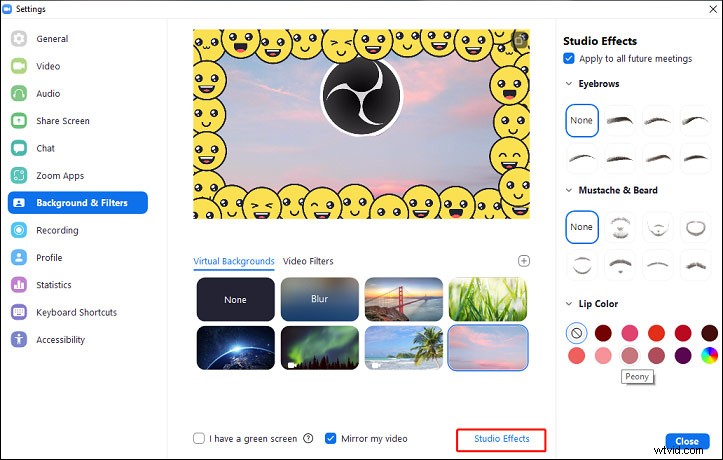
Conclusión
Esta publicación ofrece guías detalladas sobre cómo mejorar la calidad de video de Zoom. Ahora es tu turno. Simplemente siga los pasos anteriores para mejorar la calidad del video en su reunión de Zoom.
