En TikTok, puedes ver videos increíbles en una pantalla. Ese es un video de pantalla dividida. ¿Cómo hacer pantalla dividida en TikTok? ¿Cómo hacer un video de pantalla dividida en TikTok? En esta publicación, aprenderá dos métodos para hacer un video de pantalla dividida en TikTok.
Para ayudar a los usuarios a crear videos sorprendentes y llamativos, TikTik ofrece múltiples herramientas de cámara integradas, efectos, filtros, funciones de edición y más. Y ahora, puede hacer un video de pantalla dividida en TikTok solo dentro de esta aplicación. Es muy fácil.
Puede usar la opción Dividir en Efectos para duplicar un video y reproducirlo en varios cuadros en una pantalla. Alternativamente, puede usar la función Duet para hacer dos videos uno al lado del otro en una pantalla dividida.
Si quieres editar un video antes de subirlo a TikTok desde tu computadora, prueba MiniTool MovieMaker para personalizar tu video.
Cómo hacer pantalla dividida en TikTok
Esta parte le mostrará cómo hacer una pantalla dividida en TikTok con dos funciones integradas, Split y Duet.
#1. Usar opción dividida
Split es uno de los efectos de TikTok que permite a los usuarios personalizar y embellecer sus videos. Con TikTok, puede crear un video de pantalla dividida en diferentes estilos, como difuso, mixto, o en dos, tres, cuatro, seis, nueve pantallas, etc.
Aquí se explica cómo dividir la pantalla en TikTok con la opción Dividir.
Paso 1. Abre la aplicación TikTok en tu teléfono e inicia sesión. Toca + icono en la parte inferior para grabar un video o seleccionar un video de su álbum en su dispositivo.
Antes de grabar, puede usar las herramientas de la cámara Voltear para cambiar la dirección de la cámara, Velocidad para ajustar la velocidad, o use el temporizador para grabar videos sin mantener presionado el botón de grabación. Ahora, puede grabar o cargar un video de hasta 3 minutos.
Paso 2. Después de grabar, haz clic en Efectos . Si elige un video de su álbum, haga clic en Siguiente> Efectos . Toca Dividir opción. Entonces verás muchas opciones.
Paso 3. En la línea de tiempo, arrastre el cabezal de reproducción al lugar deseado donde desea agregar un efecto de pantalla dividida, busque el estilo de división deseado, haga clic y mantenga presionado el efecto para agregarlo al video y suelte este botón donde desea quiere detener el efecto de división.
Luego, arrastre el playheay a un nuevo lugar, repita el paso anterior para aplicar otro efecto de división al video.
Para aplicar un efecto de división a un video completo, coloque el cursor de reproducción al principio del video, haga clic y mantenga presionado un efecto de división y hasta que el cursor de reproducción se mueva al final del video.
Puede hacer clic en el botón de camello para cancelar el efecto de división.
Paso 4. Obtenga una vista previa de su video. luego toca Guardar para aplicar y guardar los efectos de pantalla dividida. Luego, puede continuar editando este video recortando, agregando texto y pegatinas, aplicando filtros y más.
Paso 5. Toca Siguiente , luego ingrese su palabra o agregue etiquetas y publique este video.
#2. Utilice la función de dúo
La función Duet de TikTok permite a los usuarios compartir un video en paralelo con el video de otro usuario. Eso significa que un TikTok Duet tiene dos videos en una pantalla dividida. ¿Cómo poner dos videos uno al lado del otro en TikTok? ¿Cómo hacer un video de pantalla dividida en TikTok usando la función Duet?
Paso 1. Abra la aplicación TikTok, busque y seleccione el video con el que desea hacer un dueto.
Paso 2. Haz clic en Compartir (flecha) del video y haga clic en el Dúo opción.
Paso 3. Elija entre las configuraciones de grabación a la derecha, luego haga clic en el botón rojo Grabar Botón para grabar tu video. Una vez hecho esto, haga clic en la marca de verificación roja .
Paso 4. Opcionalmente, edite su video y haga clic en Siguiente . Complete la configuración y luego publique este video.
Para obtener más información sobre el dúo de TikTok, consulte esta publicación:Cómo hacer un dúo en TikTok [La guía definitiva].
El mejor editor de video TikTok para PC
Actualmente, también se puede acceder a TikTok en PC a través de navegadores web para navegar y cargar videos. Antes de cargar videos a TikTok en su PC, es posible que necesite un video gratuito para editar este video; aquí se recomienda MiniTool MovieMaker.
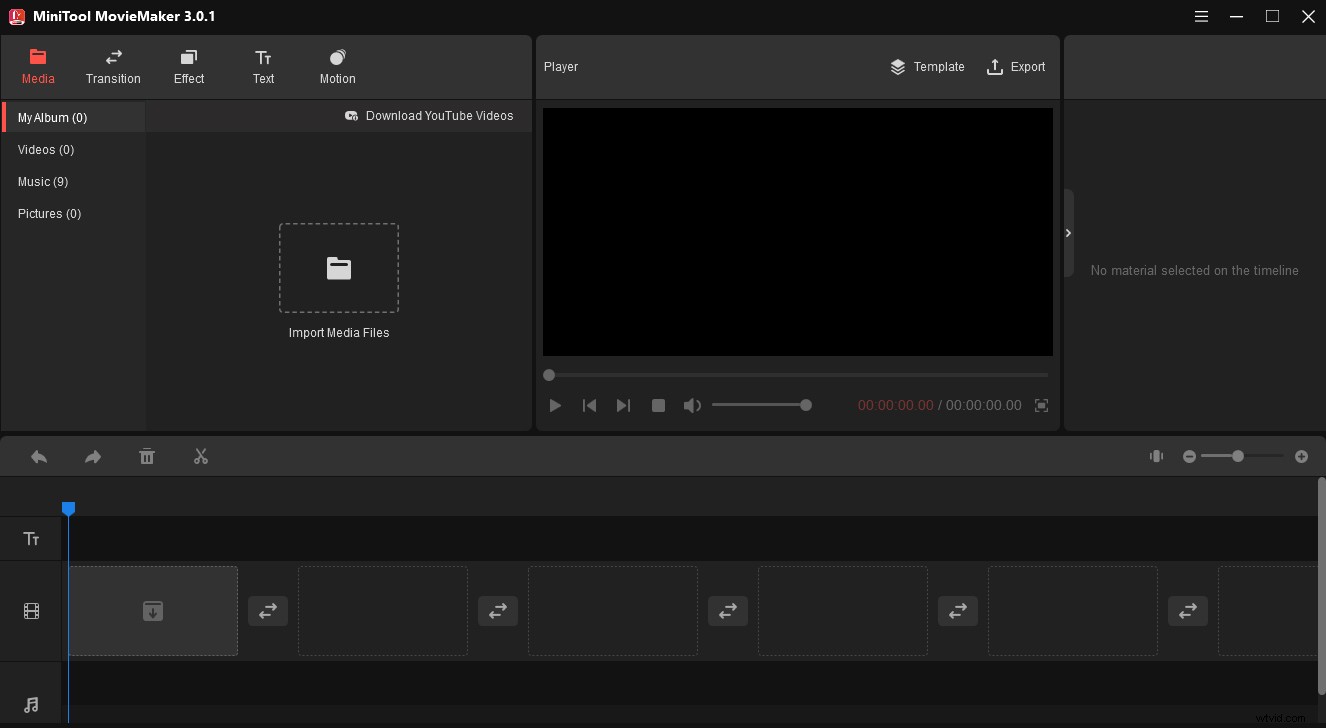
Características principales :
- 100 % gratis, sin marcas de agua, fácil de usar.
- Recortar, dividir, rotar, voltear, invertir, ralentizar, acelerar videos.
- Agregue música al video y aplique efectos de entrada/salida graduales.
- Agregue título/título/créditos al video.
- Ofrece una enorme colección de transiciones y filtros de video.
- Exporte videos en muchos formatos de video populares e incluso GIF.
- …
Conclusión
Esta publicación ofrece dos métodos para hacer un video de pantalla dividida dentro de la aplicación TikTok. Ahora es tu turno. ¡Elija una forma y haga su video de pantalla dividida de TikTok y compártalo con amigos!
