Sería molesto ver una película sin subtítulos. ¿Puedes agregar correctamente subtítulos a Windows Media Player? No se preocupe, esta publicación le mostrará cómo agregar subtítulos en Windows Media Player con pasos claros. Además, puedes probar MiniTool MovieMaker para agregar subtítulos a tus videos.
El Reproductor de Windows Media sigue siendo popular en todo el mundo y los usuarios siempre intentan hacer más cosas con él, como rotar videos, recortar archivos MP3 o de video, o agregar subtítulos.
¿Puedes reproducir archivos SRT en Windows Media Player? ¿Cómo agregar subtítulos en Windows Media Player? Esta publicación le enseña cómo agregar subtítulos a una película en Windows Media Player.
Cómo agregar subtítulos en Windows Media Player
Cuando reproduce una película descargada en Windows Media Player, pero descubre que no tiene subtítulos. Debe desear obtener el archivo de subtítulos y agregarlo a Windows Media Player para obtener una mejor comprensión de esta película. Esta parte explica cómo agregar subtítulos a una película en Windows Media Player.
Paso 1. Prepare el archivo de subtítulos.
Si su película no tiene subtítulos, en primer lugar, debe obtener el archivo de subtítulos. ¿Dónde descargar subtítulos de películas? Hay muchos sitios web donde puedes descargar subtítulos de películas gratis, como OpenSubtitles, Subscene, YIFY Subtitles.
Para ayudar a Windows Media Player a detectar el archivo de subtítulos, asegúrese de que su archivo de película y el archivo de subtítulos tengan el mismo nombre de archivo y colóquelos en la misma ubicación en su dispositivo.
Paso 2. Importe un video y agregue el archivo de subtítulos.
Haz clic derecho en el video, haz clic en Abrir con y luego seleccione el Reproductor de Windows Media en el menú emergente.
Luego haga clic derecho en la ventana del Reproductor de Windows Media y luego haga clic en Letras, subtítulos y subtítulos opción del menú desplegable.

A continuación, toque Activar si está disponible opción para decirle a Windows Media Player que use los archivos de subtítulos disponibles.
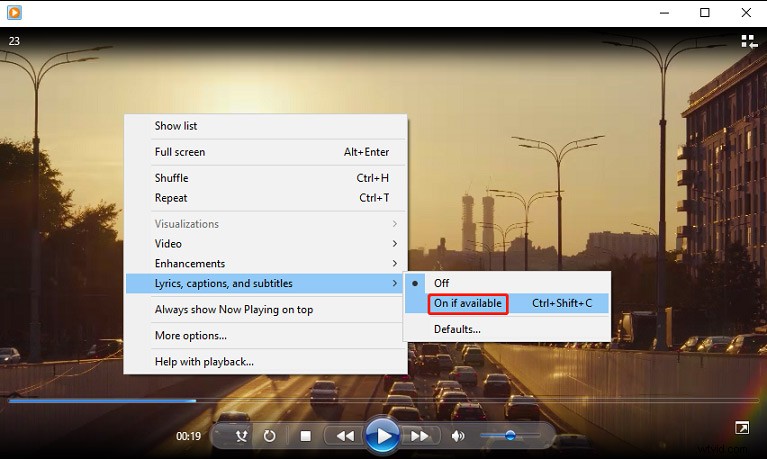
Paso 3. Descarga un códec de terceros.
Debido a que Windows Media Player no puede reconocer el archivo SRT descargado, puede descargar e instalar el códec DirectVobSub (VSFilter) en su PC. Luego reproduzca la película en Windows Media Player y verifique si los subtítulos funcionan.
Si no, puedes probar los códecs avanzados de Shark007. Y debe descargar los códecs del sitio web oficial. Después de la descarga, ejecute los códecs avanzados de Shark007 con derechos de administrador.
A continuación, vaya a la pestaña de tipos de archivos de vídeo y marque desactivar Media Foundation para MP4. opción. Luego ve a Intercambiar y marque deshabilitar Windows Media Foundation . Después de eso, abra la película en Windows Media Player y vea si los subtítulos funcionan bien.
Cómo agregar subtítulos a un video con MiniTool MovieMaker
MiniTool MovieMaker es un editor de video gratuito para Windows. Permite a los usuarios agregar subtítulos/títulos/créditos al video, rotar, voltear, recortar, dividir, acelerar, ralentizar videos, aplicar filtros y transiciones de video, combinar múltiples clips de video en uno y más.
Aquí se explica cómo agregar subtítulos a un video usando MiniTool MovieMaker.
Paso 1. Inicie MiniTool MovieMaker después de la instalación, luego cierre la ventana emergente.
Paso 2. Haga clic en Importar archivos multimedia para agregar su video y luego arrástrelo a la línea de tiempo.
Paso 3. Ve a Texto> Título , obtenga una vista previa y seleccione una plantilla de subtítulos, y haga clic en + . En el Editor de texto, ingrese su texto y luego cambie la fuente, el tamaño, el color, la posición y más.
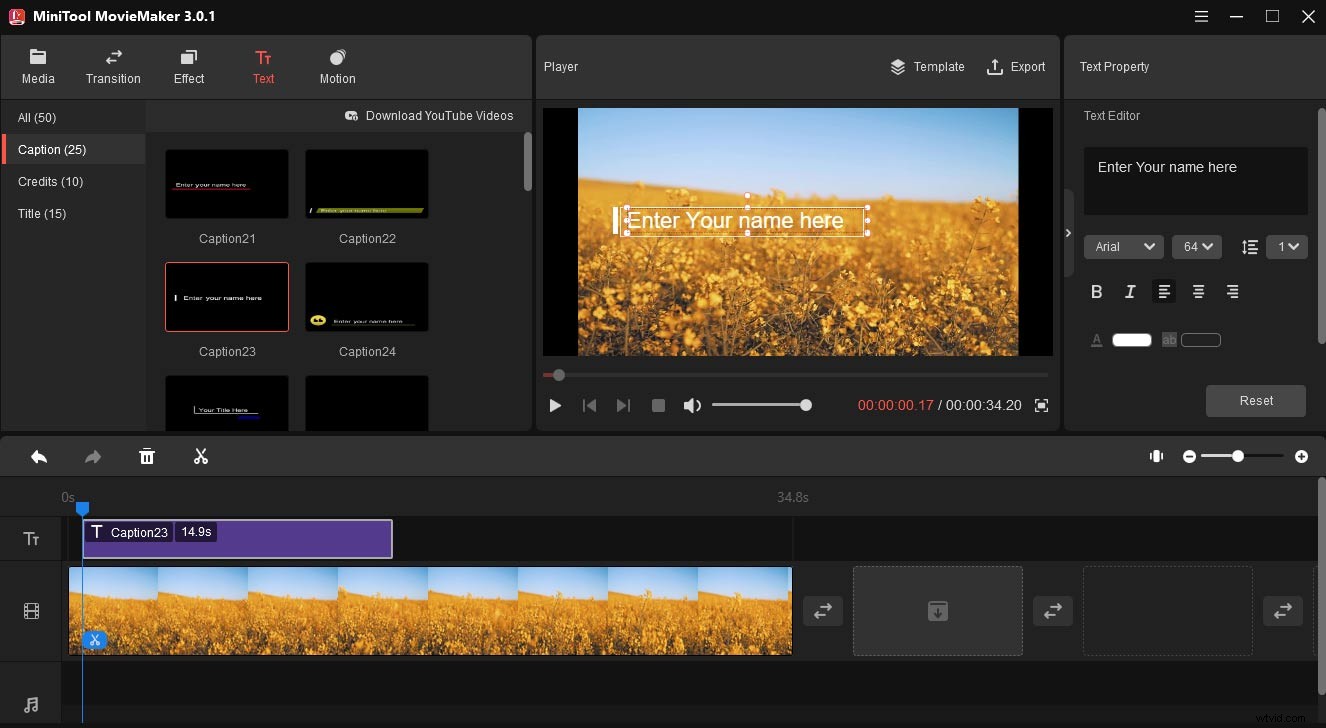
Paso 4. Para exportar el video, toque Exportar , luego elija el formato de salida y la ubicación, haga clic en Exportar .
Conclusión
Ahora, puede seguir estos pasos para agregar subtítulos externos a una película en Windows Media Player. Sin embargo, si este método no funciona para su video, puede probar VLC Media Player en su lugar. Si quieres agregar subtítulos a un video tú mismo, prueba MiniTool MovieMaker.
