Con la cámara de su iPhone, puede grabar videos fácilmente y tomar videos en Cinemática, cámara lenta y lapso de tiempo. A veces, desea recortar el video grabado y eliminar partes no deseadas. Consulte esta publicación y aprenda cómo recortar un video en iPhone.
¿Cómo se recorta un video en iPhone? En realidad, es muy fácil editar videos en su iPhone con la aplicación Fotos integrada y el editor de video iMovie preinstalado. Por lo tanto, esta publicación describirá cómo recortar un video en iPhone con Fotos e iMovie.
Si quieres recortar un vídeo en Windows, prueba MiniTool MovieMaker.
Cómo recortar un video en iPhone
Método 1. Fotos
Con la aplicación Fotos en su iPhone/iPad, no solo puede ver, organizar, almacenar fotos y videos, sino también editarlos. Puede ajustar la luz y el color, voltear, rotar, recortar videos y fotos, recortar videos y más.
Te mostramos cómo recortar un video en iPhone con la aplicación Fotos.
Paso 1. Abra la aplicación Fotos, busque y abra el video que desea recortar y haga clic en Editar en la esquina superior derecha.
Paso 2. Aparece un visor de marcos debajo del video y verás un controlador amarillo en él.
Arrastre el borde del controlador para elegir qué partes del video desea guardar y se recortarán otras secciones. Haz clic en Reproducir para obtener una vista previa del video guardado.
Paso 3. Haz clic en Listo y, a continuación, seleccione Recortar original para guardar solo el video recortado, o haga clic en Guardar como nuevo clip para guardar el video recortado como un nuevo clip.
Método 2. iMovie
iMovie es un editor de video preinstalado en iPhone y iPad. Para ayudarte a crear videos impresionantes, esta aplicación ofrece un montón de características. Puede rotar, dividir, acelerar, ralentizar videos, agregar filtros de video, transiciones, agregar títulos, agregar y editar audio, agregar y editar fondo en el video y más.
Además, iMovie te permite recortar un video para hacerlo más corto o más largo. Aquí está el cómo.
Paso 1. Abra la aplicación iMovie, toque Crear proyecto para hacer un nuevo proyecto, luego haz clic en Película , seleccione Crear película y luego agrega tu video. Arrastra el clip a la línea de tiempo.
Paso 2. Toque el clip en la línea de tiempo y verá un controlador de resaltado amarillo. Para ver más detalles en el clip, simplemente pellizque para abrir en el centro de la línea de tiempo para acercar el video.
Mueva el borde del controlador de recorte amarillo hacia el centro del clip para cortar las partes inicial y final del video. Si arrastra cualquiera de los bordes lejos del centro del clip, puede hacer que el video sea más largo.
Paso 3. Cuando haya terminado, haga clic en Listo para guardar los cambios.
Además de Photo e iMovie, hay muchos editores de video que puede probar para recortar un video en iPhone, como Clips, Videoshop, InShot, KineMaster, Splice y más.
Cómo recortar un video en Windows
MiniTool MovieMaker es uno de los mejores y más simples editores de video en Windows. Le permite rotar, voltear, recortar, dividir, invertir videos y ajustar la velocidad del video, hacer correcciones de color básicas, agregar filtros y transiciones y títulos/títulos/créditos al video, agregar música de fondo, editar audio en el video, y más.
Aquí se explica cómo recortar un vídeo con MiniTool MovieMaker.
Paso 1. Abre MiniTool MovieMaker en tu computadora y cierra las ventanas emergentes. Haga clic en Importar archivos multimedia. para agregar el video que desea recortar.
Paso 2. Ofrece dos opciones para recortar un video.
Opción 1 :en la línea de tiempo, arrastre cualquiera de los bordes del clip de video hacia el centro del clip para eliminar las partes no deseadas.
Opción 2 :haga clic en el clip y, a continuación, toque Dividir (tijera), elija División completa , ve a RECORTAR . Arrastre el cursor de reproducción hasta el punto de inicio de la parte deseada, haga clic en el icono de tijera detrás de Inicio y mueva el cabezal de reproducción al punto final de la parte deseada y haga clic en el icono de tijera detrás de Fin . Toca Aceptar. para guardar los cambios.
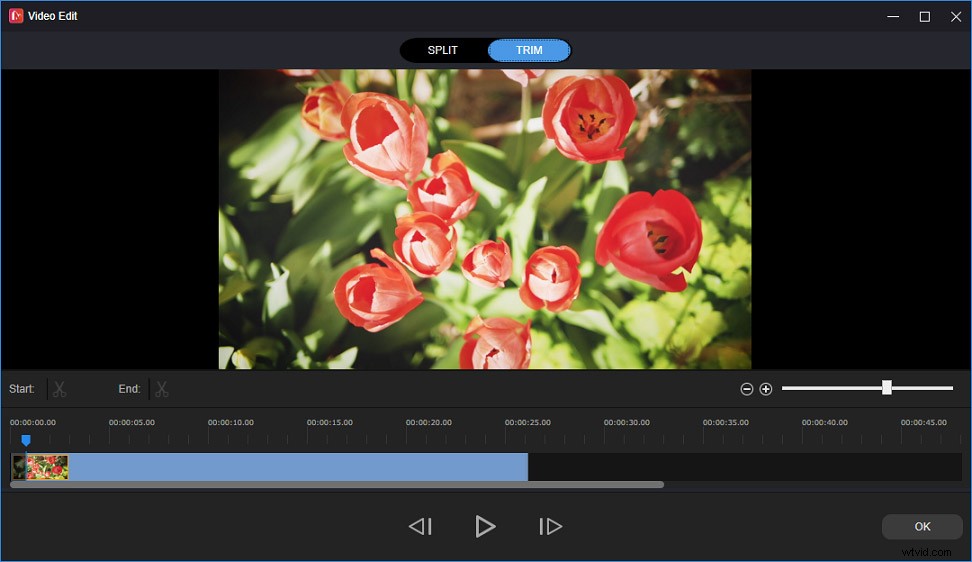
Paso 3. Opcionalmente, puede continuar editando este video. Para exportar el video, haga clic en Exportar , luego cambie el nombre de este archivo, elija el formato de salida y la ruta, haga clic en Exportar .
Conclusión
Ahora es tu turno. Simplemente siga los pasos anteriores para recortar un video en su iPhone o en su PC con Windows. Si tiene otras sugerencias, simplemente deje una respuesta en el área de comentarios.
