Es muy simple agregar pegatinas a tus fotos. Entonces, ¿cómo agregar pegatinas a los videos? ¿Cómo pones stickers en tu video de TikTok y en tu video de Instagram? Esta publicación cubre cómo agregar calcomanías a un video y dónde encontrar calcomanías animadas.
Las pegatinas pueden hacer que su video sea más atractivo y divertido. También puede usar pegatinas para ocultar su rostro, objetos e información en un video. ¿Cómo agregar pegatinas a los videos? ¡Sigue esta guía para decorar tus videos con stickers animados!
Cómo agregar stickers a un video en la PC
Los usuarios de Windows y Mac pueden usar MiniTool MovieMaker e iMovie para agregar pegatinas a los videos.
Mini Tool MovieMaker
MiniTool MovieMaker es un editor de vídeo sencillo y gratuito para Windows. Viene con funciones básicas de edición, así como funciones avanzadas. Puede editar su video, como dividirlo, recortarlo, fusionarlo, invertirlo, rotarlo, etc. Tiene una variedad de transiciones, filtros, textos animados y pegatinas.
Actualmente, ofrece 33 pegatinas animadas que se clasifican por emoji, comida, naturaleza, mascotas, viajes, accesorios, web. Puedes poner tantas pegatinas como quieras en un video. Después de agregar pegatinas, las escala al tamaño deseado, las gira en un ángulo determinado, las coloca donde desee y acorta o extiende la duración.
Admite la exportación de videos 1080P y la conversión de videos a MP4, WMV, AVI, MKV, TS, MP3, GIF, etc.
Te mostramos cómo agregar pegatinas a un video usando MiniTool MovieMaker.
Paso 1. Importa tu vídeo a MiniTool MovieMaker
Descarga e instala MiniTool MovieMaker. Después de instalar MiniTool MovieMaker en su computadora, ejecútelo. Haga clic en Importar archivos multimedia para agregar el video a la biblioteca multimedia. Luego arrastre y suelte el video en la línea de tiempo. O seleccione el video y haga clic en + para agregarlo a la línea de tiempo.
Paso 2. Agregue pegatinas a su video
Haga clic en Elementos y encuentra las pegatinas que quieras usar. En la esquina inferior derecha de la pegatina, haz clic en el icono de descarga. y haz clic en + para agregar la etiqueta a tu video. Luego puede cambiar su tamaño, rotarlo y voltearlo, moverlo al lugar correcto y cambiar su duración.
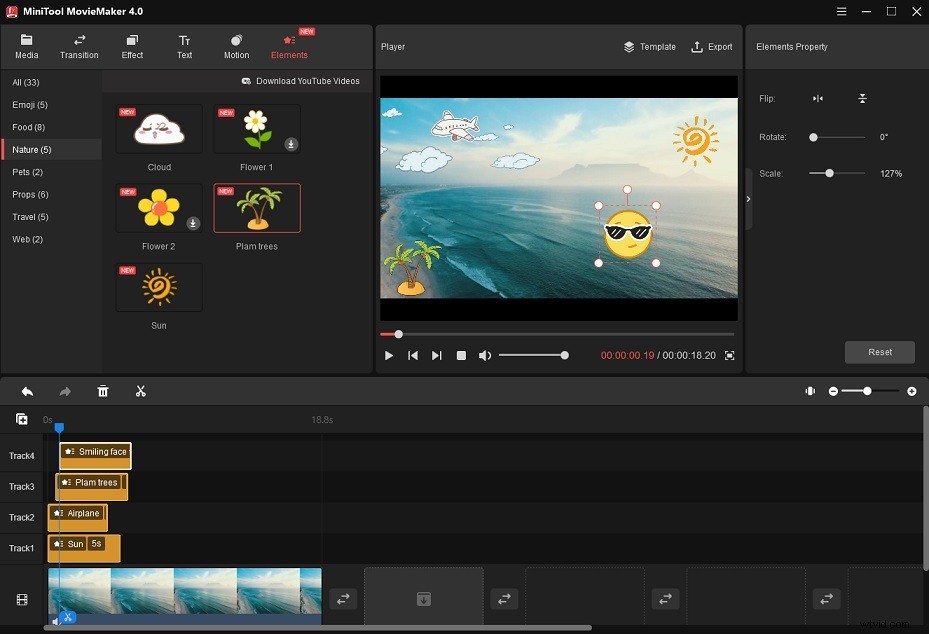
Si desea que aparezcan varios adhesivos al mismo tiempo, haga clic en Administrar pistas. (el icono + debajo de Deshacer ) en la línea de tiempo y seleccione Agregar pista vacía . Puede agregar hasta 9 pistas.
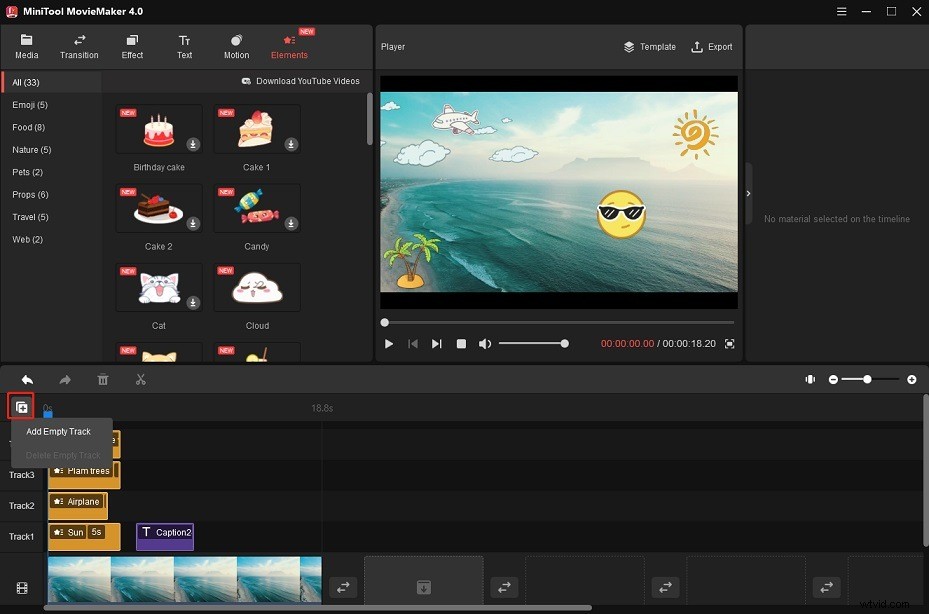
Realice ediciones simples a su video
- Dividir :Mueva el cabezal de reproducción azul y colóquelo donde desee. Haz clic en el icono de tijera en el cabezal de reproducción para dividir el video en dos partes.
- Recortar :arrastre el punto inicial y final al centro del video. Si desea recortar el video con precisión, haga clic en el icono de tijera en la barra de herramientas y elige División completa . Ir a TRIM pestaña y comience a recortar el video.
- Reversa :seleccione el video en la línea de tiempo para abrir la Propiedad de video Haz clic en Velocidad y comprueba la velocidad inversa caja.
- Acercar :Haga clic en Movimiento y seleccione un efecto de acercamiento para el video.
- Silenciar vídeo :en la línea de tiempo, haga clic en el icono de altavoz en la esquina inferior izquierda del video.
Paso 3. Exportar el video
Haz clic en Exportar sobre la ventana del reproductor. Aparece la ventana Exportar. Aquí puede cambiar el formato de salida, especificar la carpeta de salida y establecer la resolución, el codificador y la tasa de bits del video de salida.
Presiona Exportar después de ajustar la configuración de salida.
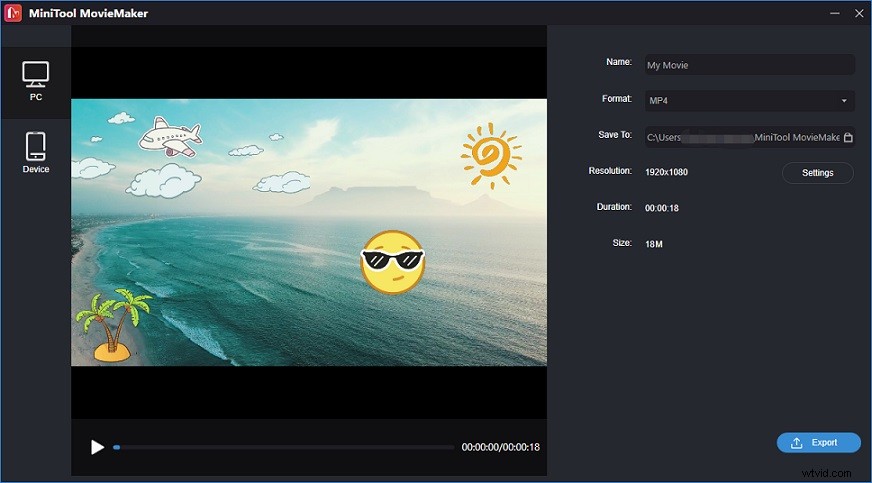
Guardar como proyecto
Si desea guardar el archivo como un proyecto para su posterior edición, haga clic en Menú en la esquina superior derecha de la ventana principal. Ir a Archivo> Guardar proyecto como y elija una carpeta para guardar el proyecto.
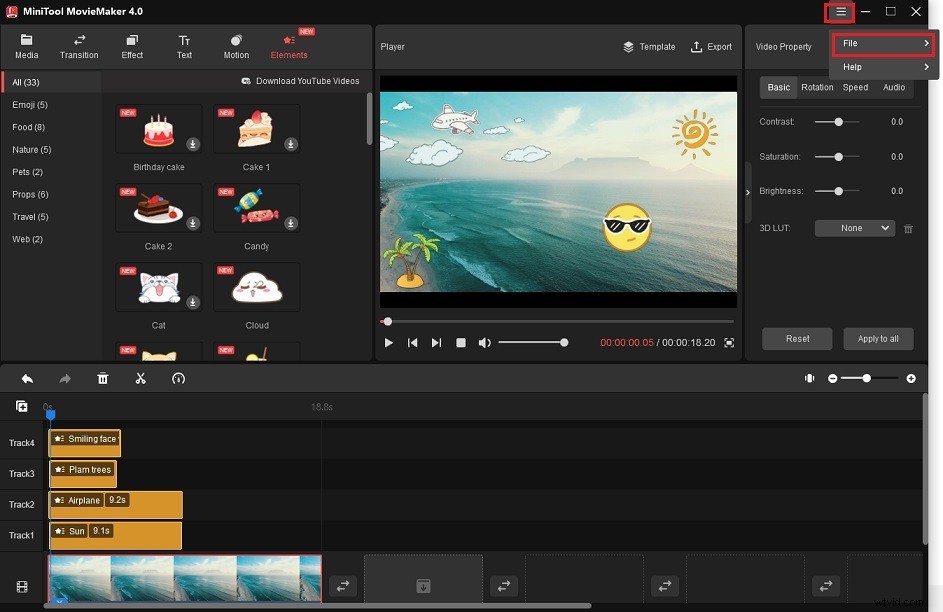
iMovie
iMovie es un editor de video incluido con dispositivos macOS, iOS y iPadOS. Puede dividir, recortar, recortar videos y admite una gran cantidad de efectos, como el efecto de pantalla verde, el efecto de pantalla dividida, el efecto de imagen en imagen, etc.
El efecto de imagen en imagen le permite colocar un video o una imagen sobre su video. Por lo tanto, puede agregar cualquier pegatina o emoji de su computadora al video en iMovie. Si no puede insertar una etiqueta animada en su video, puede convertirlo a MP4, MOV, AVI o M4V.
Sigue estos pasos para poner stickers en un video.
Paso 1. Inicie iMovie en su computadora.
Paso 2. Cree un nuevo proyecto e importe el video y las pegatinas a Mis medios.
Paso 3. Agrega el video a la línea de tiempo. Arrastra la etiqueta que quieras que aparezca en el video y suéltala sobre el video.
Paso 4. Elija la etiqueta agregada y haga clic en Configuración de superposición de video botón en la barra de herramientas. A continuación, seleccione Imagen en imagen efecto.
Paso 5. Puedes cambiar el tamaño de la pegatina y colocarla donde quieras.
Paso 6. Toca Compartir en la esquina superior derecha de la ventana y guarda el video.
Cómo agregar stickers a videos en línea
Si desea agregar calcomanías a videos en línea de forma gratuita, puede probar Veed y Vimeo Create.
VEED.IO
VEED.IO es un editor de video basado en la web que funciona en cualquier navegador. Es capaz de agregar pegatinas, emojis, fotos a videos, reproducir videos en bucle, recortar videos, cambiar el tamaño de videos y más. También se puede usar para traducir videos, eliminar el ruido de fondo del video, transcribir videos y audio, convertir YouTube a GIF, etc.
Puede hacer y editar videos con VEED.IO de forma gratuita sin necesidad de registrarse. El único inconveniente es que agregará una marca de agua a su video de salida.
¿Cómo agregar pegatinas a un video en línea gratis con VEED.IO? Los pasos son:
Paso 1. Vaya al sitio web de VEED.IO.
Paso 2. Haz clic en Subir tu video para cargar su video desde la computadora, Dropbox o YouTube.
Paso 3. En la barra lateral izquierda, toque Elementos y podrá agregar las pegatinas deseadas al video. Haga clic en la etiqueta que desea usar y se agregará a la línea de tiempo. Luego puedes editar la etiqueta.
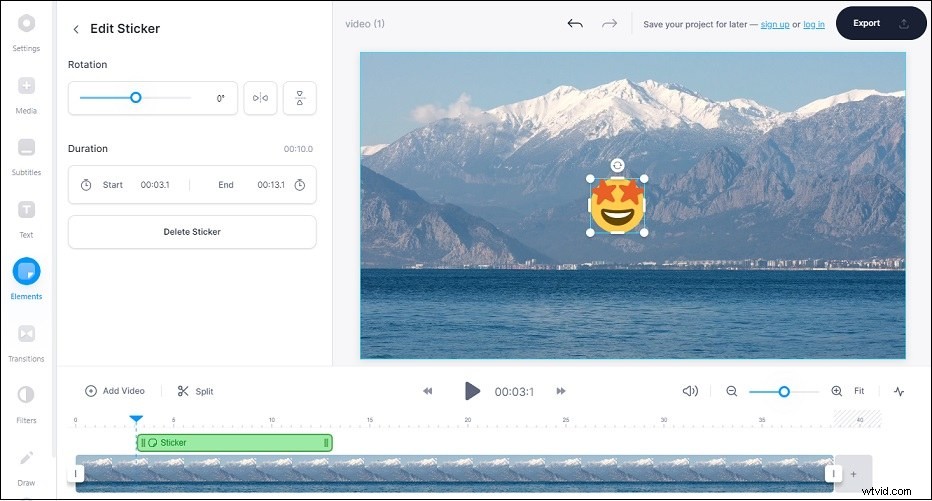
Paso 4. También puede agregar GIF animados o videoclips sobre el video. Haga clic en Agregar video para importar el GIF o videoclip. Luego arrástralo y suéltalo sobre la pista de video. Luego, ajuste el tamaño de la superposición de video o GIF.
Paso 5. Al final, haz clic en Exportar> Exportar vídeo . Cuando finalice el proceso, descargue el video editado del sitio web VEED.IO.
Crear Vimeo
Vimeo es un excelente sitio web de alojamiento de videos. Tiene una herramienta de creación de videos llamada Vimeo Create. Vimeo Create funciona tanto en navegadores como en Android e iOS. Te permite hacer un video rápidamente y subirlo directamente a Vimeo.
Tiene todas las características básicas de edición. Además de eso, Vimeo Create proporciona toneladas de pegatinas, material de archivo y plantillas listas para usar.
Aquí hay una guía paso a paso sobre cómo agregar pegatinas a videos en línea gratis con Vimeo Create.
Paso 1. Vaya al sitio web de Vimeo e inicie sesión en su cuenta de Vimeo. Si no tiene una cuenta de Vimeo, puede registrarse con su cuenta de Google o su cuenta de Facebook.
Paso 2. Haz clic en la flecha hacia abajo junto a Nuevo vídeo y seleccione Crear video .
Paso 3. Expande la lista de herramientas de video y elige Agregar etiqueta al video . Haz clic en Probar gratis para continuar.
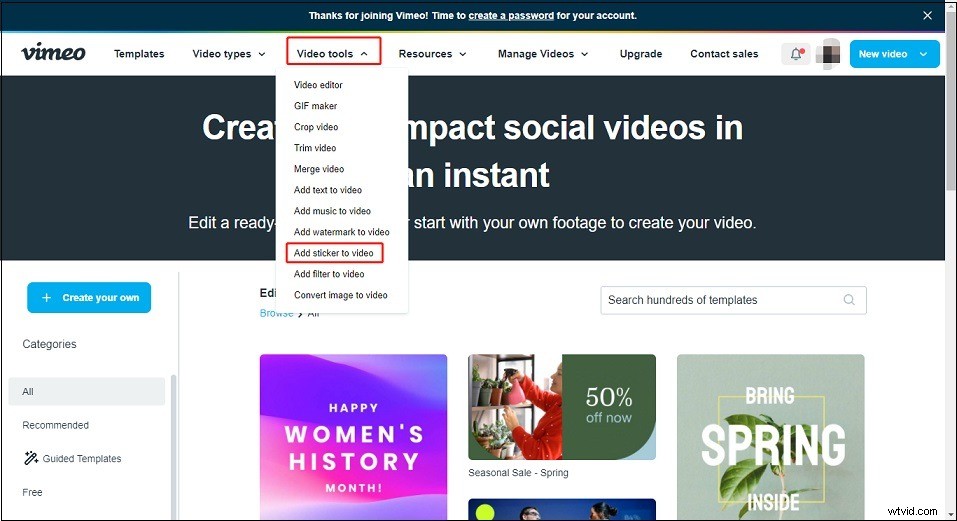
Paso 4. Luego, debe importar el video que desea agregar pegatinas animadas. Elija Agregar escena> Escena mediática . Haz clic en Subir para subir el video a Mis medios o importa el video desde Google Photos. Seleccione el video y haga clic en Agregar botón.
Paso 5. Luego toca Sticker y agrega la pegatina que te gusta al video.
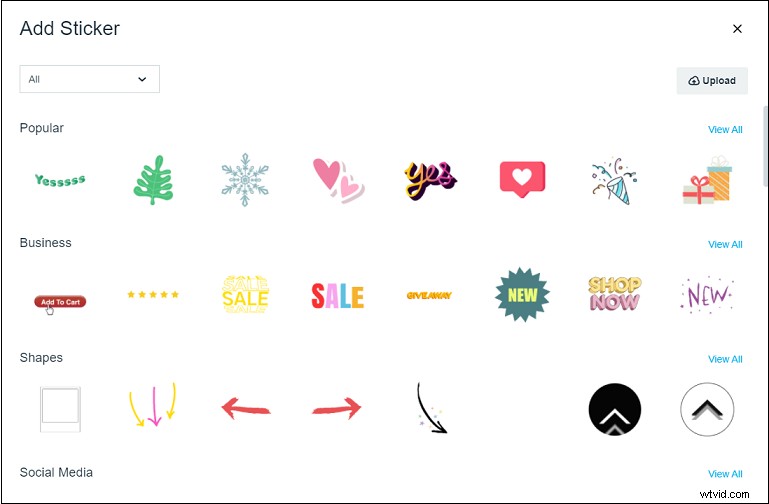
Paso 6. Haz clic en Guardar y obtener una vista previa . Después de eso, haz clic en los tres puntos y haz clic en Descargar para guardar el video.
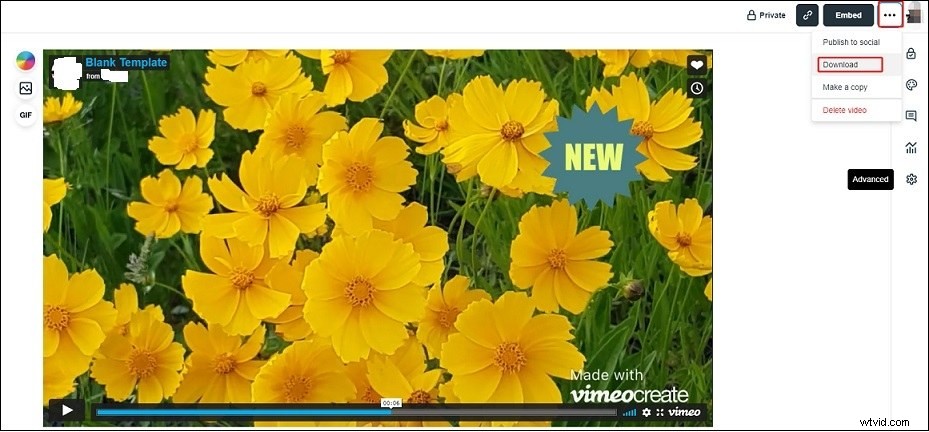
Cómo agregar stickers a videos en TikTok
¿Cómo agregar pegatinas a los videos de TikTok? Afortunadamente, TikTok tiene una biblioteca de calcomanías integrada, por lo que puede agregar calcomanías en TikTok sin instalar aplicaciones de terceros.
Paso 1. Abre la aplicación TikTok en tu teléfono.
Paso 2. Haz clic en el icono de signo más y graba un video de TikTok. Haga clic en Siguiente .
Paso 3. Toca Pegatinas y selecciona una pegatina para este video de TikTok.
Paso 4. Luego cambia el tamaño de la pegatina y cambia su posición. Selecciona la pegatina y elige Establecer duración para ajustar la duración de la pegatina.
Paso 5. Haz clic en Siguiente y publica tu video de TikTok.
Cómo agregar stickers a videos en Instagram
Aquí se explica cómo agregar pegatinas a las historias de Instagram.
Paso 1. Abre la aplicación de Instagram.
Paso 2. Haz clic en Tu historia en la esquina superior izquierda para crear una nueva historia o cargar un video desde su teléfono.
Paso 3. Toca el icono de pegatina para acceder a la biblioteca de pegatinas. Elige la pegatina GIF y busca la pegatina animada buscada.
Paso 4. Agrega y edita la pegatina. Después de eso, publica tu historia de Instagram.
Los 5 mejores lugares para encontrar pegatinas animadas
¿Estás buscando stickers para editar videos? Aquí hay 5 sitios web donde puedes encontrar pegatinas gratis.
#1. GIPHY
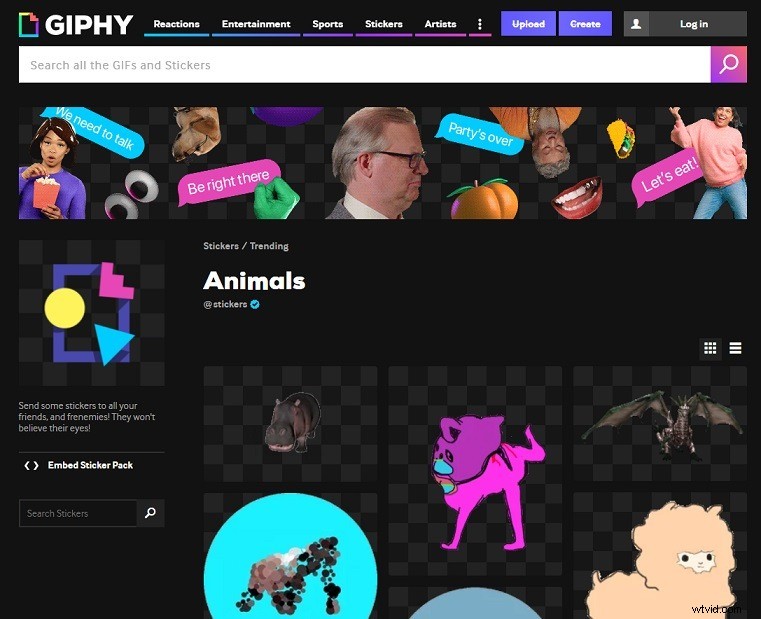
GIPHY es el sitio web más popular para obtener GIF y pegatinas animadas. Alberga una enorme biblioteca de GIF animados y pegatinas.
Para descargar pegatinas GIF, vaya al sitio web de GIPHY y haga clic en Pegatinas en la barra de menú superior. Luego navega y encuentra la pegatina que te gustaría guardar. Abre la pegatina y haz clic derecho sobre ella. Seleccione Guardar imagen como... opción de la ventana emergente.
#2. Tenor
Este es otro lugar para encontrar pegatinas y GIF. Al igual que GIPHY, puedes usar y guardar stickers gratis. Los GIF en Tenor se clasifican por películas, programas de televisión, animales, deportes, etc.
Además, puede agregar subtítulos a los GIF animados y descargarlos en MP4 y GIF. ¡Haz clic derecho en tus pegatinas favoritas para guardarlas! ¡No es necesario registrarse!
#3. Árbol PNG
PNG Tree alberga millones de imágenes PNG. En este sitio web, puede encontrar pegatinas, íconos, vectores, imágenes prediseñadas, fondos de pantalla, plantillas de carteles y más. Algunas imágenes son de uso gratuito, pero solo para uso personal.
Para descargar pegatinas de PNG Tree, debe crear una cuenta de PNG Tree.
#4. Vecteezy
Vecteezy te permite descargar stickers, videos, fondos gratis. La herramienta de filtro incorporada lo ayuda a obtener rápidamente lo que desea. Te permite filtrar las pegatinas por color, tipo de licencia y orientación.
#5. Todo descarga gratuita
Todas las descargas gratuitas tienen una gran colección de pegatinas estáticas. Vaya a este sitio web e ingrese pegatinas en la barra de búsqueda. Presiona Entrar y explore los resultados. Cuando encuentre la etiqueta deseada y haga clic en ella. Al final, haz clic en el icono de descarga debajo de la imagen para guardarla.
Conclusión
Esta publicación le ofrece 6 formas diferentes de agregar pegatinas a los videos. ¡Ahora puede seleccionar una forma adecuada y probar!
Si tiene alguna pregunta sobre MiniTool MovieMaker, contáctenos a través de [email protected] o deje un comentario a continuación.
