Nos encantan las películas como Space Jam y ¿Quién engañó a Roger Rabbit? – es divertido y fascinante ver a los personajes de dibujos animados interactuar con el mundo real.
¿Alguna vez pensaste que tú también podrías crear una película así? Y no, no necesitas estudiar cine o animación durante años para hacerlo. Todo se reduce a elegir y usar el software adecuado:con algunas aplicaciones, incluso los creadores de videos aficionados pueden crear una película de este tipo.
Hoy le mostraremos cómo crear su propio personaje de dibujos animados e insertarlo en un video en vivo real.
¿Qué necesitas preparar con anticipación?
Piense en su escenario con anticipación:de esta manera, sabrá cómo se supone que su personaje de dibujos animados se moverá en el cuadro y le resultará más fácil grabar el video. Consulte este artículo para obtener consejos increíbles sobre cómo escribir guiones.
Segundo, dibuja tu personaje. Puedes hacer esto usando cualquier aplicación de diseño gráfico que te guste. Si es la primera vez que animas algo, no incluyas muchos detalles en tu imagen. Cuantos más detalles haya, más difícil será animar al personaje. Además, las "partes del cuerpo" de tu personaje por separado:torso, dos piernas, dos brazos, dos muñecas y cabeza. Cuando los tiene guardados como imágenes separadas, hace que el proceso de animación sea mucho más fácil.
¡Entonces graba tu video! Probablemente ya tenga una idea de cómo se verá, pero, por si acaso, consulte nuestra categoría Video para encontrar trucos útiles.
Finalmente, descargue las aplicaciones que usará. Necesitará al menos dos aplicaciones:una para animación y otra para edición de video. Si es un creador de contenido principiante o aficionado, opte por programas fáciles de usar. Por ejemplo, Cartoon Animator 4 Pro es una gran pieza de software para comenzar su increíble viaje hacia la creación de animaciones. Para la edición de videos, recomendamos probar Movavi Video Suite, un conjunto integral de aplicaciones de creación de videos para aficionados.
Por cierto, hasta finales de este mes, puede obtener Cartoon Animator y Movavi Video Suite juntos a un precio con descuento. ¡Aprovecha esta oportunidad y aprende a crear contenido visual sobresaliente con nosotros! Obtenga más información aquí: Oferta por tiempo limitado de productos Movavi + Reallusion .
¿Por qué recomendamos Cartoon Animator 4 Pro para crear animaciones para videos de acción en vivo? Porque es una aplicación fácil de usar que te ayuda a crear tus propios dibujos animados y hace la mayor parte del trabajo por ti. Viene con todas las herramientas que podrías necesitar para animar un personaje y hacer que se mueva con naturalidad.
Cómo crear un personaje en Cartoon Animator 4
¡Trabajar con Cartoon Animator es muy divertido! Lo hemos probado nosotros mismos y estamos ansiosos por mostrarte lo fácil que es. ¡Así que empecemos!
1. En el tablero de la derecha, abre el Actor y vaya a Plantilla. Aquí, puede elegir una plantilla, ya sea un personaje ya hecho o un "ficticio" para crear el suyo propio. Haga clic en el Carácter sección y elige la que prefieras. Decidimos ir con el "maniquí".
Arrastre y suelte la opción elegida en el espacio de trabajo.
2. Haga clic en la Tecla Cero botón para asegurarse de que el personaje está en la raíz de la escena. Eso traerá a tu personaje "al suelo" y asegurará que todos los movimientos se muestren correctamente.
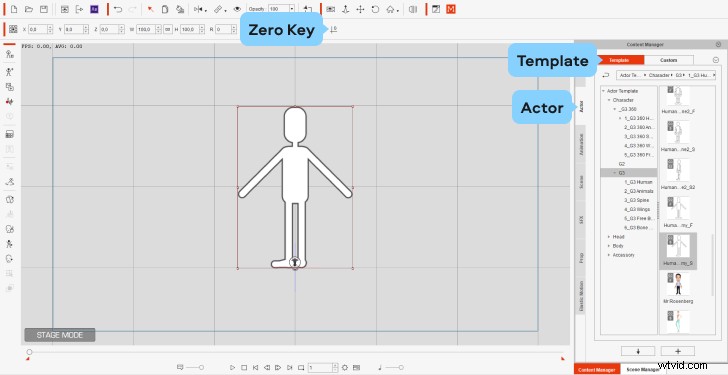
3. En el menú de la izquierda, haga clic en Compositor Modo para ver la estructura ósea de tu personaje.
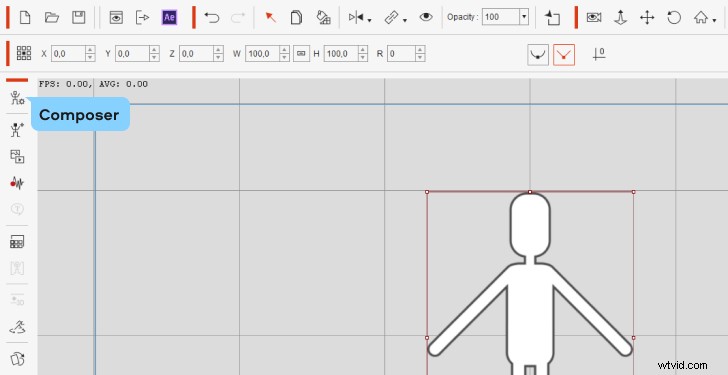
4. Seleccione el hueso de la cadera en el "dummy" y ve al Editor de Sprites para subir tu propio personaje y alinearlo con el contorno.
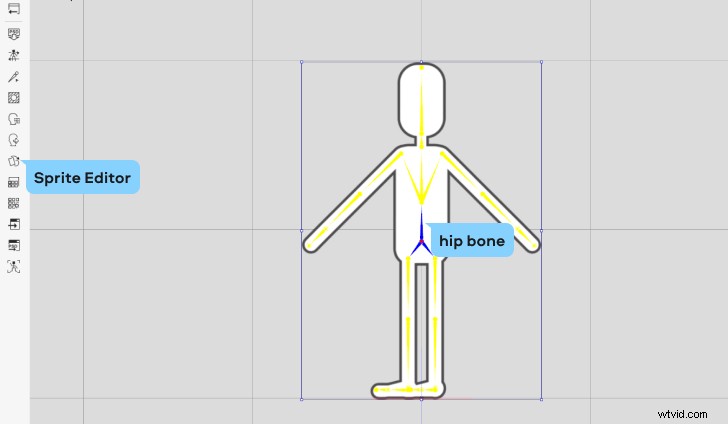
5. En el Editor de Sprites ventana, haga doble clic en la Cadera y elija la imagen que desea usar de sus archivos.
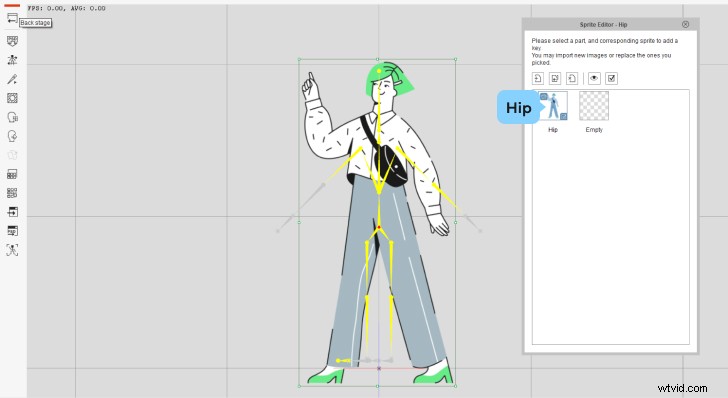
6. Cambie el tamaño de la imagen para que coincida con la estructura ósea. Asegúrese de que los pies estén colocados en la raíz de la escena:la línea roja que puede ver justo debajo de la estructura ósea.
7. Para establecer las posiciones correctas de los huesos, vaya al modo de edición Bone. Coloque todos los huesos en las posiciones correspondientes en su imagen. Seleccione cada hueso de hueso uno por uno y ajuste el tamaño y la posición; también puede girarlos si es necesario. Esto llevará un tiempo, ¡pero no te apresures! El resultado vale la pena.
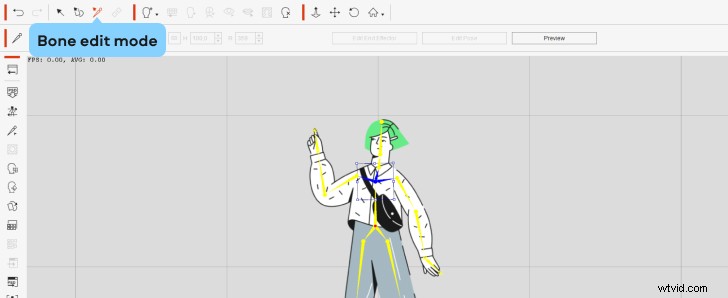
8. Cuando todo esté listo, seleccione cualquiera de los huesos y vaya al Administrador de capas.

9. En el Administrador de capas, seleccione el hueso correspondiente, presione el botón Más firme y agregue la imagen de ese hueso. Asegúrese de que Mantener transformación principal casilla está marcada.
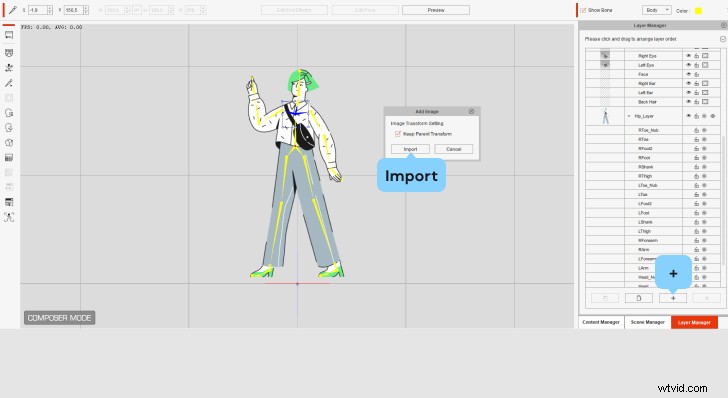
10. Haz lo mismo con el resto de los huesos. Mientras importas sprites en puntos articulares (como las rodillas y los hombros del personaje), presiona Bind botón en la Condición columna:se convertirá en Stretch Bind. Esto hará que los movimientos del personaje se vean más suaves. Puede pulsar la Vista previa de vez en cuando para comprobar el resultado del proceso.
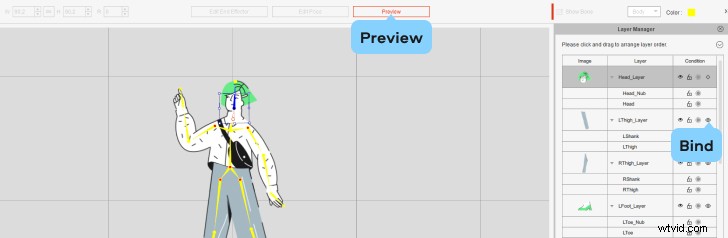
11. Modifica las capas. En el mismo Administrador de capas, arrastre y suelte al comienzo de las capas, enumere los sprites que deberían estar en la capa superior. Por ejemplo, si colocas la mano derecha de tu personaje en la parte superior de la lista, esa mano cubrirá otras partes del cuerpo durante el movimiento.
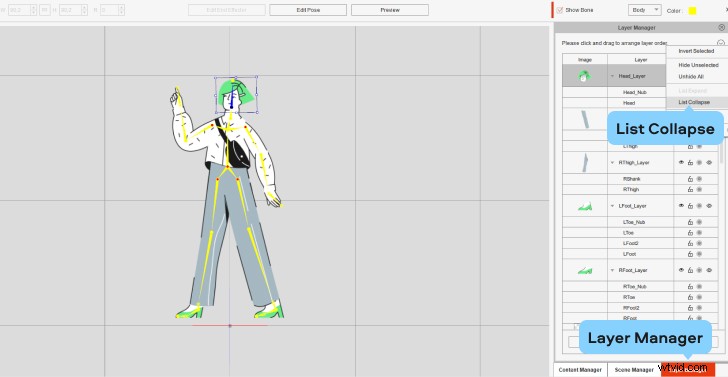
12. ¡Ya casi terminas! Vaya a modo escenario. En el panel de la derecha, abre el Administrador de contenido pestaña, vaya a Animaciones, y luego Mociones. Ahora elija el patrón de movimiento deseado.
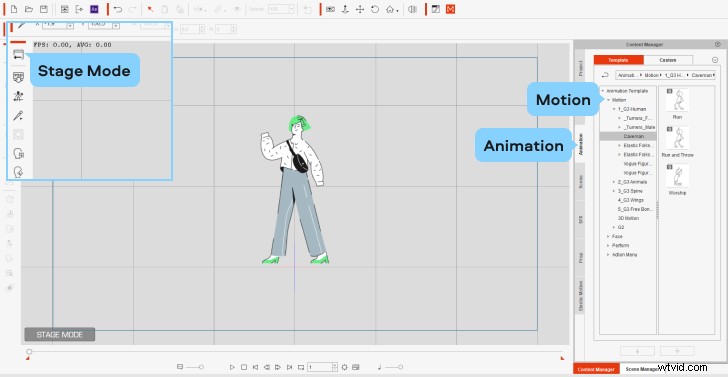
13. ¡Y eso es todo! Guarda tu vídeo. Para ello, haga clic en Procesar en la barra de herramientas en la parte superior de la pantalla y presiona Procesar video . En la nueva ventana, configure el códec en Apple ProRes 4444 para asegurarse de que haya un fondo transparente detrás de su personaje. Luego elija la resolución deseada y, finalmente, haga clic en Exportar.
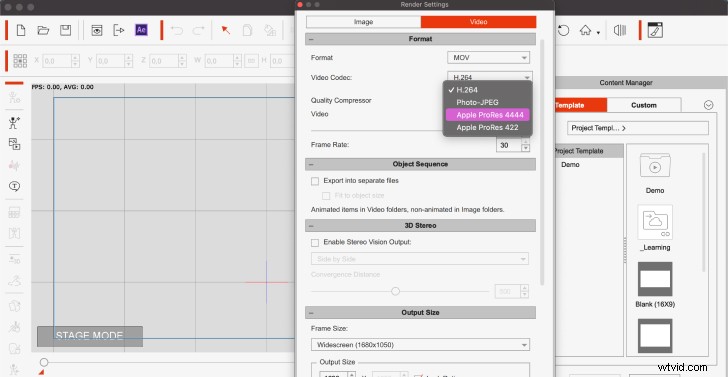
Cómo mezclar animación 2D con imágenes de acción en vivo
Ahora, ¡presentemos a tu personaje de dibujos animados en el mundo real! Para combinar animación con imágenes de la vida real, necesitará un programa de edición de video. Recomendamos utilizar Movavi Video Suite – un conjunto de aplicaciones potentes y extremadamente fáciles de usar para la creación de videos. Le ayudará a lograr los resultados deseados en poco tiempo, sin complicar demasiado las cosas y sin tomar demasiadas horas de su tiempo.
1. Sube tus videos al programa. En este caso, deberá agregar al menos dos archivos de video:el que tiene la animación recién creada y el video al que desea agregarlo.
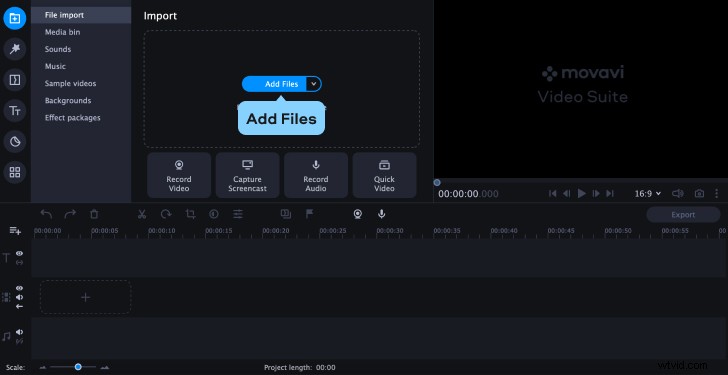
2. Haga clic derecho en la línea de tiempo, seleccione Agregar pista adicional y luego Agregar pista de video.

3. Ahora, arrastre y suelte sus videos desde Media Bin a las pistas de video. Para reproducir simultáneamente, cada clip debe tener su propia pista de video.
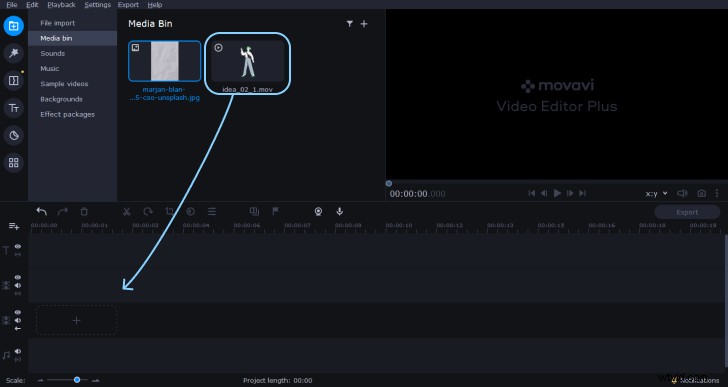
4. Para ajustar el tamaño y la posición de su personaje animado en el cuadro, seleccione el clip y presione Recortar. En la ventana de vista previa, ajuste la proporción de fotogramas. Cuanto más grande sea el marco, más pequeño será el carácter. Además, coloca a tu personaje dentro del cuadro:si lo mueves hacia la derecha, tu personaje de caricatura estará en el lado izquierdo del cuadro en el video final. Cuando termines, presiona Aplicar y comprobar el resultado.
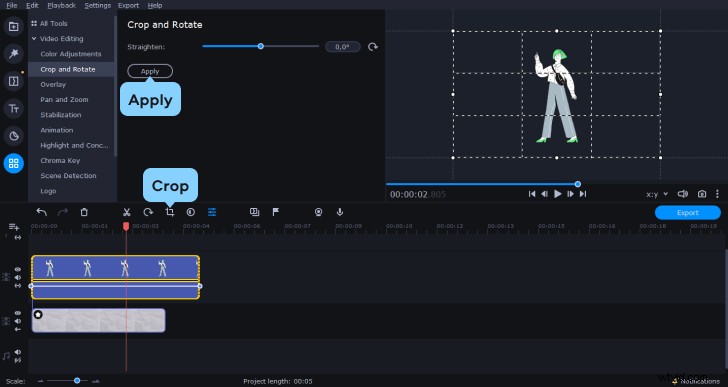
5. Puede terminar en este punto, pero agreguemos algo extra. Si desea que su personaje interactúe con otros objetos en el marco, agregue algunos efectos. Por ejemplo, puede agregar un "¡BANG!" pegatina, si tu personaje golpea algo. Para hacerlo, ve a las Pegatinas y seleccione la opción deseada.
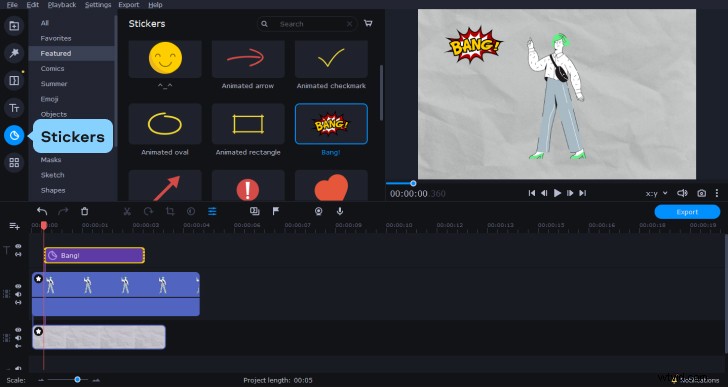
6. También puede agregar efectos de sonido o una voz en off a la animación. Vuelva a la papelera de medios presione el + y Añadir música o Grabar audio. También encontrará muchos efectos útiles en los Sonidos pestaña.
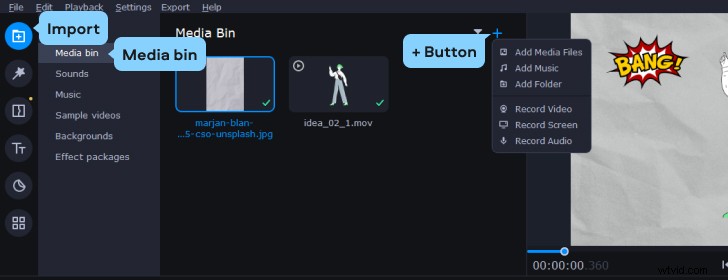
7. Obtenga una vista previa del resultado por última vez y, si todo se ve bien, ¡exporte su película! Presiona Exportar, elija la resolución deseada y haga clic en Iniciar.
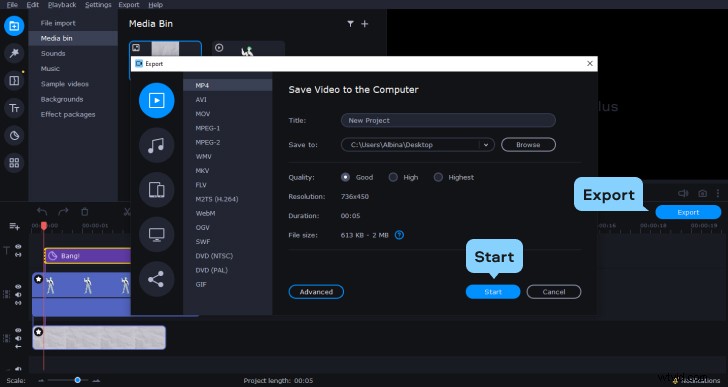
¡Y eso es! Ahora tienes una película fabulosa protagonizada por un personaje de dibujos animados. Esperamos que hayan disfrutado el proceso tanto como nosotros 🙂
