LumaFusion es una de nuestras mejores opciones cuando se trata de las mejores aplicaciones de edición para iPhone y Android. ¡Después de la reciente actualización de LumaFusion 3.0, tiene aún más funciones de nivel profesional que antes!
Debido a que tiene tanto impacto en términos de características, puede ser un poco abrumador para los principiantes...
¡Pero no te preocupes! En este tutorial paso a paso de LumaFusion, aprenderá todo lo que necesita saber para editar sus videos como un profesional. Revisaremos todo lo que necesita saber para obtener excelentes resultados lo antes posible.
Entonces, si desea aprender a editar videos en iPhone o iPad, esta guía para principiantes de LumaFusion es para usted.
Esto es exactamente lo que cubriremos:
- Cómo comenzar con Lumafusion
- Cómo crear un proyecto en Lumafusion
- La interfaz de Lumafusion
- Cómo importar imágenes en Lumafusion
- Cómo importar material de archivo multicámara en Lumafusion
- Cómo recortar imágenes en Lumafusion
- Cómo agregar B-Roll en Lumafusion
- Cómo agregar títulos en Lumafusion
- Cómo agregar transiciones en Lumafusion
- Cómo agregar música en Lumafusion
- Cómo ajustar el audio en Lumafusion
- Cómo graduar el color en Lumafusion
- Cómo exportar en Lumafusion
¡También compartiremos nuestras tres herramientas principales que están garantizadas para ayudarlo a subir de nivel sus videos! Además de algunos consejos increíbles de LumaFusion en el camino.
Vamos a sumergirnos.
Cómo comenzar con Lumafusion
Abra la aplicación LumaFusion en su iPhone o iPad. Antes de crear un proyecto, es una buena idea asegurarse de que todas las configuraciones sean correctas.
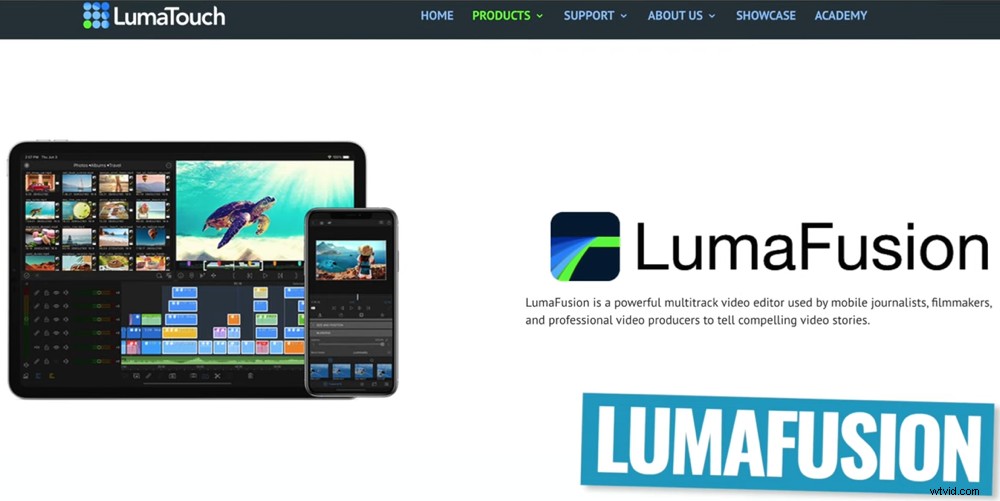
Este tutorial de edición de video de LumaFusion le mostrará exactamente cómo editar videos en iPad o iPhone
Presiona Configuración icono en la parte inferior derecha. Hay un montón de cosas que puedes personalizar aquí para adaptarlas a tu estilo de edición. Algunas de las más destacadas son:
- Valores predeterminados de clips (en Configuración ):esto le permite establecer la duración predeterminada de sus fotos, títulos y transiciones cuando las crea
- Nuevos valores predeterminados del proyecto (en Preferencias ):puede especificar la velocidad de fotogramas, la relación de aspecto predeterminada, el espacio de color y también habilitar funciones como Mostrar toques y Edición de disco externo
- Limpieza (en Limpieza ):si está trabajando en varios proyectos y se está quedando sin espacio, puede ir a Limpiar archivos temporales o Limpieza de medios almacenados en caché para deshacerse de archivos innecesarios
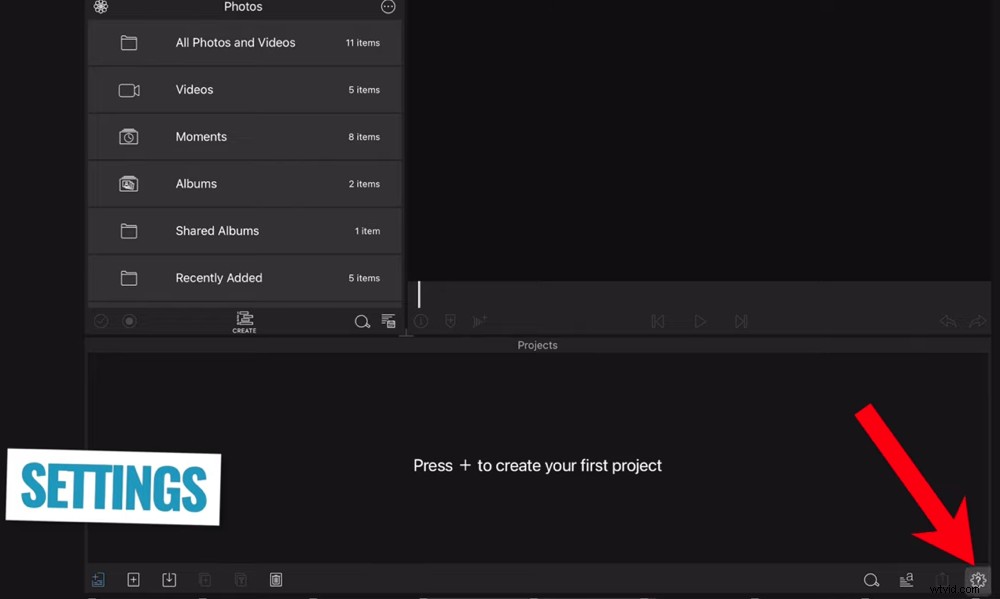
Toca el ícono de Configuración y ajusta todas las configuraciones relevantes antes de comenzar
Hay mucho más aquí, por lo que le recomendamos que salte y eche un vistazo a las configuraciones que harán que su proceso de edición sea aún mejor.
Ahora, vamos a crear un nuevo proyecto.
Cómo crear un proyecto en Lumafusion
En la parte inferior de la pantalla dice Presione + para crear su primer proyecto . Puede tocar esa área o tocar el botón + para crear un nuevo proyecto.
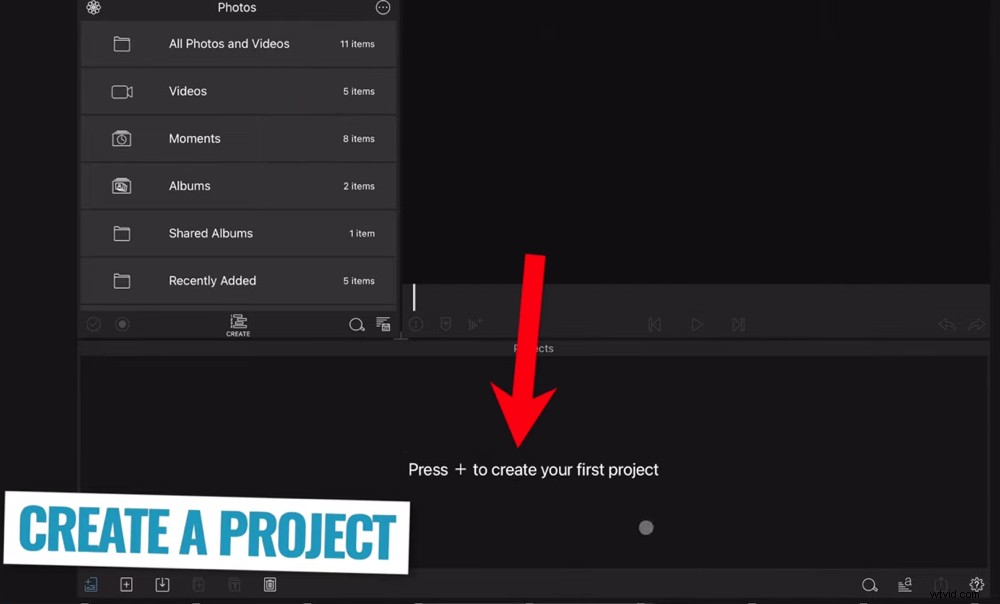
Para crear un nuevo proyecto, toque el botón +
Cuando el Nuevo Proyecto se abre el cuadro puede introducir un título de proyecto.
También puede ajustar manualmente la velocidad de fotogramas, la relación de aspecto y el espacio de color. O puede dejarlos en la configuración preestablecida Basado en el primer clip de video agregado . Luego, LumaFusion detectará automáticamente la configuración del primer videoclip que importe y la aplicará a todos los clips.
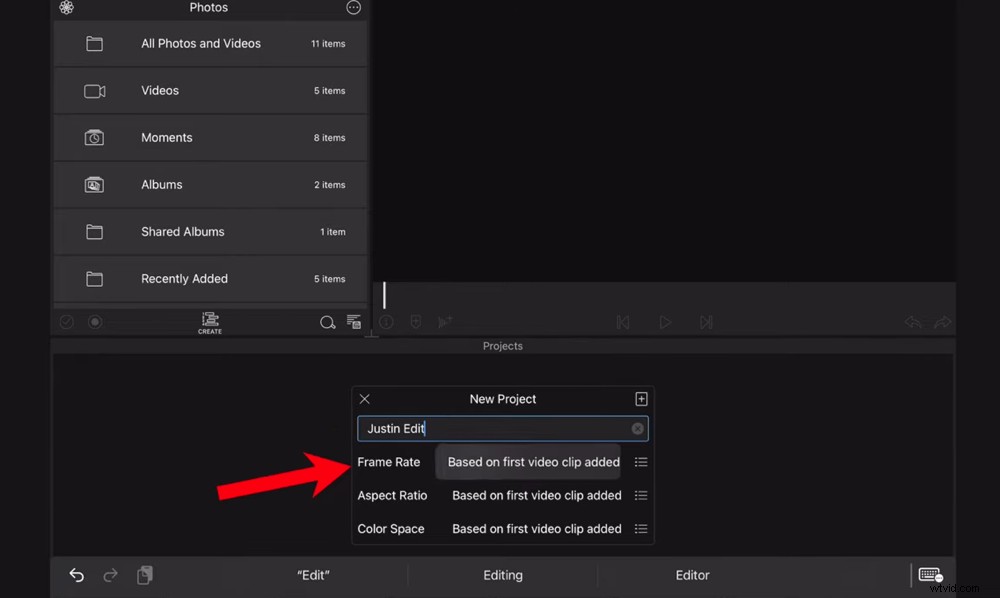
Puede ajustar manualmente la configuración o puede dejarla según el primer clip agregado
Presione el botón + en la esquina superior derecha y se creará su proyecto.
A continuación, recorreremos la interfaz de LumaFusion.
La interfaz de Lumafusion
Familiaricémonos con la interfaz de LumaFusion para que sepa dónde encontrar todas las características y funciones.
Área de importación
El panel en la parte superior izquierda es Importar área. Cuando abra un nuevo proyecto por primera vez, aparecerá de forma predeterminada en Fotos. pestaña. Puedes acceder a todas las fotos y videos aquí.
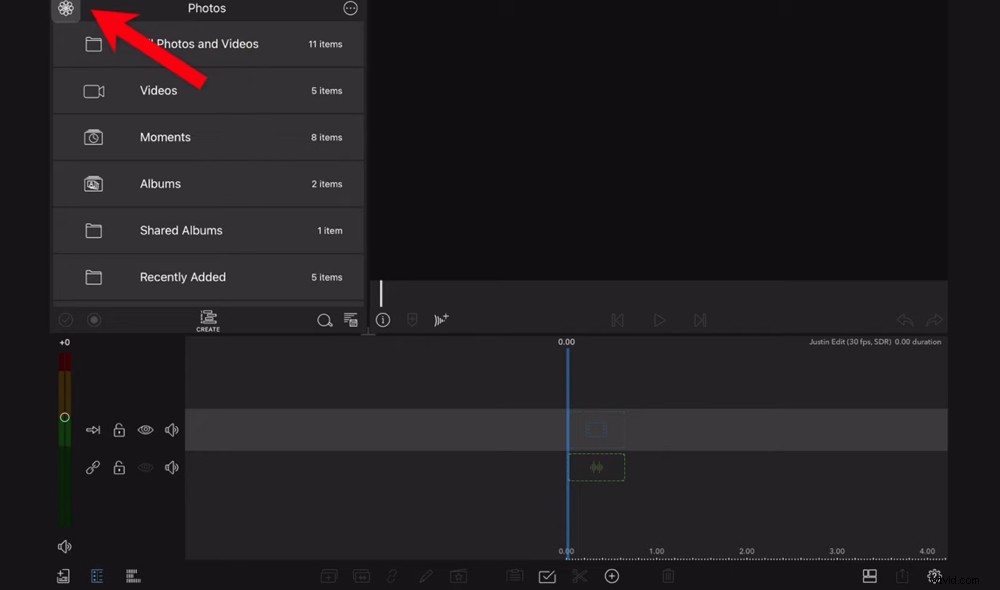
El panel superior izquierdo es el área de importación donde puede acceder a todos los archivos, medios, títulos y transiciones
Para acceder a todas las demás Fuentes , presione la Foto icono en la esquina superior izquierda. Luego puede cambiar a otras fuentes como Archivos, Importados, Storyblocks, Títulos, Transiciones y Música.
Si no puede encontrar los clips que desea importar, vaya a Importar en la esquina superior derecha y seleccione Importar medios .
Ventana de reproducción
La ventana negra es donde obtendrá una vista previa del proyecto mientras trabaja en él.
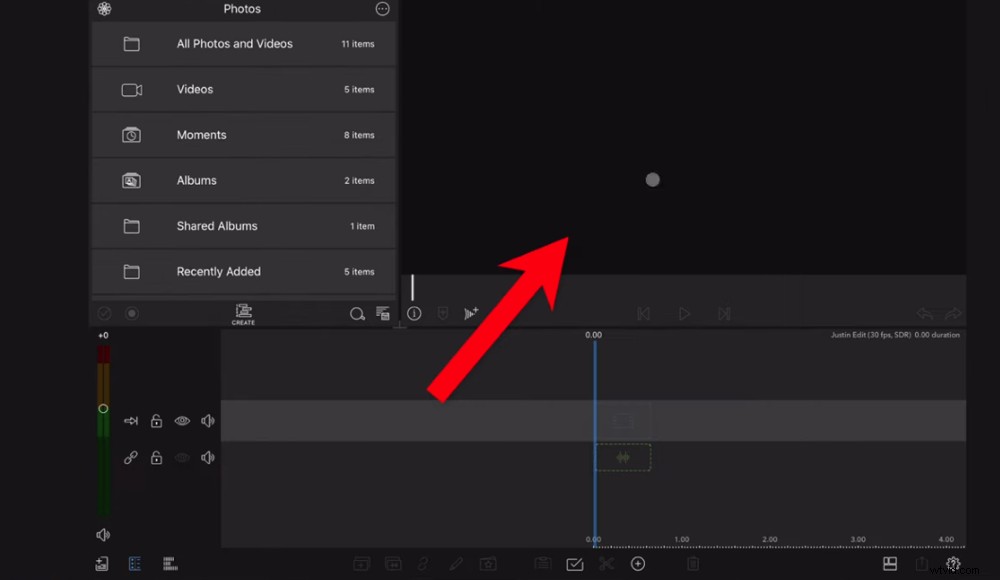
Obtenga una vista previa de su video durante todo el proceso de edición en la ventana de reproducción
Diseño
Si presiona el Diseño en la barra de menú inferior, puede cambiar entre diferentes diseños de pantalla para maximizar el espacio en pantalla. Dado que está trabajando en una pantalla más pequeña con iPad o iPhone, ¡esta es una característica increíble!
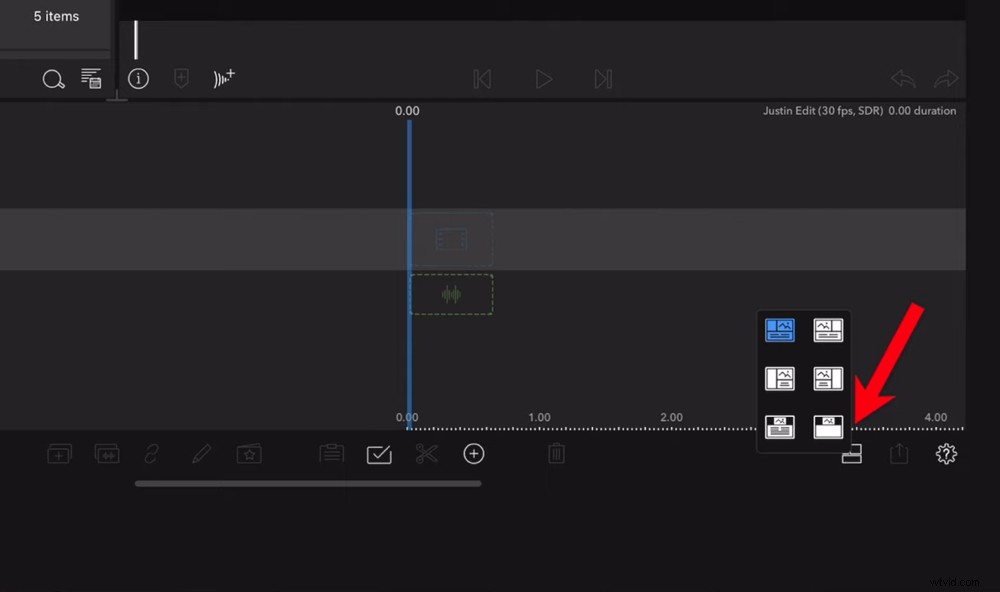
Toque el ícono Diseño para reorganizar los paneles en un formato que le permitirá editar más rápido
Incluso puede cambiar el tamaño de los diferentes paneles para adaptarse a lo que está trabajando en un momento dado. Para hacer esto, toque la intersección entre los paneles y arrástrela hasta que llegue a un diseño que funcione para usted.
Barra de menú inferior
La barra de menú en la parte inferior central de la pantalla es donde puede acceder a funciones de edición como eliminar, pegar y dividir.
Niveles de volumen
Puede ajustar los niveles de volumen para diferentes pistas de audio y video tocando el Audio icono en la parte inferior izquierda.
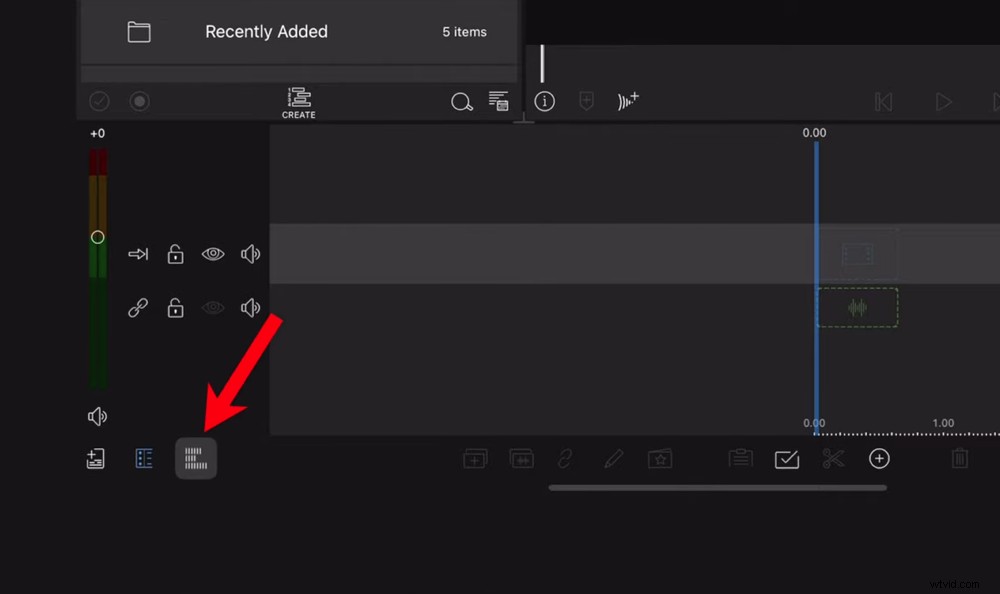
Toque el icono de audio para realizar ajustes en las pistas de audio
Encabezado de pista
El botón a la izquierda del Audio el icono es el Encabezado de pista . Le permite aplicar configuraciones a clips en una fila completa en lugar de un solo clip o todo el proyecto. Aquí es donde puede hacer cosas como bloquear, activar y desactivar la visibilidad y hacer algunos ajustes de audio.
Ventana del proyecto
Puede cambiar entre proyectos muy fácilmente tocando el botón en la esquina inferior izquierda. Aparecerán todos los proyectos actuales y también puede crear un nuevo proyecto aquí.
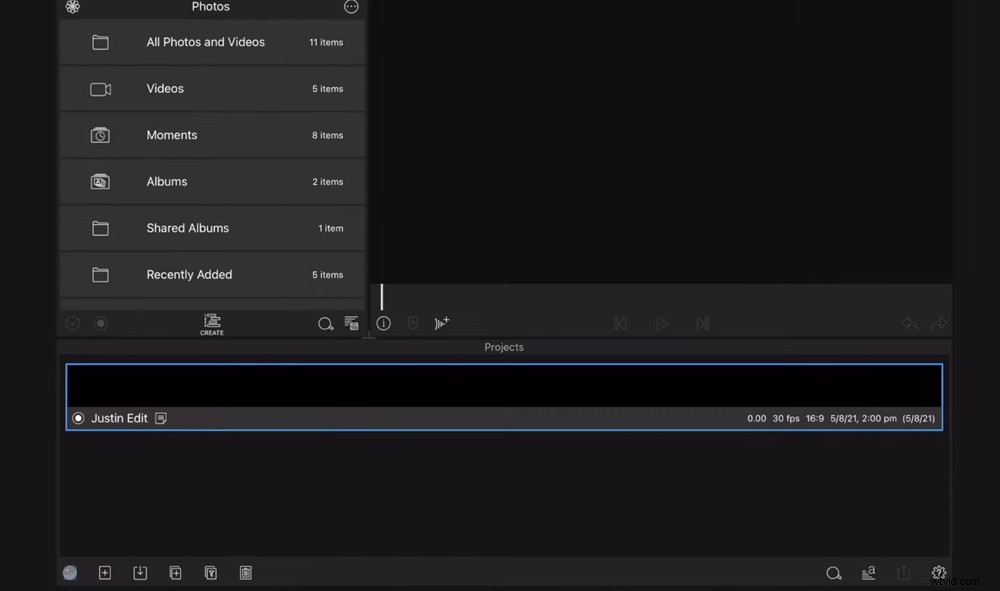
El ícono Proyecto en la esquina inferior izquierda le permite cambiar entre proyectos
Edición de la línea de tiempo
Esta es su línea de tiempo de edición de video estándar donde arrastrará todas sus imágenes y audio para editar.
Ahora importemos material de archivo.
Cómo importar imágenes en Lumafusion
Para importar su metraje, toque el archivo en Importar y arrástralo a tu línea de tiempo. Si tiene más de un archivo, arrástrelos todos a la línea de tiempo.
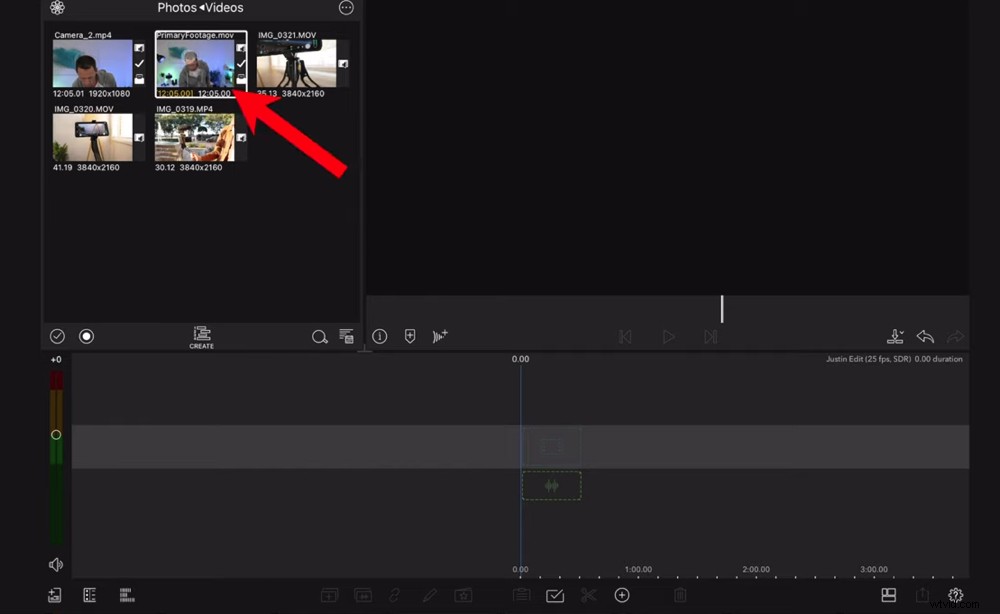
Ubique su metraje en el área Importar y arrástrelo a la línea de tiempo
Ahora que sus clips están en la línea de tiempo, puede deslizar el dedo para desplazarse por el metraje. Puede tocar y arrastrar clips para moverlos por la línea de tiempo.
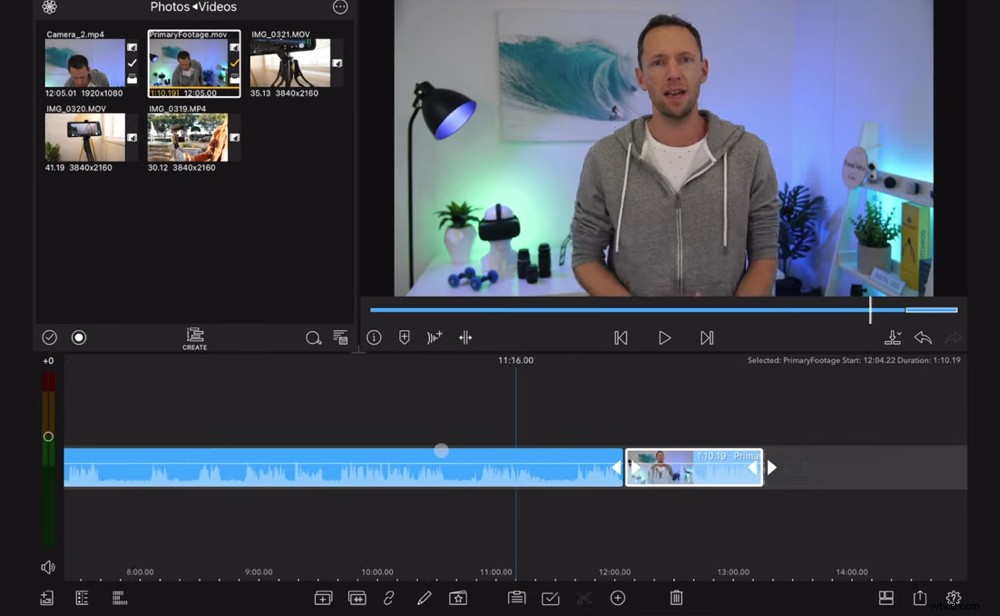
Si tiene varios clips de imágenes principales, arrástrelos a la línea de tiempo
Si eres alguien que trabaja con imágenes multicámara, hay una nueva función que te resultará muy interesante.
Cómo importar secuencias multicámara en Lumafusion
Tienes dos opciones si estás trabajando con imágenes multicámara.
Simplemente puede arrastrar el segundo ángulo de la cámara a la línea de tiempo y editar como de costumbre.
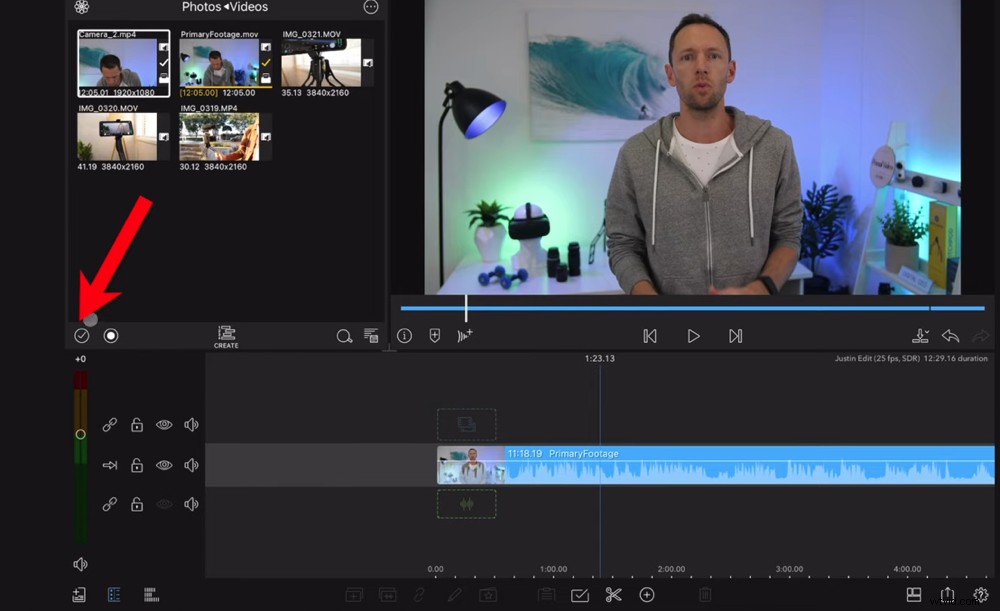
Si tiene varios ángulos de cámara, la nueva función Multicam de LumaFusion será una excelente opción
O puede usar la nueva función Multicam de LumaFusion. Tenga en cuenta que se trata de un complemento de pago.
Antes de arrastrar archivos a la línea de tiempo, seleccione Multicam icono en la barra de menú central. Esto le permite seleccionar varios archivos y luego tocar Crear . Asigne un nombre al clip Multicam.
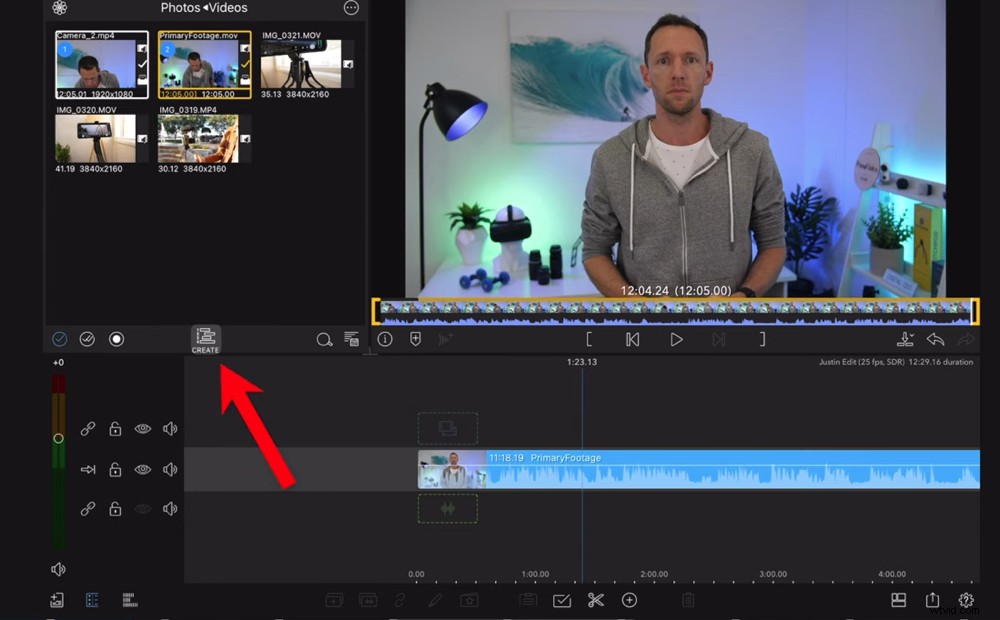
Después de seleccionar varios ángulos de cámara, toque el botón Crear
Luego puede sincronizar y editar los múltiples ángulos de la cámara simplemente tocando los diferentes cuadros numerados.
No vamos a sumergirnos en esto con demasiado detalle, pero sepa que es una herramienta súper poderosa si está trabajando con diferentes ángulos de cámara.
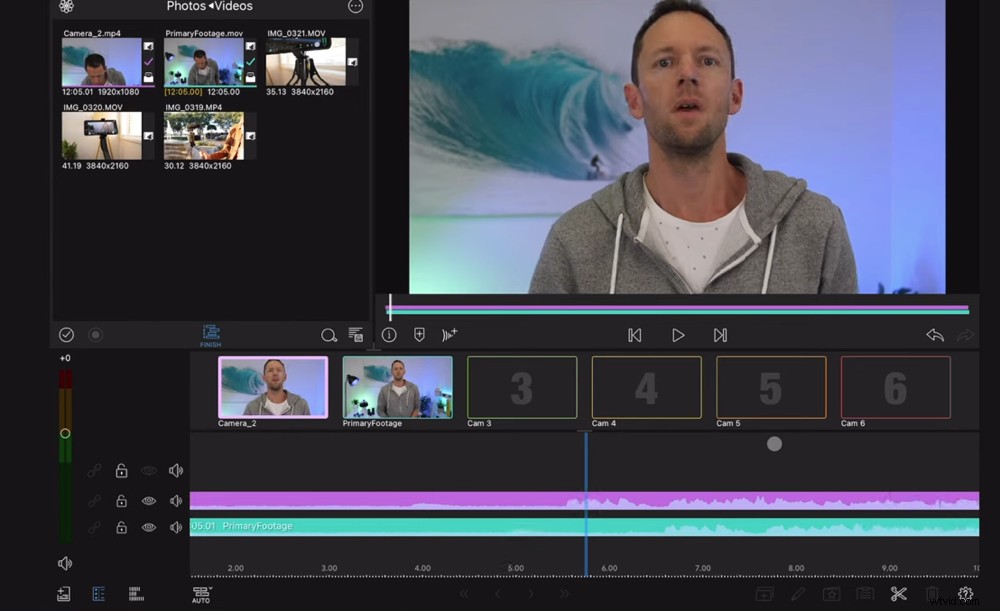
Esta función hace que sea muy fácil cambiar entre diferentes ángulos de cámara a lo largo de tu video
Ahora es el momento de recortar el metraje.
Cómo recortar imágenes en Lumafusion
Hay un par de formas diferentes de recortar imágenes. Revisaremos las diferentes herramientas que puede usar para que pueda elegir el método que sea más rápido y fácil para usted.
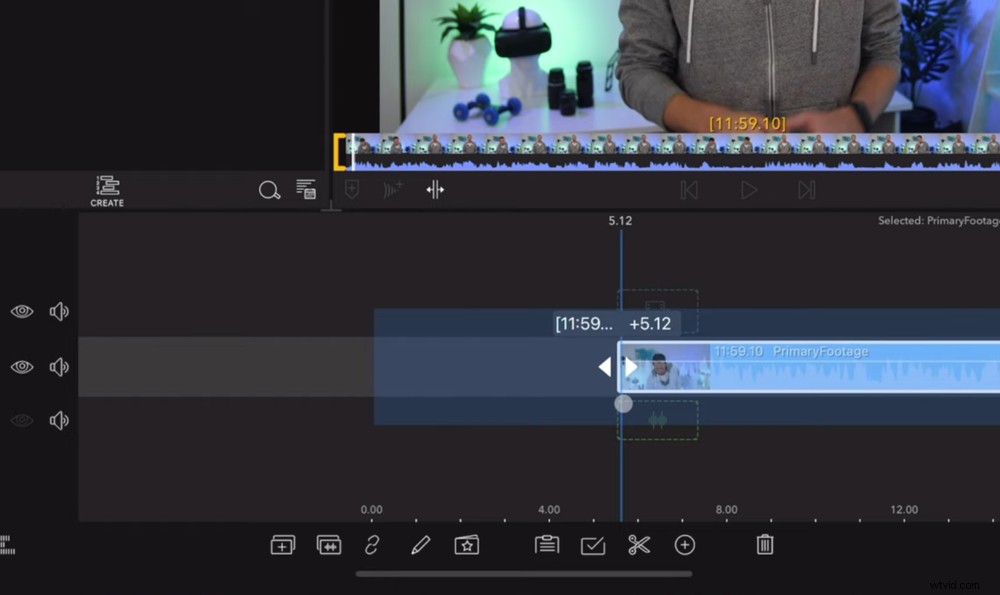
Una forma de recortar es arrastrando la pequeña flecha blanca en el clip
Comencemos eliminando cualquier metraje antes de comenzar a hablar. Para ello puedes:
- Arrastre los controles del clip: Seleccione el clip, luego toque y mantenga presionada la Flecha icono en el lateral del clip. Esto le permite arrastrar el punto de inicio del clip a donde quiera que comience. Cuando lo suelte, el video ahora comenzará en ese punto.
- Cortar y eliminar el clip: Alinee el cursor de reproducción en el punto en el que desea que comience el clip y presione las Tijeras icono. Ahora tiene dos clips. Seleccione el primero con el metraje defectuoso y presione Eliminar .
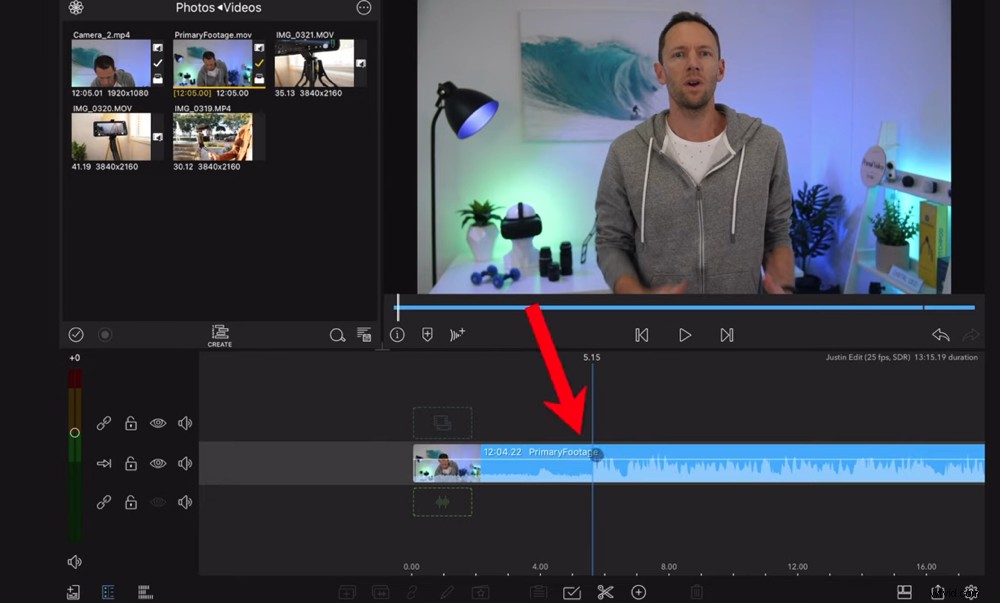
Si está utilizando la herramienta Cortar, asegúrese de alinear el cursor de reproducción donde desea que se produzca el corte
Incluso puede usar una combinación de estas herramientas para eliminar malas tomas a lo largo del clip.
Así que ahora revise su metraje y use esas herramientas para eliminar cualquier metraje innecesario a lo largo de su proyecto. Una vez que hayas terminado, solo te quedarán las increíbles imágenes que estarán en tu video final.
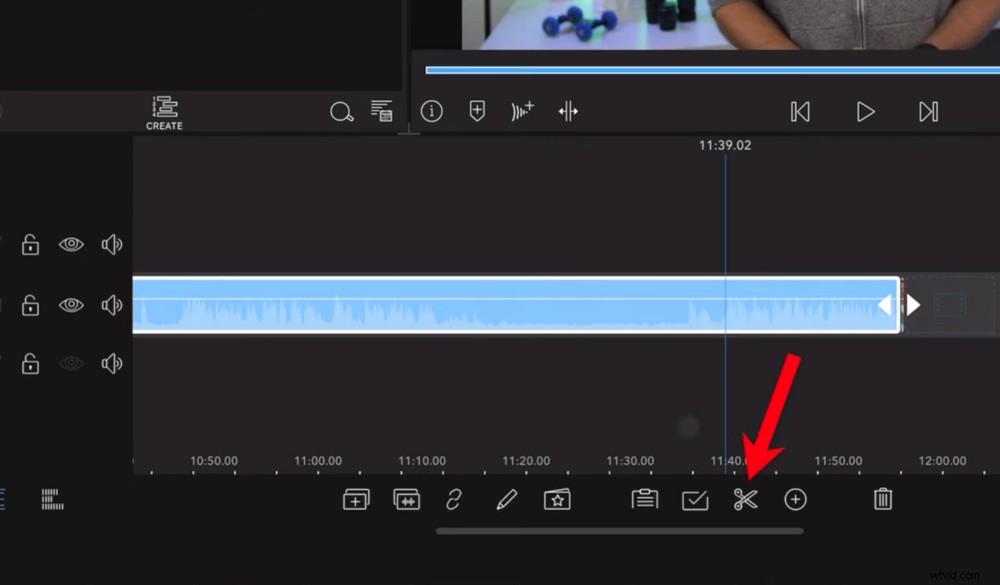
Puede cortar un clip en cualquier lugar donde desee que se recorte
CONSEJO PROFESIONAL: Puede cortar un clip alineando el cursor de reproducción donde desea que se produzca el corte y tocando con dos dedos en la barra azul. ¡Este es un atajo que realmente acelerará el proceso de recorte!
Una vez que haya recortado su metraje, es hora de agregar B-roll.
Cómo agregar B-Roll en Lumafusion
Para traer material de archivo B-roll o superpuesto, selecciónelo en Importar. y arrástralo a tu línea de tiempo. Desea arrastrarlo a la capa justo encima del material de archivo principal.
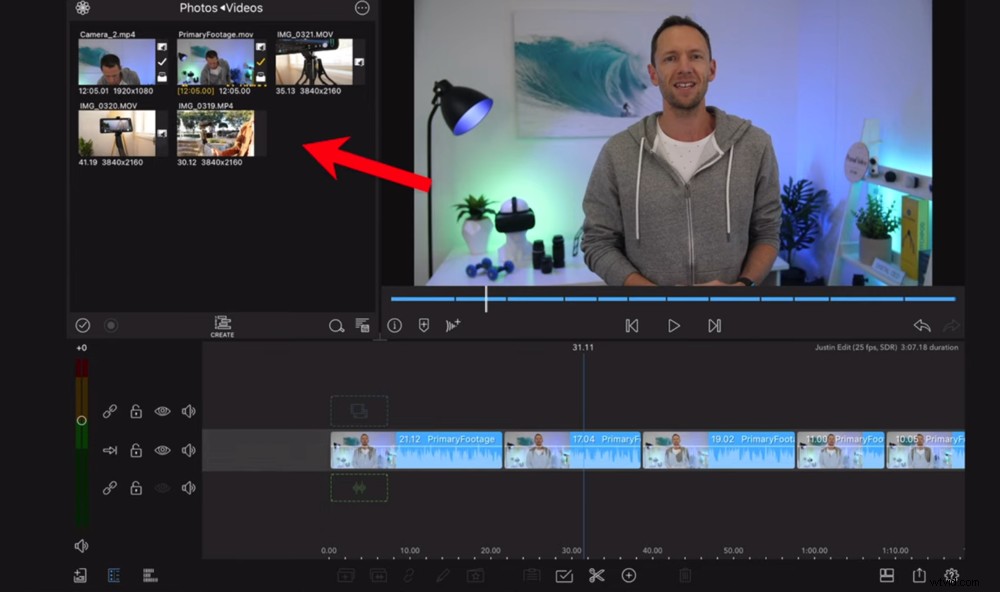
Arrastre su material de archivo B-roll desde el área Importar a su línea de tiempo
Puede editar los clips B-roll exactamente de la misma manera que el metraje principal. Entonces puede arrastrar los clips a diferentes ubicaciones, recortarlos, cortarlos y eliminarlos con el proceso exacto que cubrimos anteriormente.
Ahora, agregue todo el B-roll que le gustaría incluir en su video en este punto.
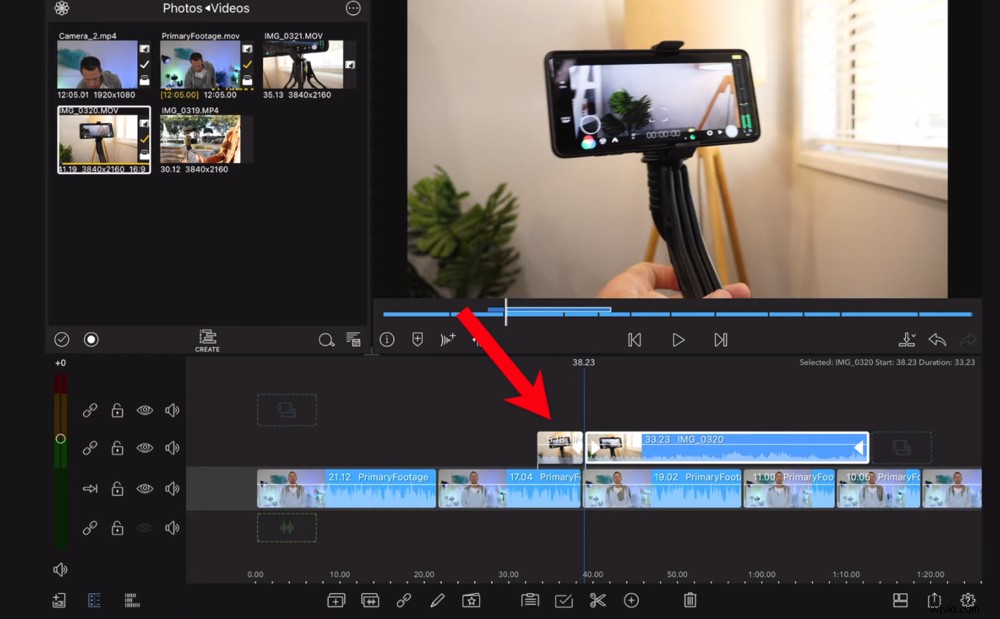
Coloque el material de archivo B-roll en la fila encima del material de archivo principal
CONSEJO PROFESIONAL: Cada vez que realice estos pasos, asegúrese de reproducir su metraje para ver cómo se ven y suenan todos los diferentes elementos juntos. Realice ajustes menores para modificar y ajustar su video a medida que avanza. Es posible que descubra que no necesita ciertos clips o que debe cambiar el posicionamiento:este es un proceso iterativo que le permite refinar su proyecto.
Después de agregar el B-roll, es hora de agregar texto y títulos.
Cómo agregar títulos en Lumafusion
Hay dos formas de agregar texto y títulos a su proyecto.
- botón Más (junto a Tijeras ):luego seleccione Título principal
- Icono de foto (en la parte superior izquierda de Importar área):luego toque Títulos
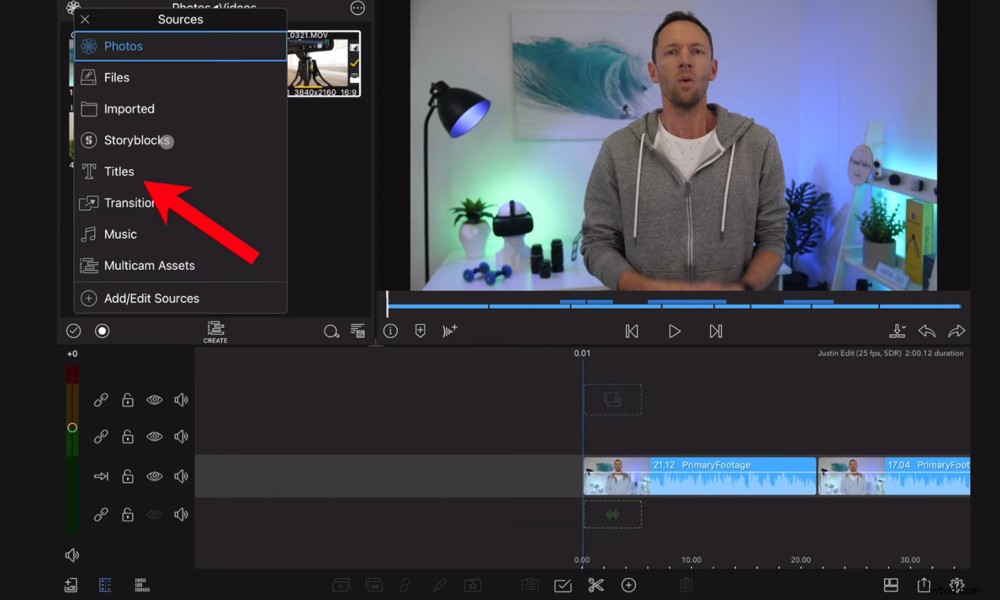
Presiona el ícono de la foto y luego selecciona Títulos
Verás que hay un montón de títulos preestablecidos diferentes. Encuentra uno que te guste y arrástralo a la línea de tiempo. Luego aparecerá como un clip en la línea de tiempo.
Una vez más, este clip es como todos los demás clips. Puedes moverlo a donde quieras. Para ajustar la cantidad de tiempo que el texto está en la pantalla, alargue o acorte el clip arrastrando los controles laterales.
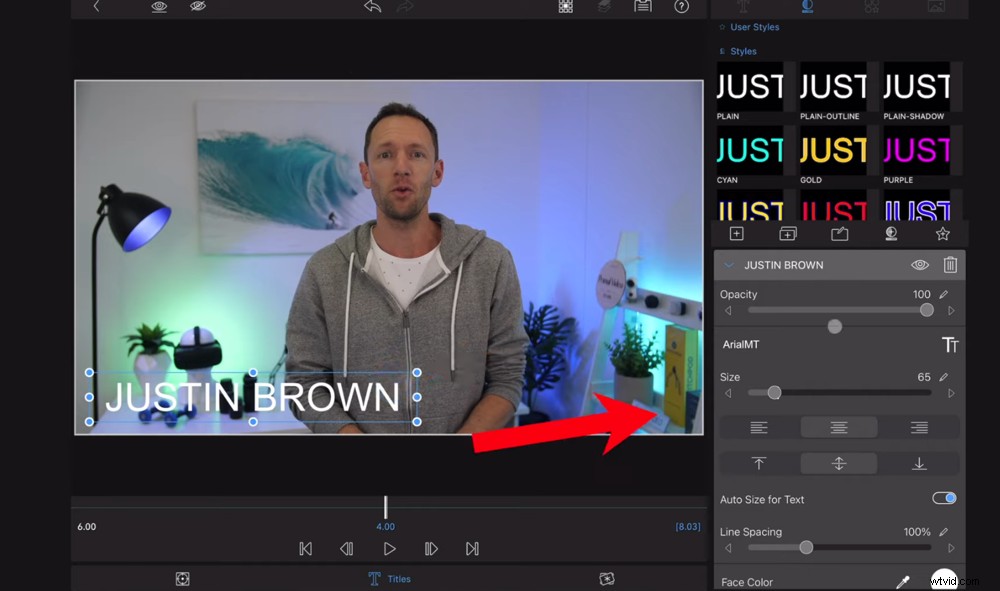
Toca dos veces el clip de texto para acceder a todas las diferentes personalizaciones y ajustes preestablecidos
Para personalizar el texto, toque dos veces el clip de texto. Esto abrirá todas las opciones de personalización.
Aquí puedes:
- Edite el texto tocando dos veces el cuadro de texto y luego escribiendo en la esquina superior derecha
- Ajuste el tamaño deslizando el Tamaño barra
- Cambie el color debajo del Color de la cara sección
- Agregue una sombra deslizando la Distancia barra debajo de la Sombra sección
También volverá a ver algunas opciones preestablecidas, por lo que puede seleccionar una de ellas.
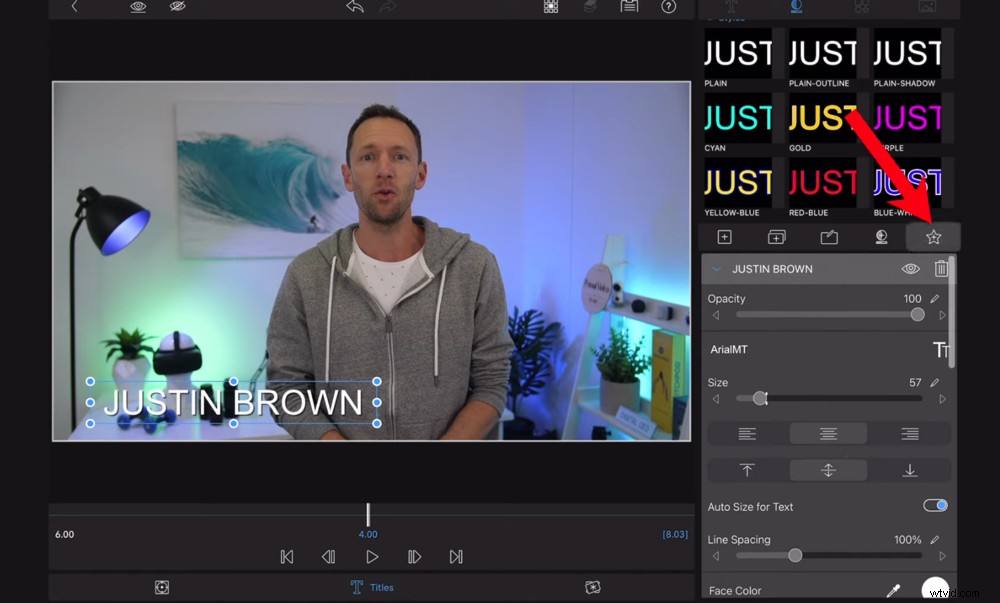
Guarde su configuración de texto como un ajuste preestablecido para uso futuro tocando el icono de estrella
Si desea crear su propio ajuste preestablecido, ajuste todas las personalizaciones y luego presione la estrella icono debajo de los ajustes preestablecidos existentes. Asigne un título al preset y toque la estrella icono de nuevo. Ahora puede usar este ajuste preestablecido muy fácilmente la próxima vez que lo necesite.
Una vez que haya terminado de realizar ajustes en el título, presione el botón Atrás flecha en la esquina superior izquierda. Esto lo llevará de vuelta a la línea de tiempo de edición.
Una vez que todos sus títulos se agregan al proyecto, es hora de agregar transiciones.
Cómo agregar transiciones en Lumafusion
Digamos que desea tener una transición para que un título aparezca en la pantalla. Seleccione el clip de texto, presione la T en la esquina superior izquierda y toca Transiciones .
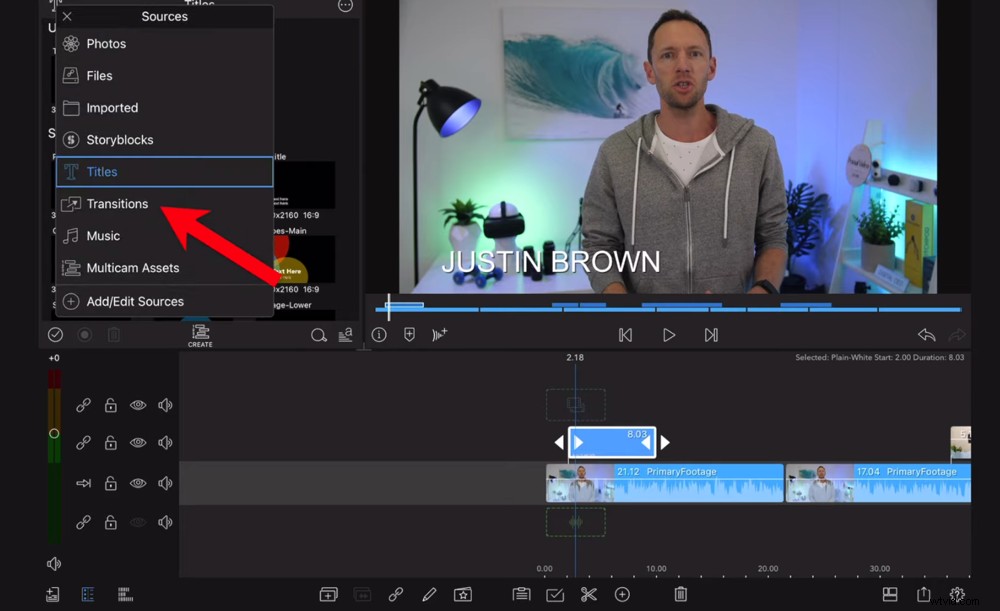
Presione el ícono T y luego seleccione Transiciones para ver las transiciones preestablecidas
Hay muchas transiciones para elegir. Verá transiciones estándar como Cross Dissolve y Zoom Blur, pero también algunas más divertidas como Push Right.
Una vez que haya elegido una transición, arrástrela al principio del clip de texto en la línea de tiempo. Si desea que el texto haga una transición fuera de la pantalla, arrastre la transición hasta el final del clip de texto.
También puede agregar estas transiciones a sus clips B-roll. Al igual que cuando lo aplica al clip de texto, arrastre la transición antes o después del clip B-roll.
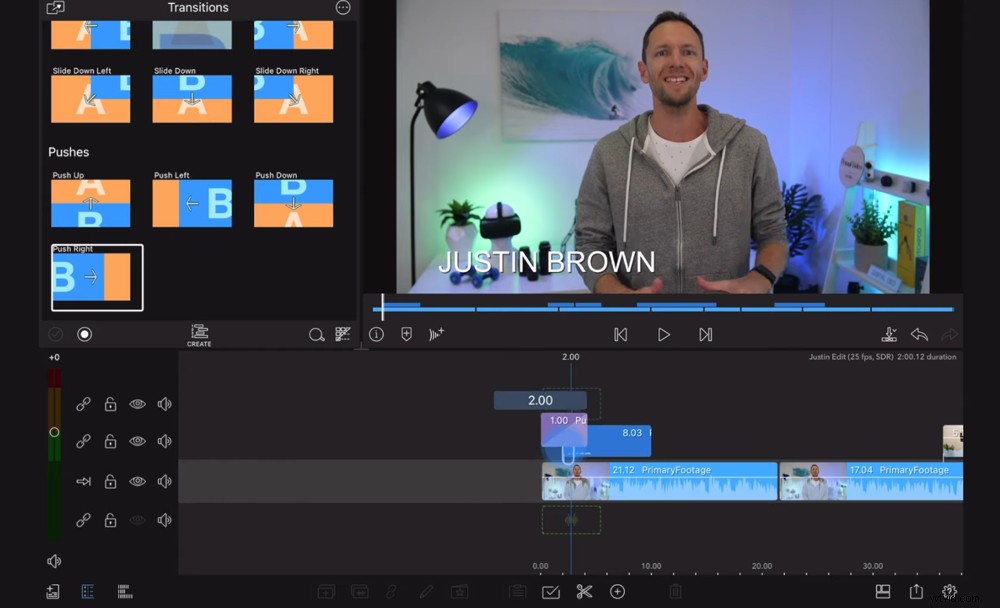
Simplemente arrastre la transición a la línea de tiempo al principio o al final de uno de los clips
No recomendamos usar estas transiciones preestablecidas cuando desee realizar la transición entre dos clips en los que ambos hablan a la cámara (donde se ven exactamente iguales).
En su lugar, recomendamos acercar ligeramente una de las tomas para que los clips se vean ligeramente diferentes. Esto da la ilusión de tener dos ángulos de cámara diferentes y es una excelente manera de dividir su contenido.
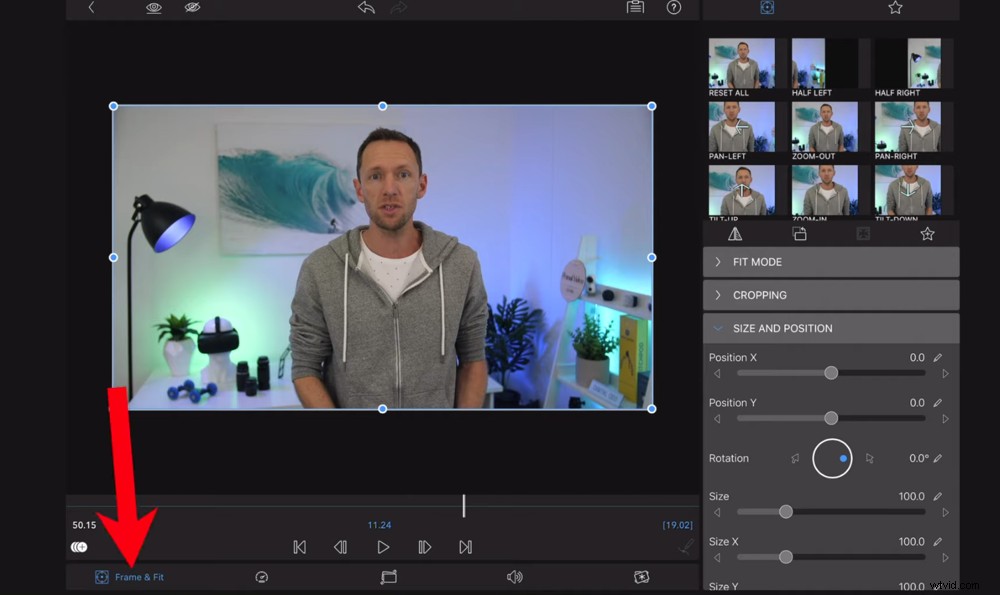
Dentro del panel Efectos, toque el botón Enmarcar y ajustar
Para hacer esto, toque dos veces uno de los clips y accederá a Efectos. panel. Seleccione el Marco y Ajuste botón en la esquina inferior izquierda.
Luego, en la ventana de reproducción, pellizque para acercar ligeramente el clip. Presiona Atrás flecha y reproduzca los clips para que pueda ver cómo se ve el corte de zoom.
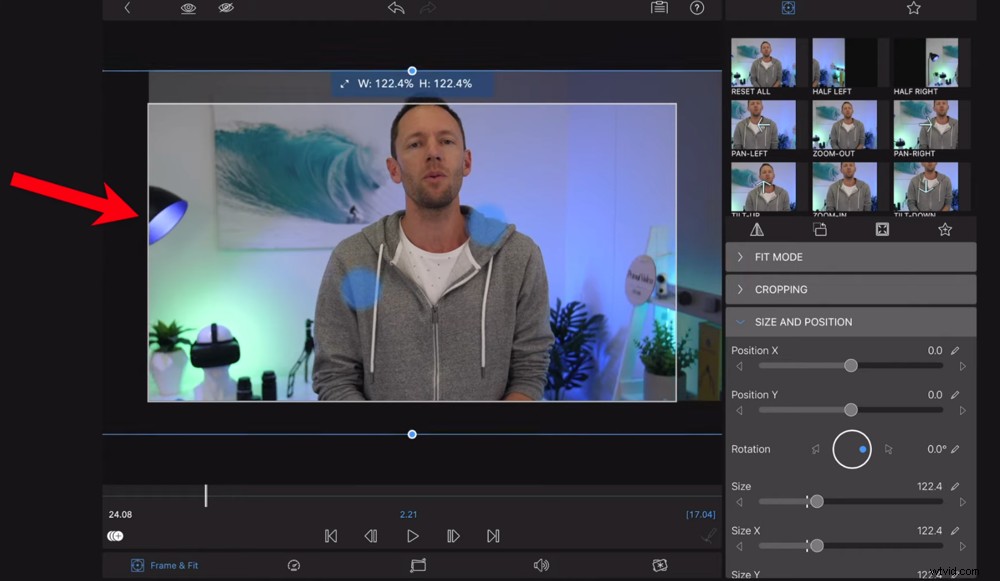
Pellizque para acercar el clip y crear una sutil transición de zoom entre clips
Puede aplicar este efecto de corte de zoom entre todos los clips de usted hablando con la cámara.
Hay muchas otras características realmente útiles en los Efectos panel. Toca dos veces uno de los clips para volver a abrir la ventana. Aquí es donde puede acceder a herramientas como:
- Velocidad y marcha atrás
- Estabilizar
- Efectos de audio
- Grado de colores
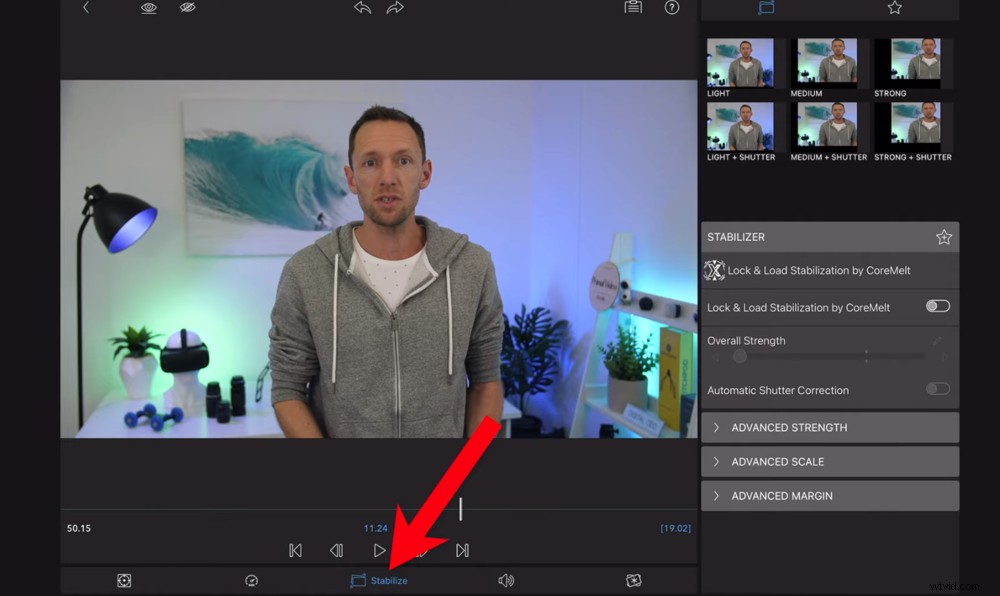
Estabilizar es una característica increíble si tiene imágenes inestables de un dispositivo portátil
Profundizaremos más en las secciones de efectos de audio y gradación de color en breve.
Una vez que haya terminado de agregar transiciones, es hora de agregar música.
Cómo agregar música en Lumafusion
Para agregar música o efectos de sonido, presione el botón en la esquina superior izquierda de Importar y ve a Música . Si sus archivos de música no se muestran aquí, verifique en Fotos , Archivos y Importado .
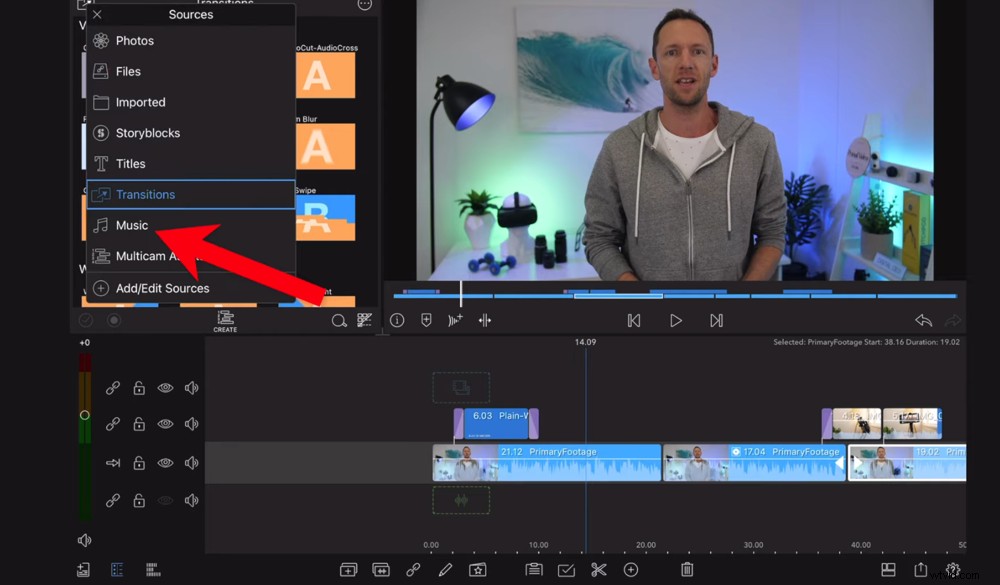
Vaya a Música en el área Importar; si sus pistas de audio no están aquí, intente revisar las otras secciones
La ubicación de tu música dependerá de cómo la hayas subido a tu iPhone o iPad. Por lo tanto, es posible que deba buscar hasta que los encuentre.
Cuando haya localizado su música, tóquela y arrástrela a la línea de tiempo debajo del metraje principal.
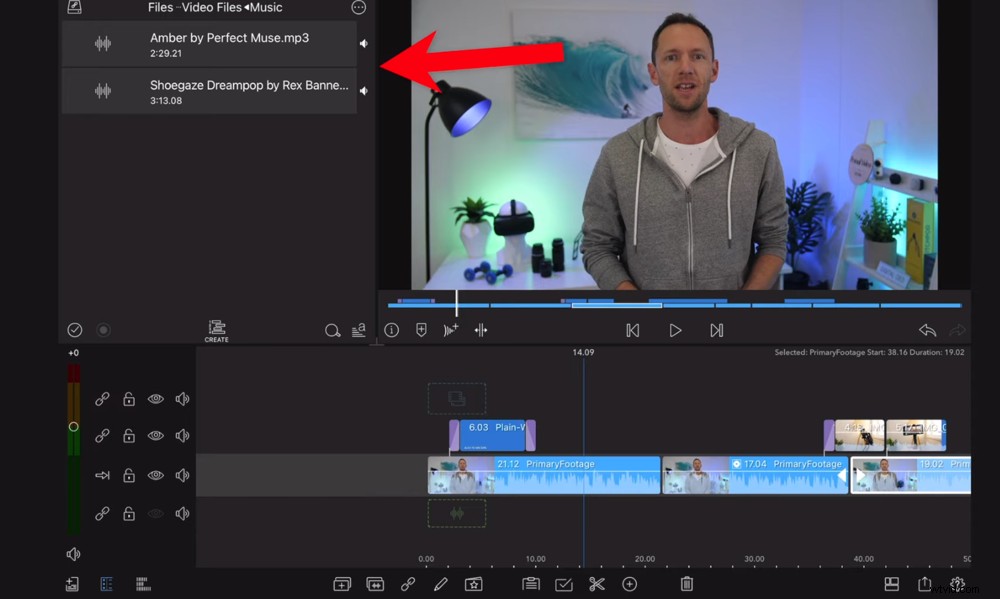
Arrastre la pista de audio desde el área Importar a la línea de tiempo debajo de su metraje principal
Una vez más, este clip se puede ajustar como los demás clips. Puede arrastrar el clip de audio para moverlo, ajustar los controladores para cambiar la duración, cortarlo para eliminar una sección y eliminarlo.
Asegúrese de eliminar cualquier exceso de audio al final de su proyecto. Desplácese hasta el final de la línea de tiempo y Cortar el clip de audio donde termina el metraje principal. Luego seleccione el clip de audio restante y presione Eliminar icono.
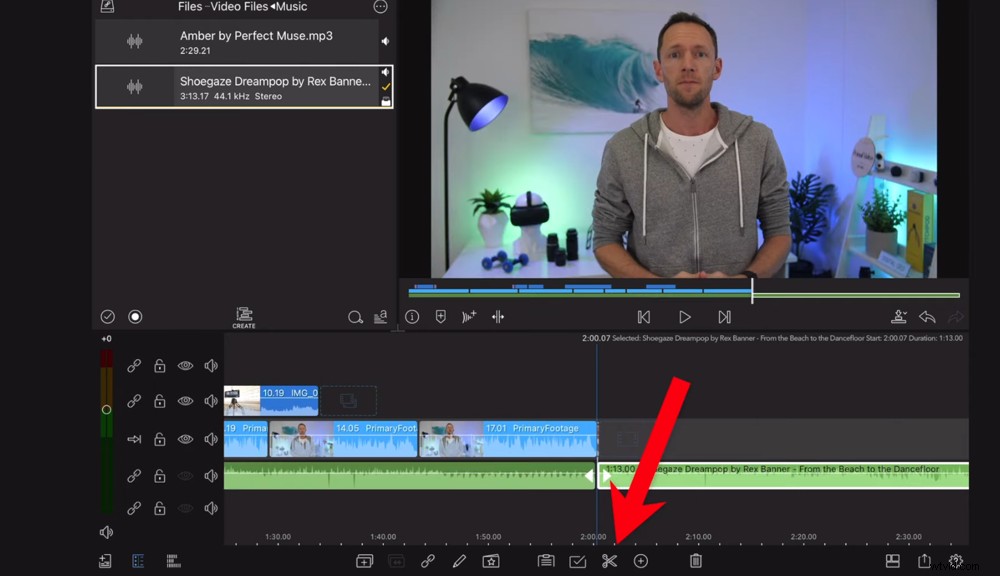
Corte la pista de audio para que termine en el mismo punto que su material de archivo principal
Asegúrese de reproducir su proyecto nuevamente en este punto para asegurarse de que la pista de audio vaya bien con el video.
Luego podemos ajustar los niveles de volumen para asegurarnos de que todo el audio esté en la configuración correcta.
Cómo ajustar el audio en Lumafusion
Para ajustar los niveles de audio, presione el botón Audio icono en la esquina inferior izquierda.
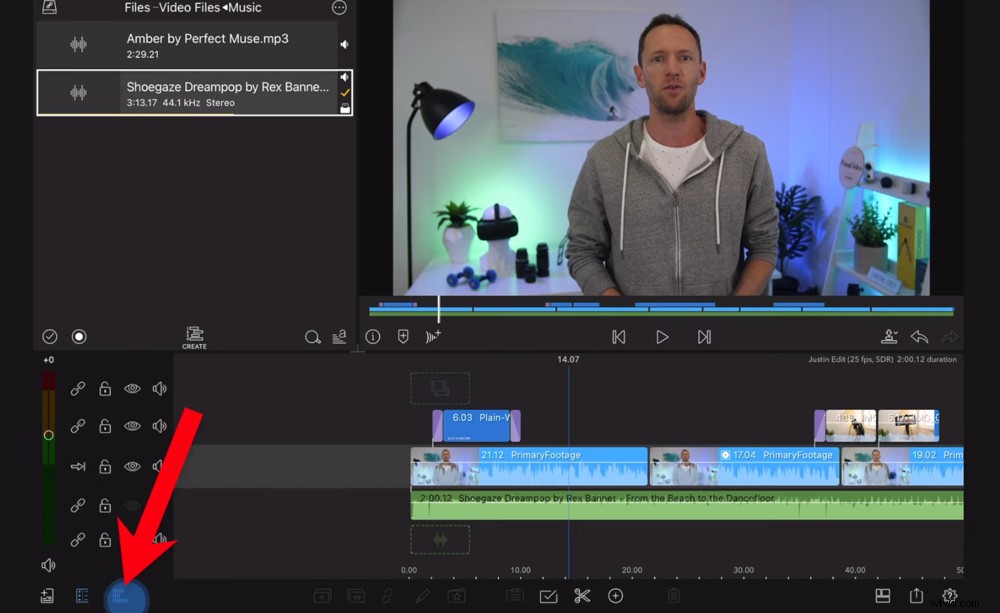
Para ajustar los niveles de audio, toque el ícono de Audio en la barra de menú inferior
Puede editar audio muy rápidamente pista por pista, ajustando toda la pista de música o video a la vez. O puede hacerlo de forma individual, clip por clip.
En primer lugar, presione el Volumen icono que está en línea con el clip de música. Esto silenciará la música para que puedas concentrarte primero en el audio principal.
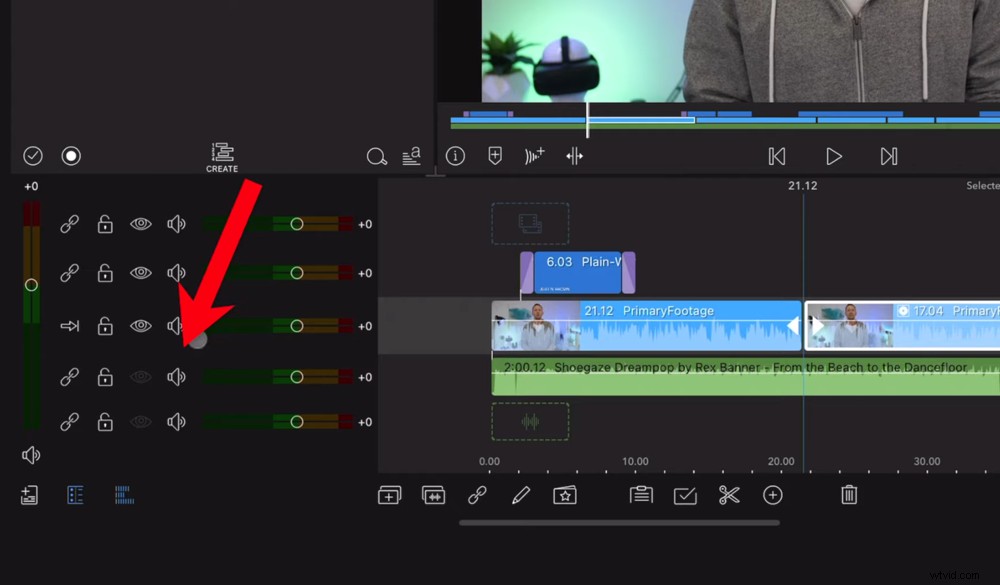
Para empezar, silencia la música de fondo para asegurarte de que los niveles de audio principales sean buenos
Desplácese hasta el principio de su metraje en la línea de tiempo. Luego presiona Reproducir . Mire las barras de audio en el panel izquierdo. Desea asegurarse de que los niveles permanezcan principalmente en verde. Si golpea el amarillo ocasionalmente, está bien. Pero definitivamente no quieres que llegue al rojo en ningún momento.
Si el audio está llegando al rojo, puede bajar el nivel deslizando hacia abajo el marcador en la barra de nivel de audio. Hacer este ajuste aquí lo aplicará a cada clip en esta pista.
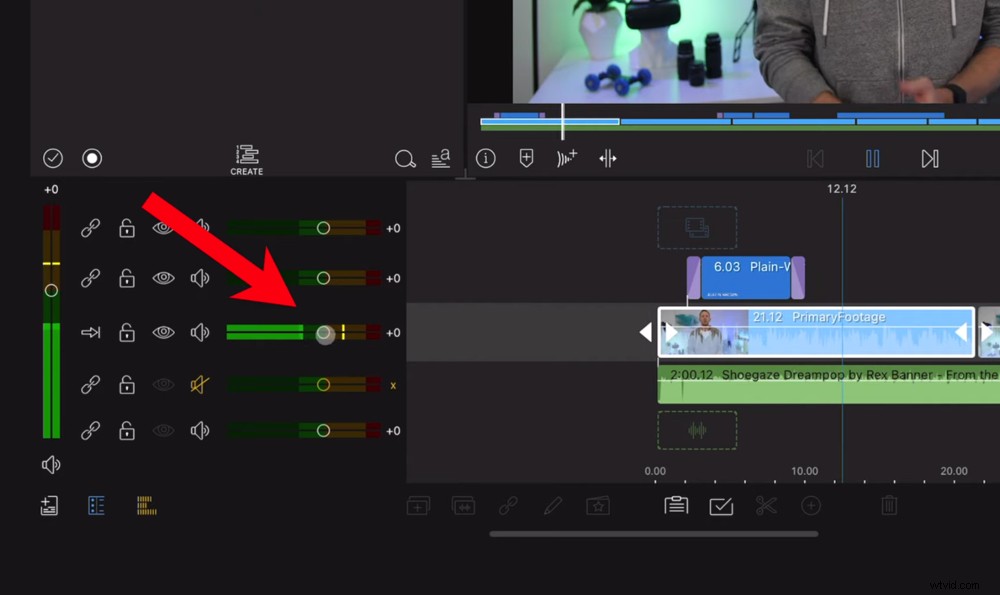
Asegúrese de que los niveles de audio se mantengan en la zona verde principalmente; si llega a la zona roja, es demasiado alto
Probablemente no querrá incluir ningún audio del metraje B-roll. Si ese es el caso, vaya a la barra de nivel de audio en línea con el metraje B-roll y arrastre el control deslizante hasta cero o presione el botón Silencio. botón.
Si desea ajustar el volumen de un clip individual, toque dos veces el clip y accederá a Efectos. tablero de nuevo. Ir a Audio y ajuste el control deslizante Ganancia.
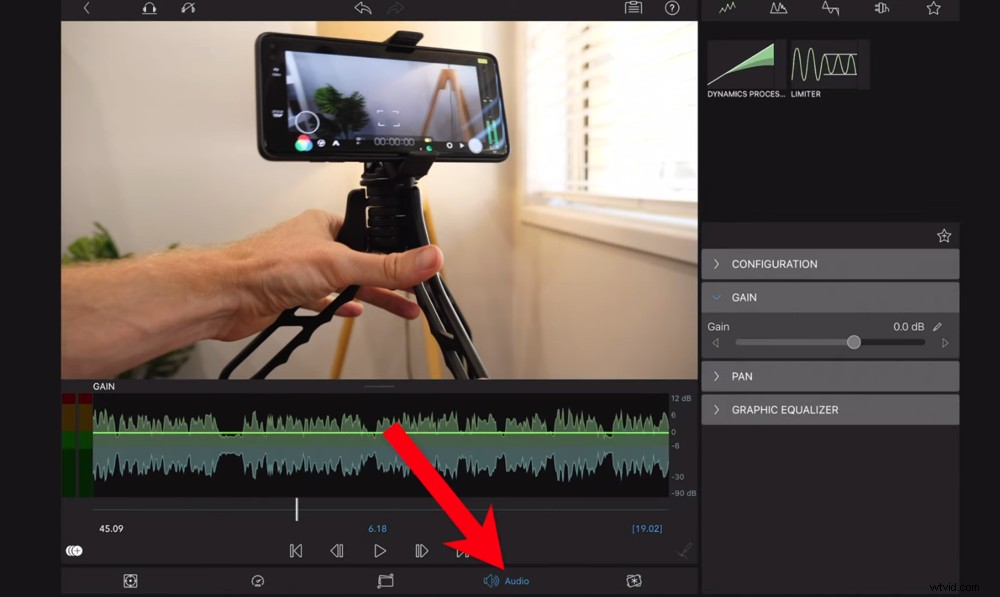
Para ajustar los niveles de audio en un clip individual, toque dos veces el clip y presione el botón Audio
Después de que los niveles de audio primarios estén configurados correctamente y haya silenciado el metraje B-roll, entonces es hora de ajustar los niveles de volumen de su música de fondo.
Activa el sonido de la pista de música tocando Silenciar botón. Comience bajando la barra de volumen entre -30 y -33. Este es un buen punto de partida, pero será diferente para diferentes pistas de música.
Escuche todo el video para ver cómo suena y haga cualquier ajuste desde allí.
CONSEJO PROFESIONAL: Use auriculares durante este proceso, ya que le dará una mejor idea de cómo sonará realmente el audio.
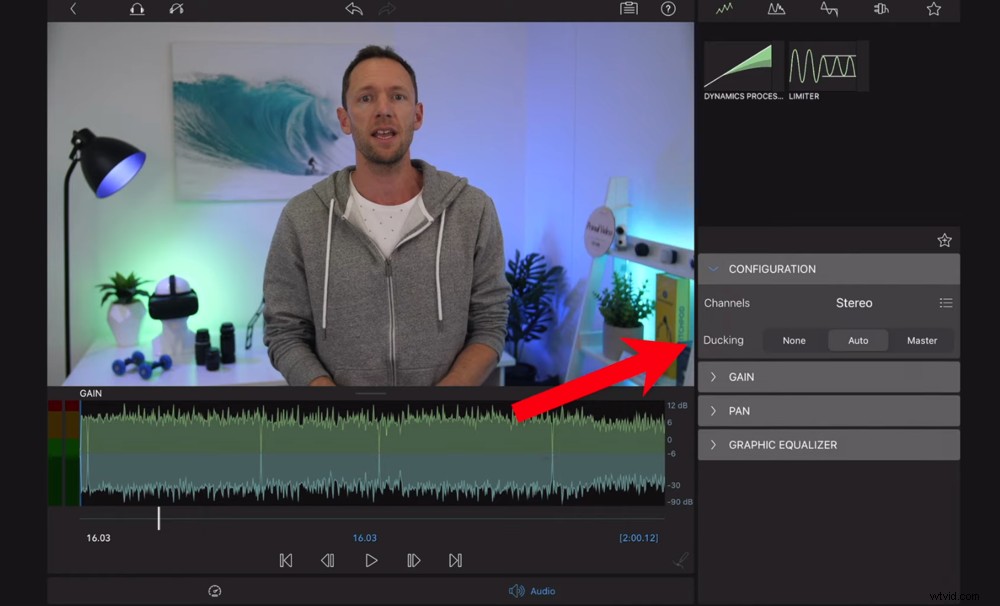
Audio Ducking es una característica increíble dentro de LumaFusion 3.0
Otra característica de audio realmente genial es Audio Ducking.
Toca dos veces en un clip y en el Audio ir a Configuración . Verás el Agacharse configurando los valores predeterminados como Auto .
Esto ajusta automáticamente los niveles de volumen en función de otros clips en la línea de tiempo. Entonces, si alguien está hablando, automáticamente bajará el volumen de la música. Luego, cuando no se hable, aumentará el volumen nuevamente.
Ahora que todos sus niveles de audio están configurados, el siguiente paso es el grado de color.
Cómo colorear el grado en Lumafusion
Para graduar o corregir el color de sus clips, comience tocando dos veces el primer clip de metraje principal. Vaya a Color y efectos en el menú inferior.
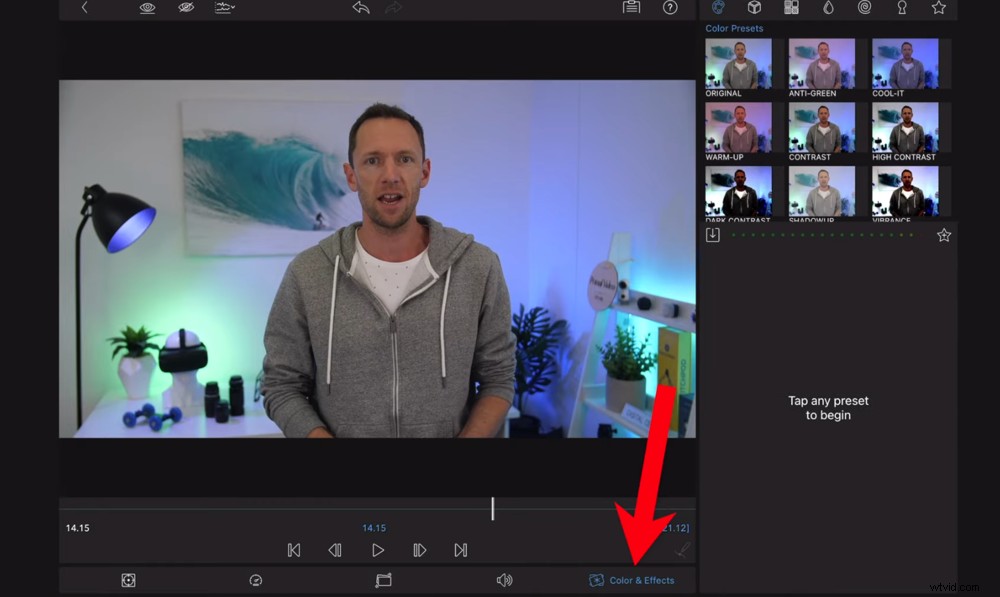
Para graduar el color de sus clips, toque dos veces el primero y presione el botón Color y efectos
Al igual que con todo en LumaFusion, hay montones de ajustes preestablecidos aquí, por lo que no necesita comenzar desde cero. Si encuentra un ajuste preestablecido que coincida con el tono de su video, hágalo absolutamente.
Alternativamente, puede usar el ajuste preestablecido como punto de partida y luego sumergirse en la configuración para realizar cualquier ajuste.
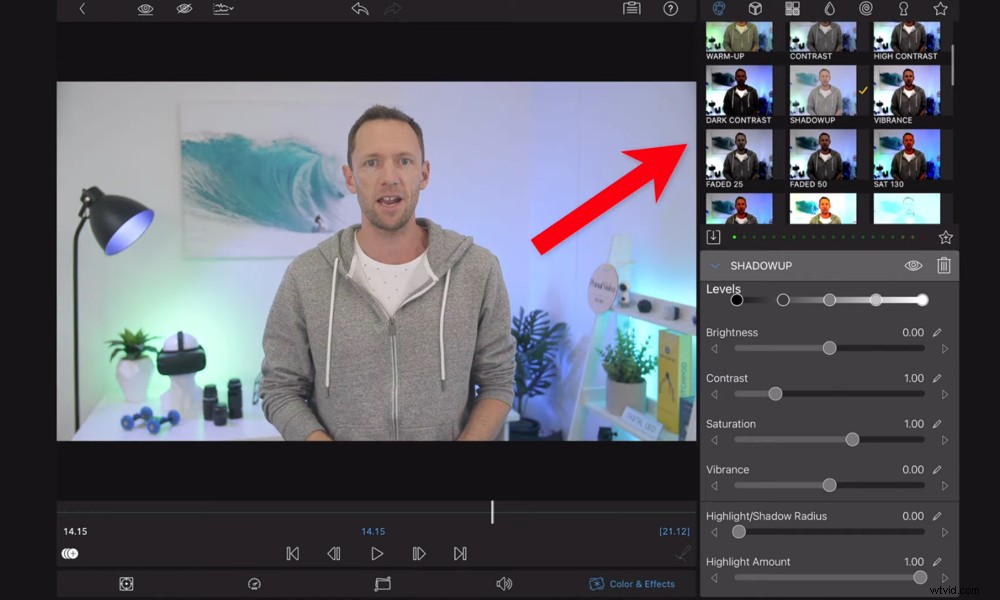
Hay muchos efectos preestablecidos que puede usar y ajustar o puede comenzar desde cero
Si desea comenzar desde cero, regrese a la primera pestaña con Presets de color . Asegúrate de Original es seleccionado.
Algunos de los efectos que quizás quieras ajustar son:
- Brillo: Aumente o disminuya según lo que se necesite para su clip
- Cantidad de sombra: Esto ajusta los tonos negros para que pueda aclarar u oscurecer los negros
- Azul: Aquí es donde puedes hacer que tu toma sea más cálida o más fría según el tono que busques
- Vibración: Esta es una gran manera de realzar los colores
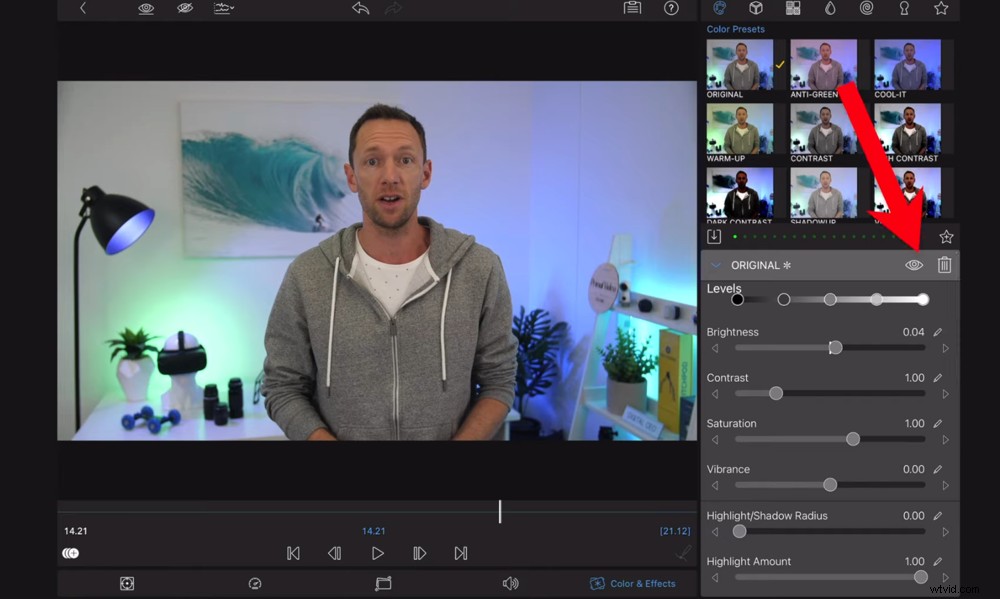
Toque el icono del ojo para ver el clip sin ninguno de los ajustes que ha realizado
Si en algún momento desea ver cómo se veía el clip antes de realizar cualquier ajuste, toque el Ojo icono. Esto apagará todos los efectos.
Una vez que esté satisfecho con todas las configuraciones, asegúrese de guardarlas como un ajuste preestablecido. Para hacer esto, toque la estrella icono debajo de los ajustes preestablecidos existentes.
Desde aquí, puede aplicar la configuración a todos los clips individualmente. Pero es mucho más rápido aplicarlos a todos los clips a la vez.
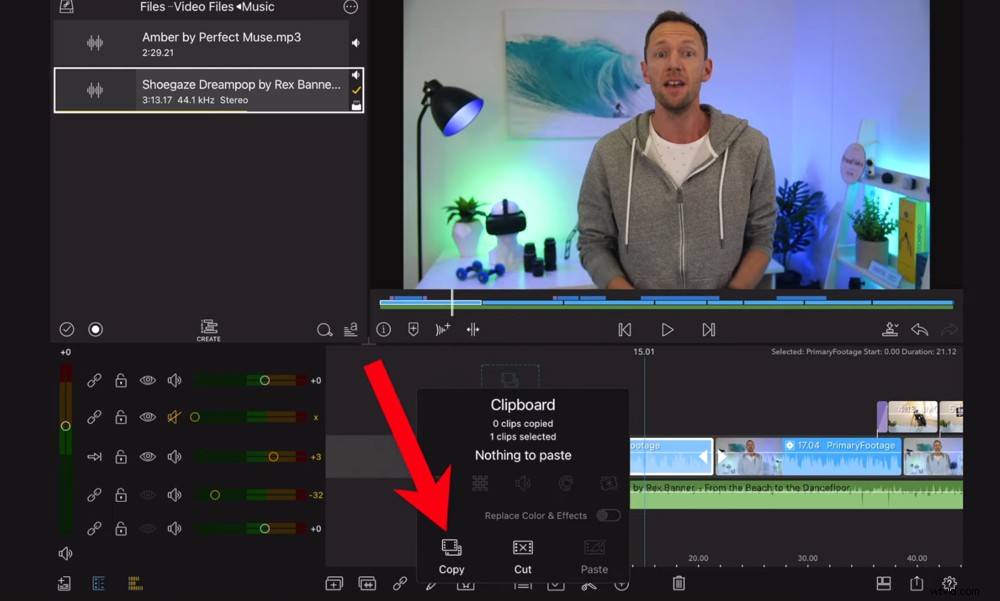
Seleccione el icono del portapapeles y luego toque Copiar para transferir los efectos de color
Seleccione el primer clip en el que haya realizado esos ajustes y presione el Portapapeles icono. Luego presione Copiar . Desplázate hasta que estés en el siguiente clip y presiona Marcar icono.
Luego puede seleccionar manualmente los clips a los que desea aplicar esto. O puede ir a la mini línea de tiempo justo debajo de la ventana de reproducción. Verá manijas blancas que se pueden arrastrar para seleccionar todos los clips en su línea de tiempo.
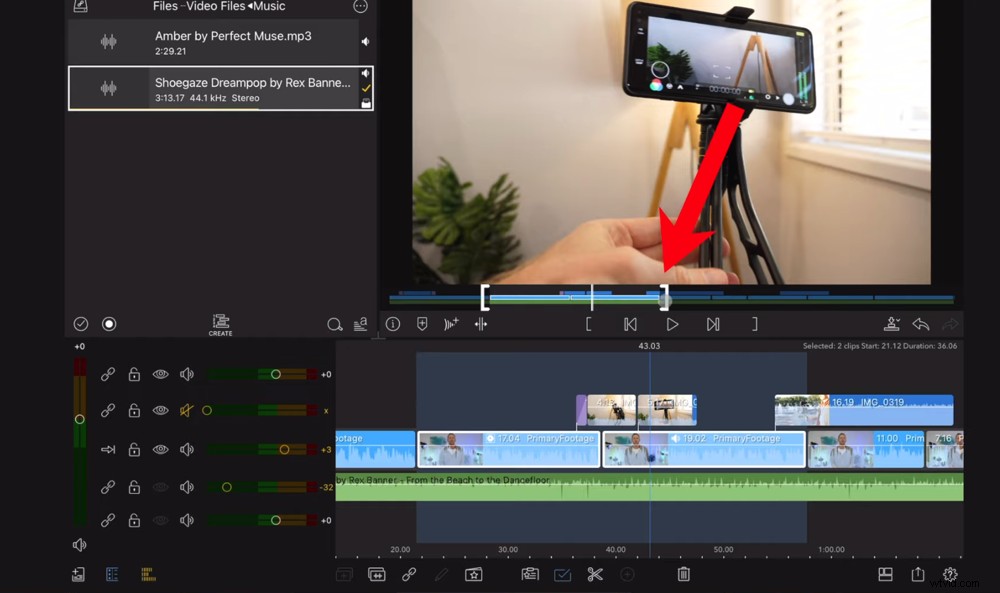
Arrastre los tiradores blancos para seleccionar toda el área en la que desea que se apliquen los efectos
Si no desea que sus clips B-roll se incluyan en esto, todo lo que necesita hacer es presionar el botón Bloquear icono que se alinea con el B-roll en el panel izquierdo.
Para pegar los efectos en los clips seleccionados, toca el Portapapeles icono de nuevo. Aquí puede decidir qué efectos desea pegar.
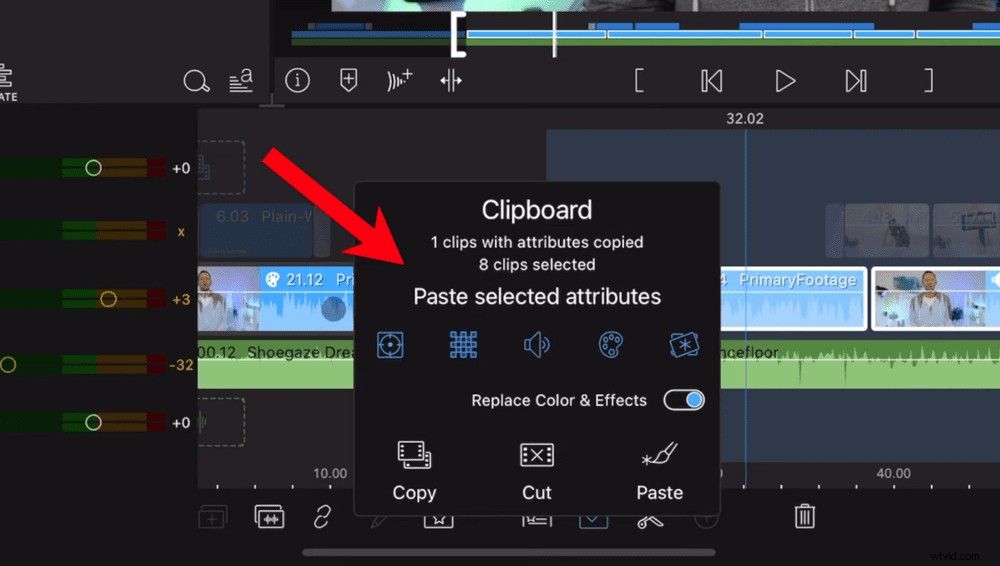
Anule la selección de todos los atributos que no sean el icono de color; de lo contrario, puede alterar otros cambios y efectos
Es una buena idea anular la selección de todos excepto el Color icono en caso de que tenga otros efectos aplicados a ciertos clips. Luego toca Pegar .
Revisa y colorea todos los clips en tu línea de tiempo. ¡Entonces es hora de exportar!
Cómo exportar en Lumafusion
Presiona Exportar en la esquina inferior derecha y seleccione Película . Tienes algunas opciones de exportación diferentes. Puede guardar el video en su galería de fotos, directamente en YouTube o enviarlo a través de AirDrop.
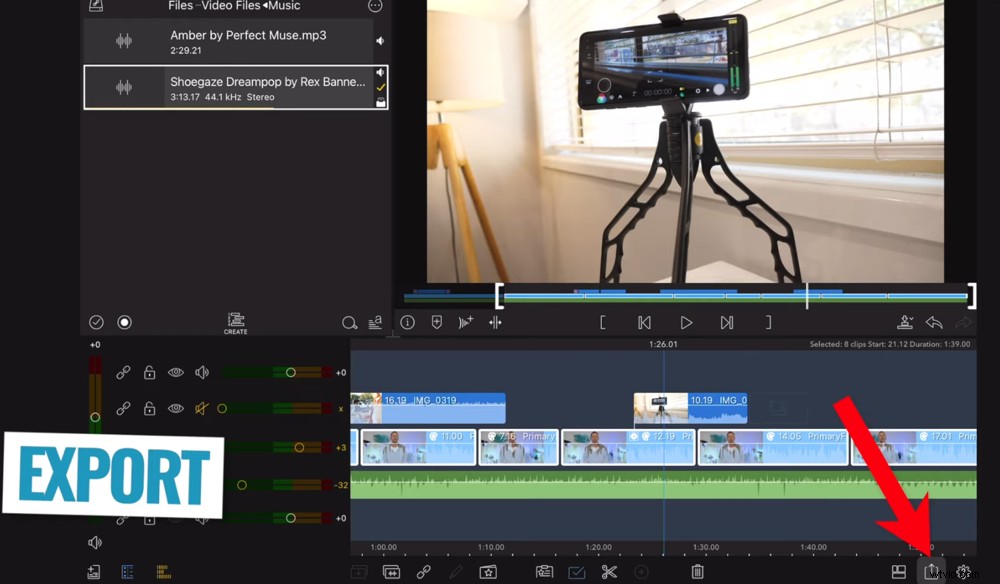
Una vez que esté satisfecho con la edición, toque el ícono Exportar en la esquina inferior derecha
Recomendamos guardarlo directamente en su galería de fotos para que pueda verlo nuevamente antes de subirlo a YouTube.
Así que seleccione Fotos y luego tendrá la opción de ajustar la configuración de exportación. LumaFusion ha incorporado esta configuración predeterminada en función del primer videoclip que importó.
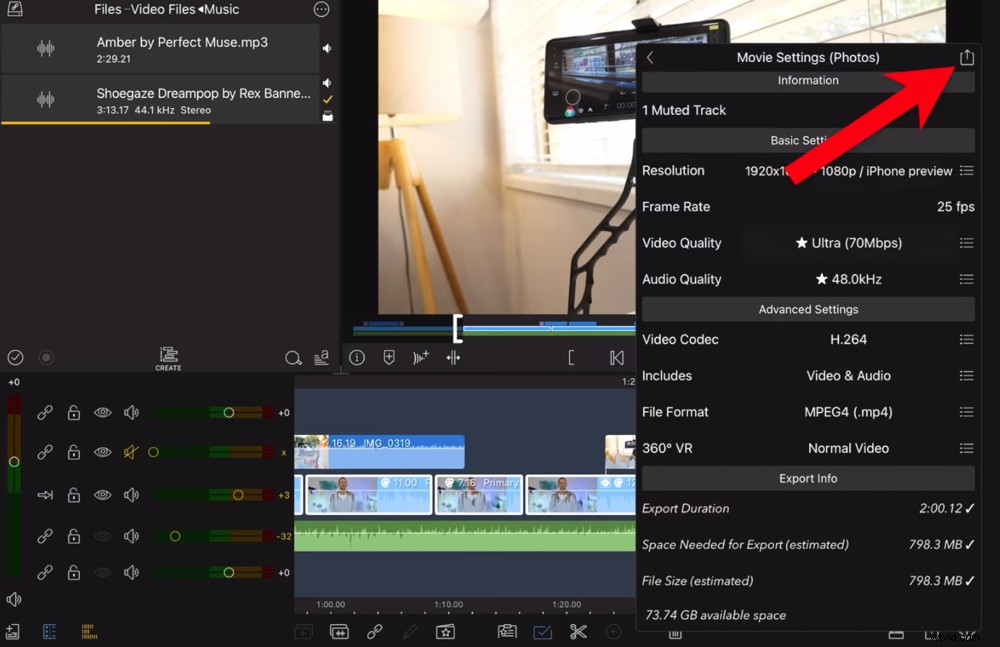
Puedes hacer ajustes a la configuración o dejar los predeterminados, luego toca Exportar nuevamente
Para la mayoría de las personas, esta configuración predeterminada estará bien, pero puede hacer los ajustes que desee aquí.
Una vez que esté listo para exportar, presione Exportar icono en la parte superior y guardará su video.
Luego, asegúrese de obtener una vista previa del video. Reproducirlo, idealmente en diferentes dispositivos y con los auriculares puestos. Si está satisfecho con su apariencia y sonido, ¡entonces está listo para ser lanzado a la naturaleza!
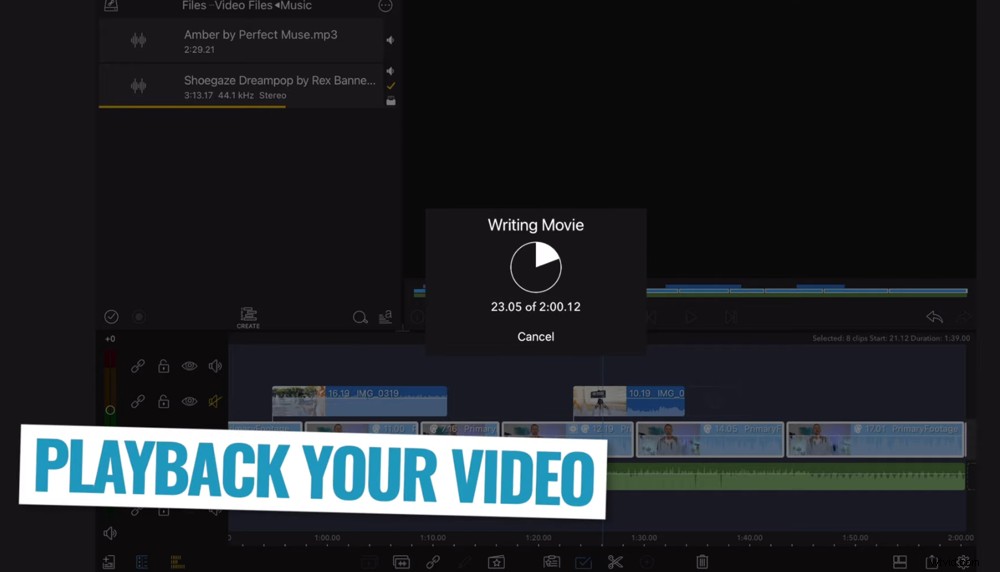
Después de tocar el último botón Exportar, el video terminado se guardará en su dispositivo
Ese es nuestro tutorial de edición completo usando LumaFusion. Anteriormente mencionamos que compartiríamos nuestras tres herramientas principales para ayudarlo a mejorar su creación de videos en LumaFusion. ¡Así que aquí están!
Las 3 mejores herramientas para crear videos increíbles
Nuestras principales herramientas recomendadas que te ayudarán a crear videos increíbles son:
1. Cree gráficos animados e introducciones de video animadas
Incluir gráficos animados e introducciones de video animadas en sus videos es una excelente manera de marcar su contenido y hacer que se vea más profesional.
Placeit es una herramienta increíble que te ayuda a generarlos rápida y fácilmente en cuestión de minutos. Además, tiene montones de opciones de personalización para que pueda asegurarse de que sus introducciones de gráficos y videos coincidan con la marca de su empresa.

Agregar gráficos animados e introducciones de video animadas es una forma increíble de subir de nivel
2. Usar música de archivo
La música ayuda a tus espectadores a interactuar con tus videos en un nivel más profundo. Por eso es tan importante encontrar el camino correcto. Hay muchos lugares diferentes de los que puedes obtener música, pero debes tener cuidado con los problemas de derechos de autor.
Nuestras principales recomendaciones para la música de archivo son Artlist y Epidemic Sound porque hacen que todo el proceso sea muy fácil. No necesita preocuparse por los problemas de derechos de autor y tiene la garantía de encontrar una pista increíble.

Usar la música adecuada agrega una dimensión completamente nueva a tus videos
3. Usar material de archivo
El uso de material de archivo en sus videos es otra forma de aumentar la participación de los espectadores. Le permite mostrar a los espectadores mucho más que una simple cabeza parlante. Las imágenes de archivo hacen que su contenido sea mucho más atractivo sin necesidad de ir y filmar todo usted mismo.
Nuestros sitios favoritos son Storyblocks y Artgrid. Storyblocks es nuestro recurso número 1, pero Artgrid también tiene algunas imágenes increíbles.
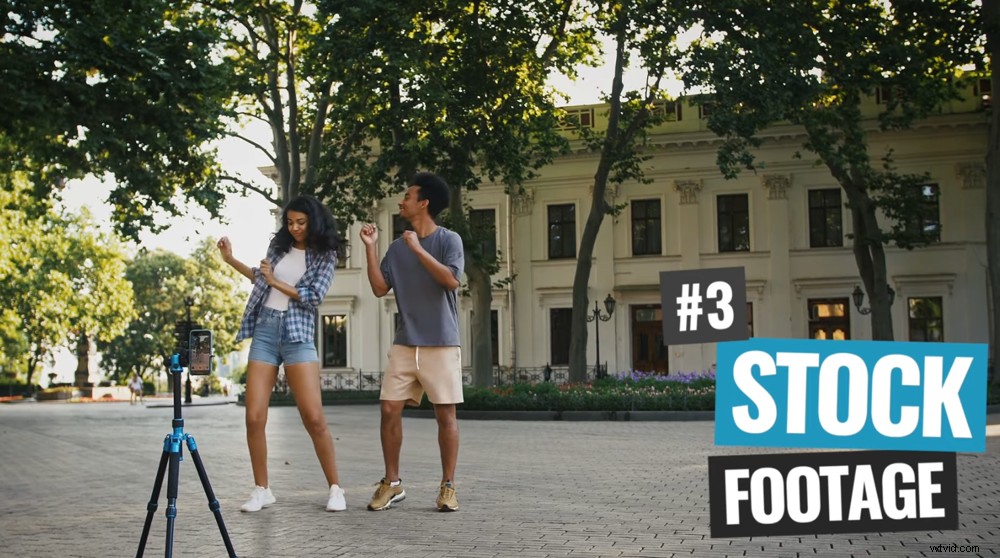
El material de archivo no solo facilitará la creación de su video (¡no tiene que filmarlo!), sino que también hará que sus videos sean mucho más atractivos
Ahora sabes cómo editar videos en iPad y iPhone con LumaFusion
En este tutorial de LumaFusion, cubrimos todo lo que necesita saber para crear un video de principio a fin usando esta aplicación de edición de video.
LumaFusion es un increíble software de edición. Es una de nuestras aplicaciones de edición de video favoritas para iPhone y iPad. Incluye las características que normalmente solo vería en el software de edición de escritorio avanzado.
Así que es increíble tener aplicaciones de edición de video para iPhone en este nivel superior. Si desea editar videos en iPhone, LumaFusion es una opción increíble.
Si encontró útil nuestra revisión y tutorial de LumaFusion, compártalo en las redes sociales o con otras personas a las que les gustaría aprender más sobre la edición de videos en iPad.
