iMovie es un software de edición de video fácil de usar que se puede descargar rápidamente de forma gratuita en su Mac o cualquier dispositivo iOS.
Es una excelente opción para principiantes que recién comienzan con la edición de videos. En los últimos años, Apple ha lanzado algunas actualizaciones importantes para iMovie. ¡Así que ahora no solo es genial para principiantes sino también para editores de video más avanzados!
En este tutorial de iMovie, cubriremos todo lo que necesita saber, desde cómo crear un proyecto hasta cómo exportar su video final. ¡Además, incluiremos algunos consejos de iMovie más avanzados en el camino para ayudarlo a crear mejores videos más rápido!
Esto es todo lo que cubriremos en nuestro tutorial completo de edición de video de iMovie:
- Cómo crear un proyecto en iMovie
- Interfaz de iMovie
- Cómo importar imágenes en iMovie
- Cómo editar con iMovie
- Cómo agregar B-Roll en iMovie
- Cómo agregar títulos y texto en iMovie
- Cómo agregar efectos en iMovie
- Cómo agregar música en iMovie
- Cómo ajustar el audio en iMovie
- Cómo agregar efectos de audio en iMovie
- Cómo calificar el color en iMovie
- Cómo agregar, exportar y compartir sus videos en iMovie
Vamos a sumergirnos.
Cómo crear un proyecto en iMovie
Comenzar a usar iMovie es súper fácil y directo. Abre iMovie y verás los proyectos existentes, si los tienes. Para crear un nuevo proyecto, seleccione Crear nuevo y luego seleccione Película .
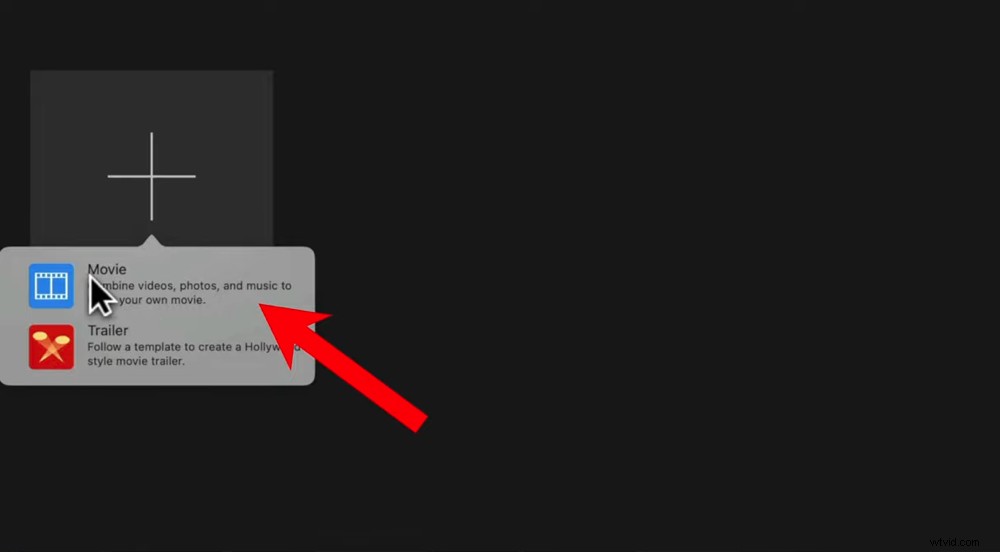
Cuando se abre iMovie, puede seleccionar un proyecto actual o crear una nueva película o tráiler
Antes de comenzar con la edición, acostumbrémonos a la interfaz de iMovie. ¡Será mucho más fácil comenzar el proceso de edición si sabe dónde se encuentra todo primero!
Interfaz de iMovie
La interfaz de iMovie es bastante intuitiva y excelente para que los principiantes se acostumbren. En la barra de menú de la izquierda, puede acceder a todos sus archivos, fotos y recursos de video.
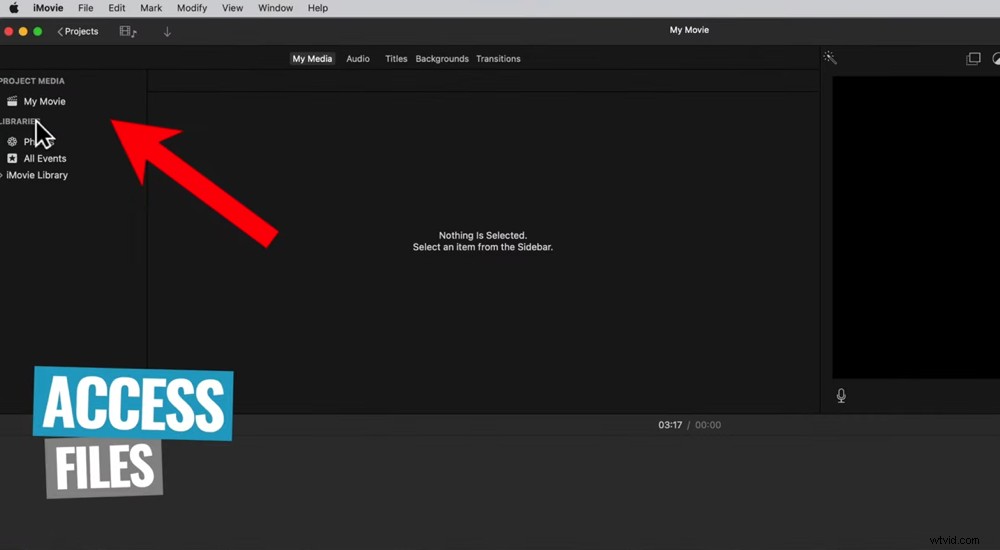
Puede acceder a sus archivos en el menú de la izquierda
Arriba de Medios del proyecto son los Proyectos botón que es cómo puede cambiar entre diferentes proyectos.
A lo largo de la barra de menú superior es donde encontrará Mis medios (sus archivos de proyecto), Audio, Títulos, Fondos y Transiciones.
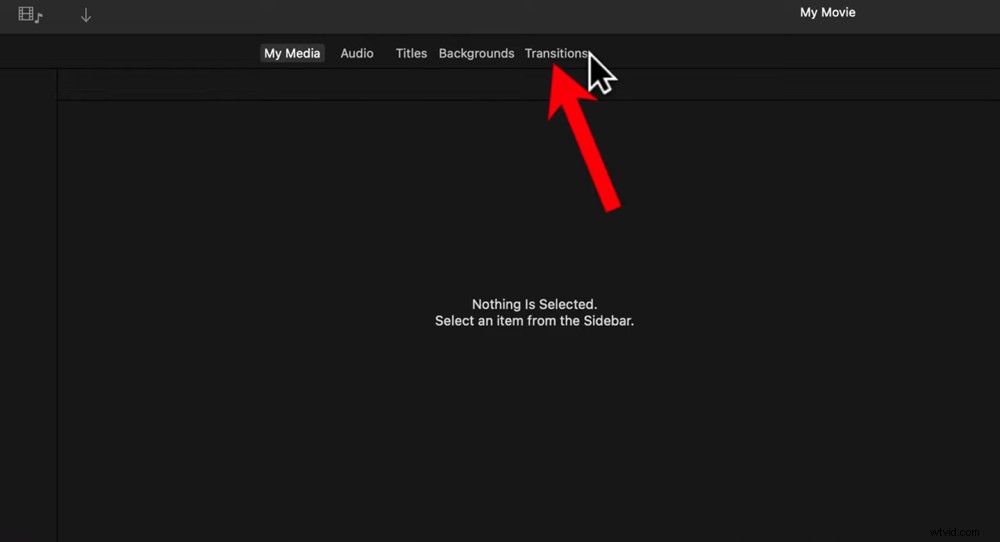
En el menú superior puede acceder a Mis medios, Audio, Títulos, Fondos y Transiciones
A la derecha verás la ventana de reproducción. Aquí es donde puede obtener una vista previa de su obra maestra mientras edita. Hay algunas herramientas y controles encima de la ventana de reproducción, como recorte, audio y filtros.
En la parte superior derecha está Exportar botón que le permitirá exportar y compartir.
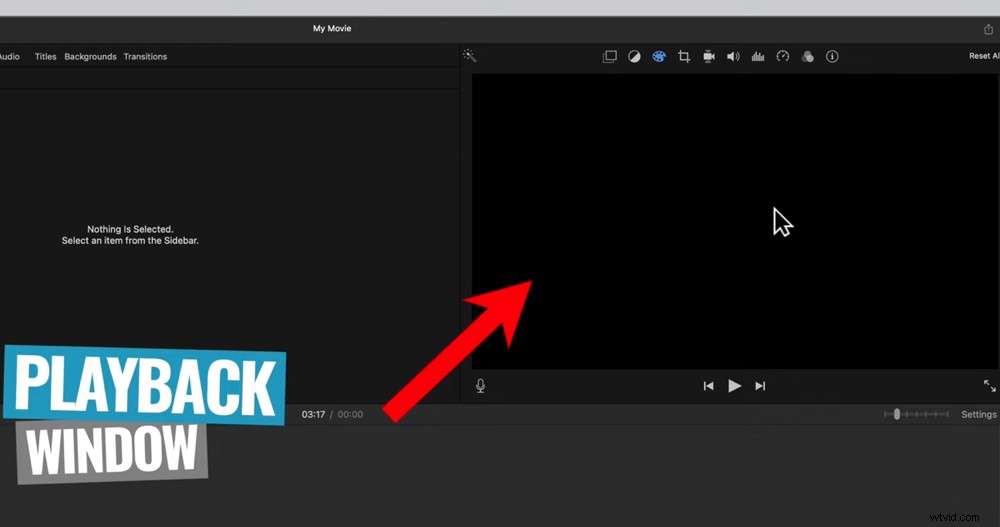
Puede obtener una vista previa de su video durante el proceso de edición en la ventana de reproducción
Debajo de la ventana de reproducción se encuentra el botón de reproducción y los botones de avance y retroceso. En la parte inferior derecha puedes Maximizar su ventana de reproducción a pantalla completa. En la parte inferior izquierda está Grabar voz en off botón.
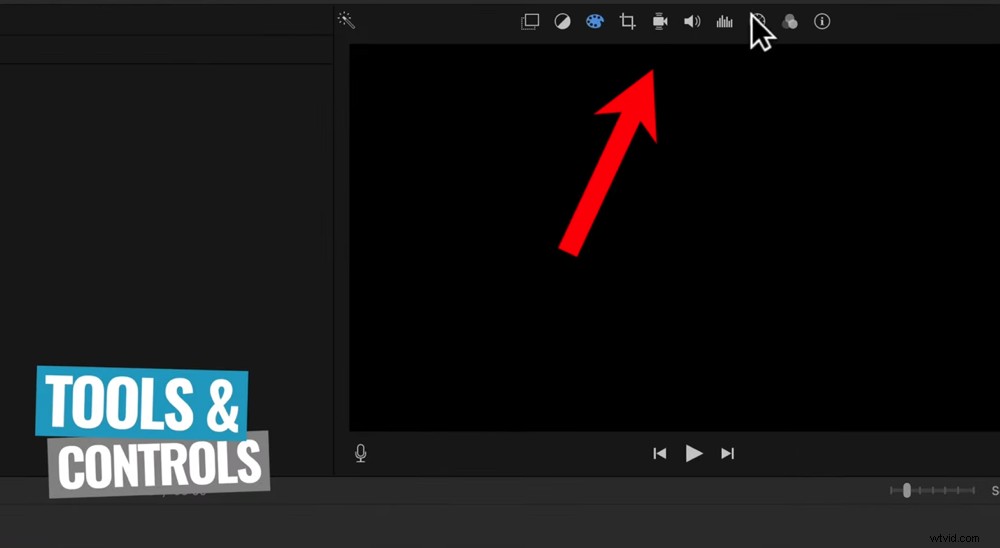
Hay una variedad de herramientas y controles encima de la ventana de reproducción
Debajo de Maximizar el botón es Configuración botón que es donde puede ajustar la configuración del proyecto.
Justo en la parte inferior está la línea de tiempo de edición. Aquí es donde ocurre la magia.
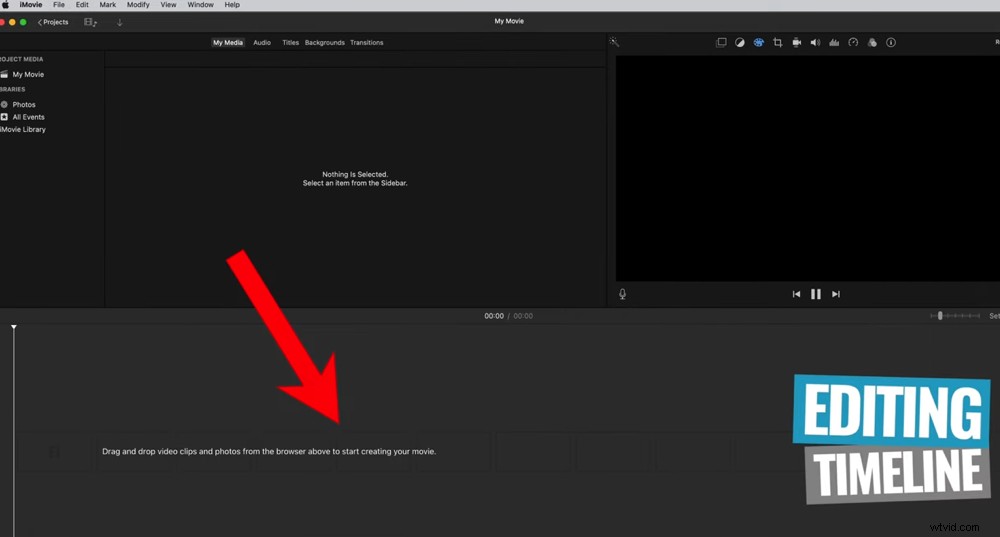
Todo el material de archivo, el material adicional, el audio, las transiciones y el texto se arrastrarán a la línea de tiempo de edición
Ahora que hemos cubierto la interfaz, importemos nuestro metraje.
Cómo importar imágenes en iMovie
El primer paso para crear su video en iMovie es importar imágenes. Ir a Archivo , luego Importar medios... y seleccione sus archivos. Puede mantener presionada la tecla Comando para seleccionar varios archivos o seleccionarlos individualmente.
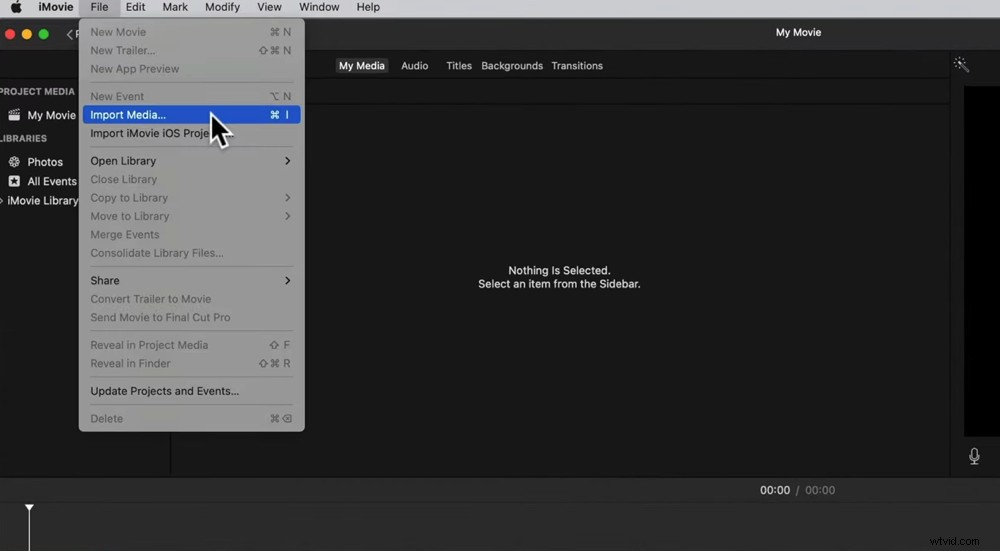
Vaya a Archivo y luego a Importar medios... para cargar su material de archivo
Presiona Importar seleccionado y se traerán sus archivos. Para acceder a ellos en cualquier momento, vaya a Mis medios .
El siguiente paso es hacer clic y arrastrar el metraje principal (el ángulo de la cámara principal) a la línea de tiempo.
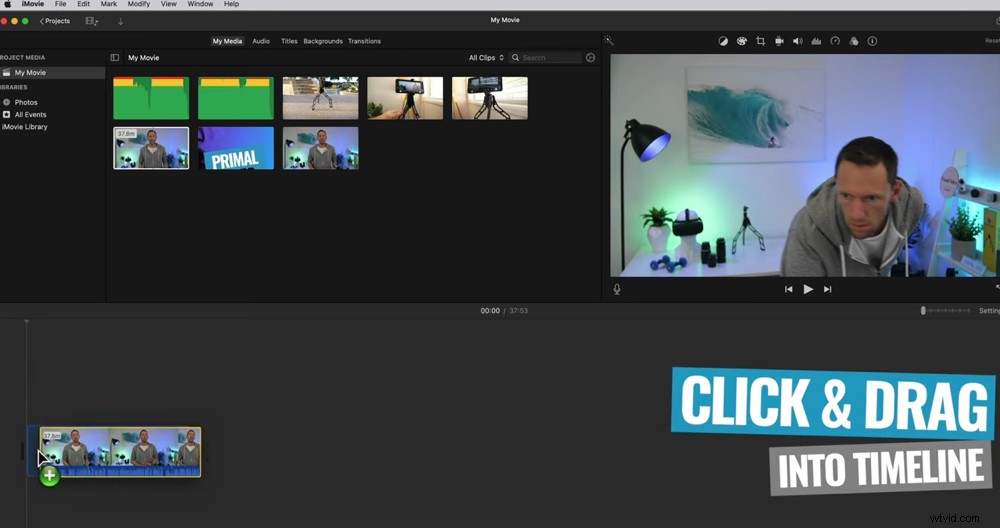
Haga clic y arrastre su metraje principal a la línea de tiempo de edición
Antes de comenzar con la edición, es una buena idea ajustar la configuración del proyecto ahora que tiene un clip en la línea de tiempo. Para hacer esto, vaya a la Configuración botón.
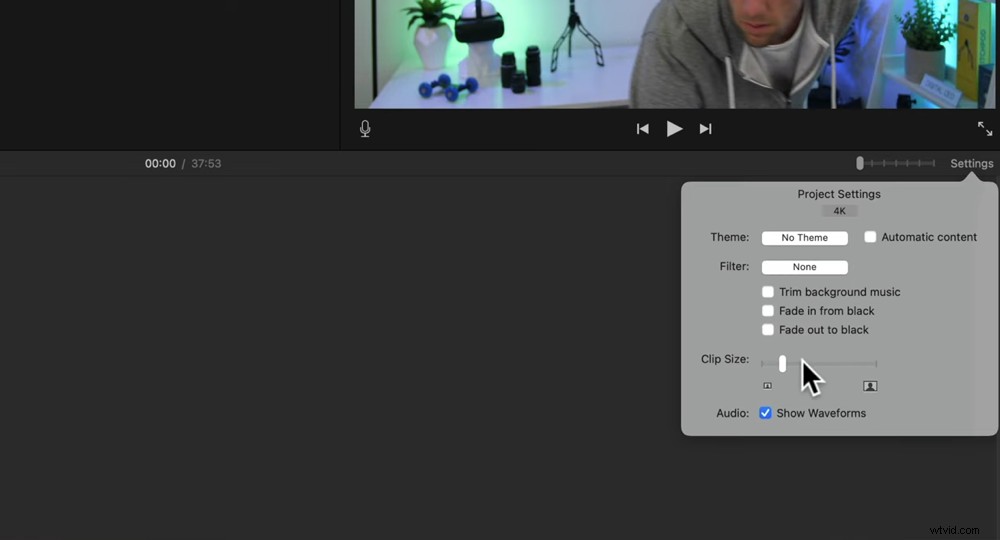
Puede ajustar la configuración del proyecto en Configuración
En Configuración, las cosas principales que quizás desee cambiar son:
- El tamaño del clip
- Activar o desactivar Mostrar formas de onda
Si desea acercar y alejar su línea de tiempo en cualquier momento, hay una barra deslizante junto a la Configuración botón que le permitirá hacer esto. O puede usar estos atajos de teclado:
- Comando + para acercar
- Comando:para alejar
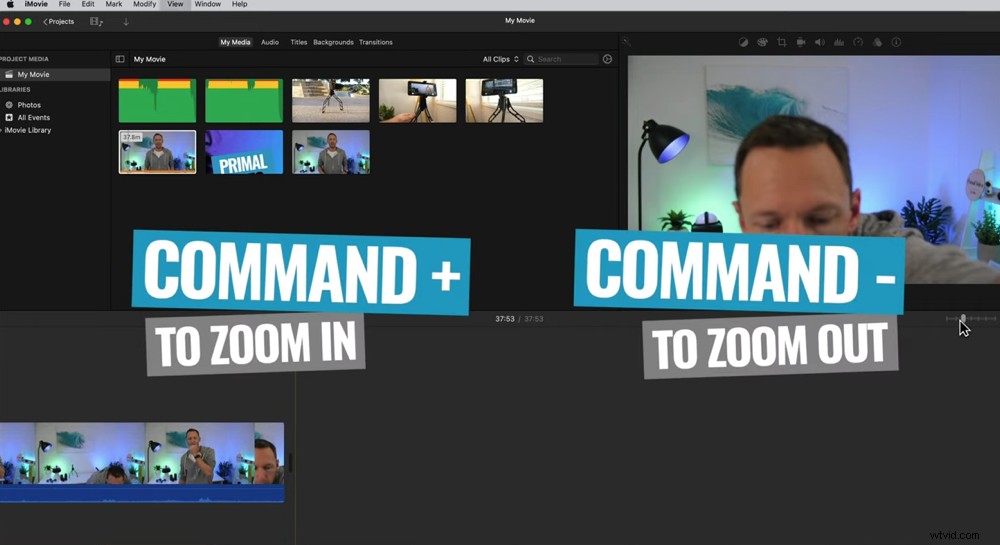
Use estos métodos abreviados de teclado para acercar y alejar la línea de tiempo de edición
Ahora que su metraje está importado, es hora de cubrir exactamente cómo editar videos con iMovie.
Cómo editar y recortar imágenes en iMovie
Para comenzar a recortar su metraje, vaya al comienzo de su clip. Supongamos que desea eliminar los primeros 10 segundos de metraje.
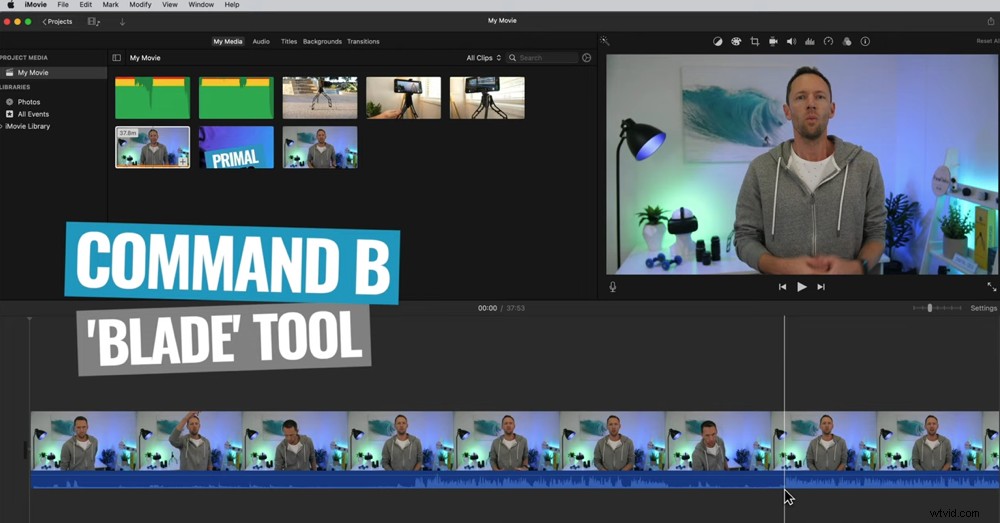
Use la herramienta cuchilla para cortar clips donde desee ajustar y refinar el material de archivo
Hay un par de maneras de hacer esto:
- Herramienta cuchilla: Haga clic en el punto que desea eliminar hasta y presione Comando B en el teclado. Entonces tendrás dos clips. Seleccione el que desea eliminar y presione Eliminar en el teclado.
- Mango: Seleccione el clip y use el controlador para ajustar la duración del clip. Arrástrelo hasta que llegue al punto donde desea que comience su clip.
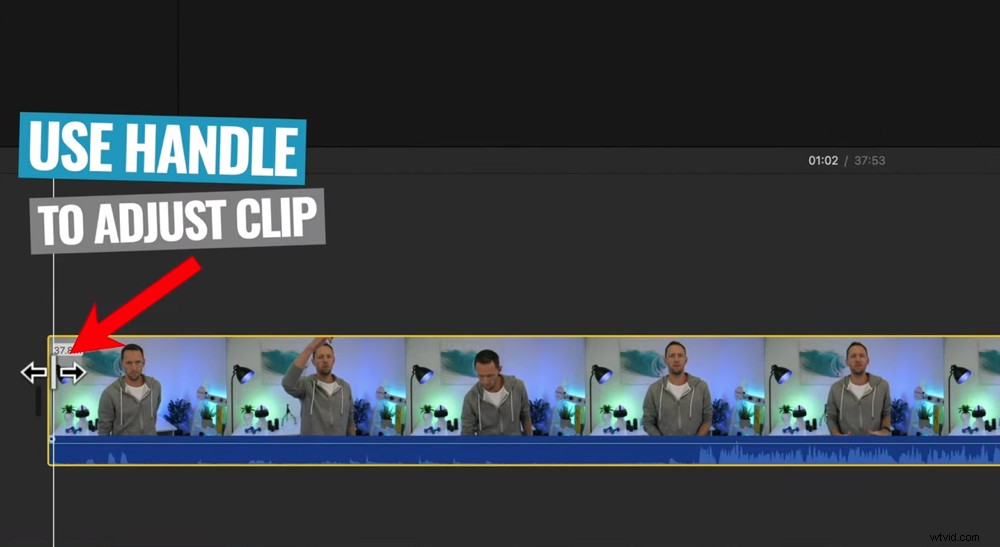
Haz clic en el controlador y arrástralo para ajustar el metraje
Luego puede ir al final de su material de archivo y usar la herramienta de hoja o el mango para recortar su material de archivo allí también.
No es solo el comienzo y el final de su clip que puede hacer esto. Puede utilizar estas herramientas para eliminar imágenes innecesarias en cualquier punto del clip.
Primero use la herramienta de cuchilla para cortar el metraje. Luego, vuelve a cortar el material de archivo para que puedas eliminar la sección central. O use el controlador para recortar su metraje desde donde lo cortó.
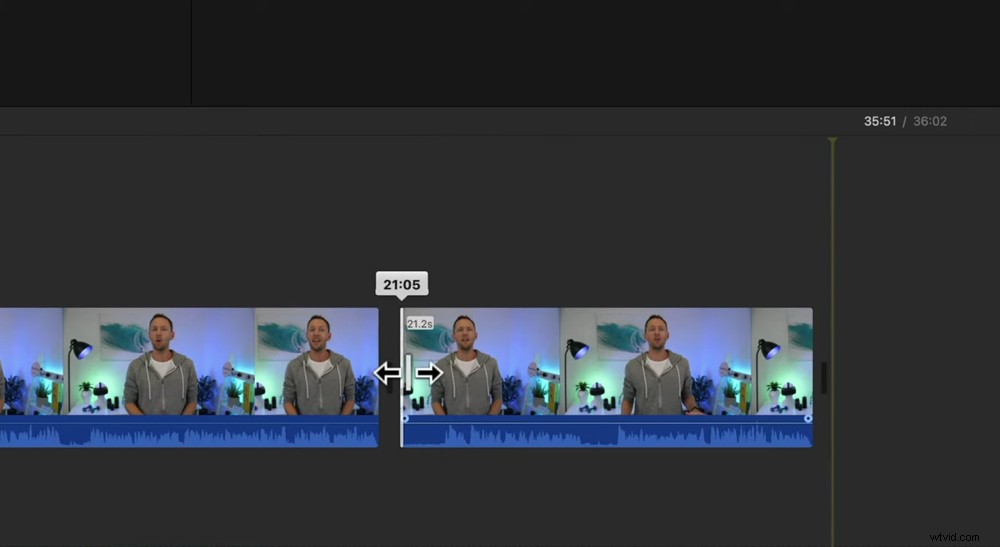
Puedes editar el metraje en cualquier punto del clip usando la herramienta Blade
Así que ahora usa estas técnicas para revisar y eliminar cualquier error o material de archivo que no necesites. Desea quedarse solo con el buen metraje que realmente va a usar en su video.
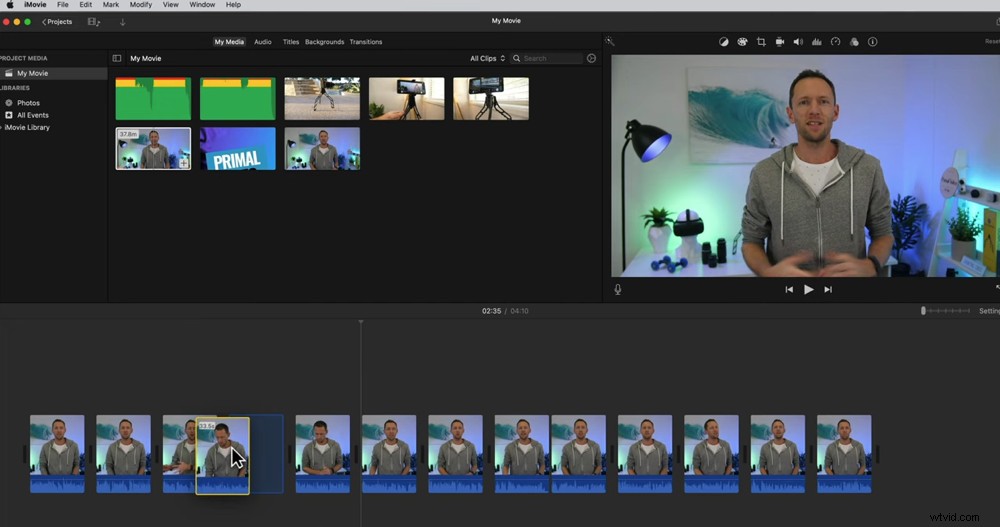
Haz clic y arrastra los clips para cambiar el orden en la línea de tiempo
Una vez hecho esto, te quedarán muchos pequeños clips en tu línea de tiempo. Si necesita cambiar el orden de estos, simplemente haga clic en el clip y arrástrelo a donde quiera que vaya en la línea de tiempo.
Ahora que su metraje principal está ordenado, traigamos cualquier metraje superpuesto o B-roll.
Cómo agregar B-Roll en iMovie
Es muy fácil agregar B-roll a tu video.
Arrastre el material de archivo B-roll de la sección Mis medios a su línea de tiempo. Pero en lugar de colocarlo junto a su metraje principal, colóquelo en la sección sobre su metraje principal.
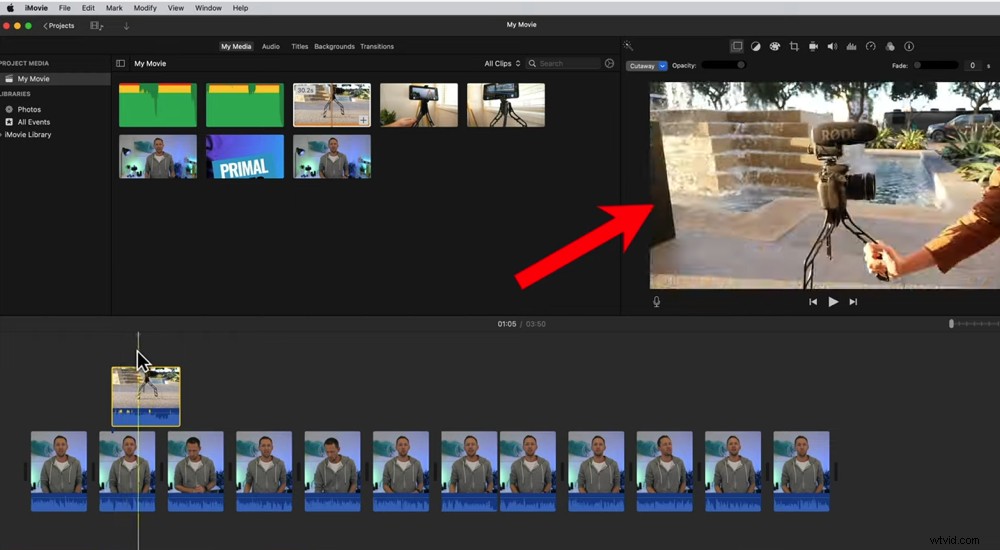
Arrastre el material de archivo B-roll a la fila sobre su material de archivo principal en la línea de tiempo
Una vez que haya arrastrado el metraje B-roll, se reproducirá automáticamente en lugar del metraje principal. Puede obtener una vista previa de esto en la ventana de reproducción.
Al igual que con los clips de material de archivo principales, puede hacer clic y arrastrar los controladores para ajustar la duración del clip. O puede usar la herramienta de hoja para cortarlos. Puede arrastrarlos a diferentes lugares.
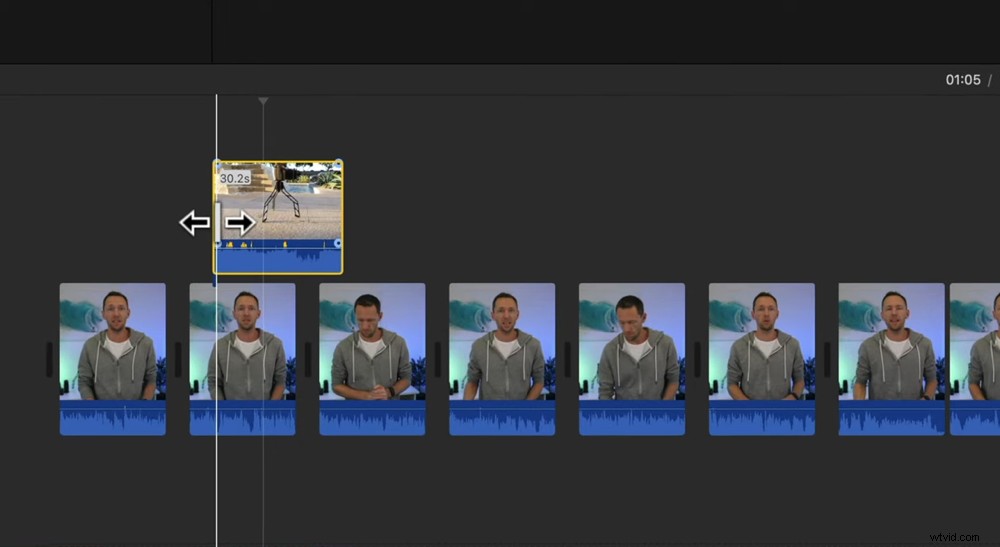
Puede ajustar el metraje B-roll de la misma manera que editó el metraje principal
Agregue todos los B-roll que desee en su video en esta etapa y asegúrese de estar satisfecho con la ubicación de cada uno de los clips de B-roll.
Ahora agreguemos títulos y gráficos al video.
Cómo agregar títulos y texto en iMovie
Vaya a Títulos en el menú superior y esto abrirá todos los diferentes ajustes preestablecidos de títulos.
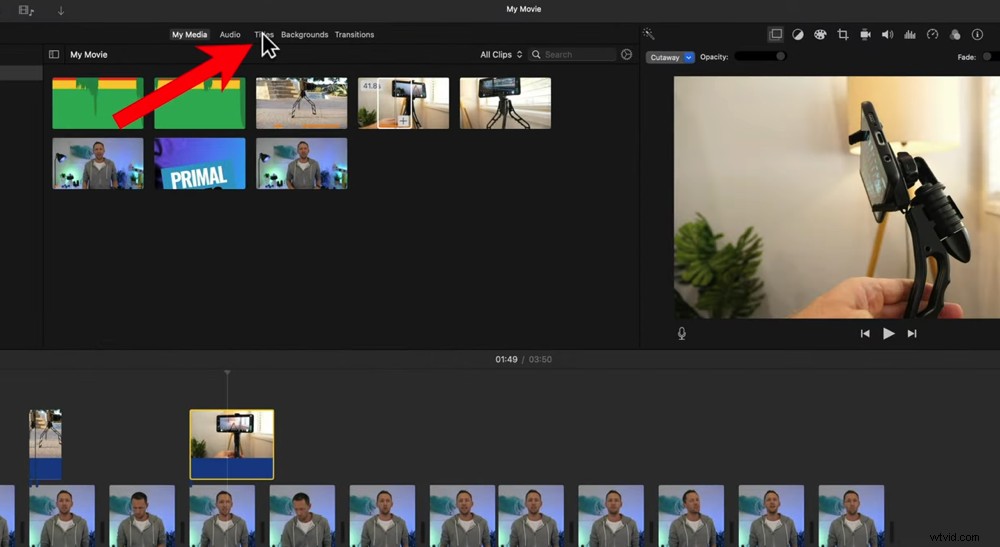
Haga clic en el botón Títulos en el menú superior para agregar texto a su video
Si coloca el mouse sobre cada una de las opciones de título, verá una vista previa en la ventana de reproducción. Algunos están animados, otros son estáticos:hay muchas opciones.
Una vez que haya decidido un título, haga clic y suéltelo en la línea de tiempo. Verás que aparece en la línea de tiempo como su propio clip. Es posible que deba ampliar la sección en la que la colocó para que sea más fácil realizar ajustes.
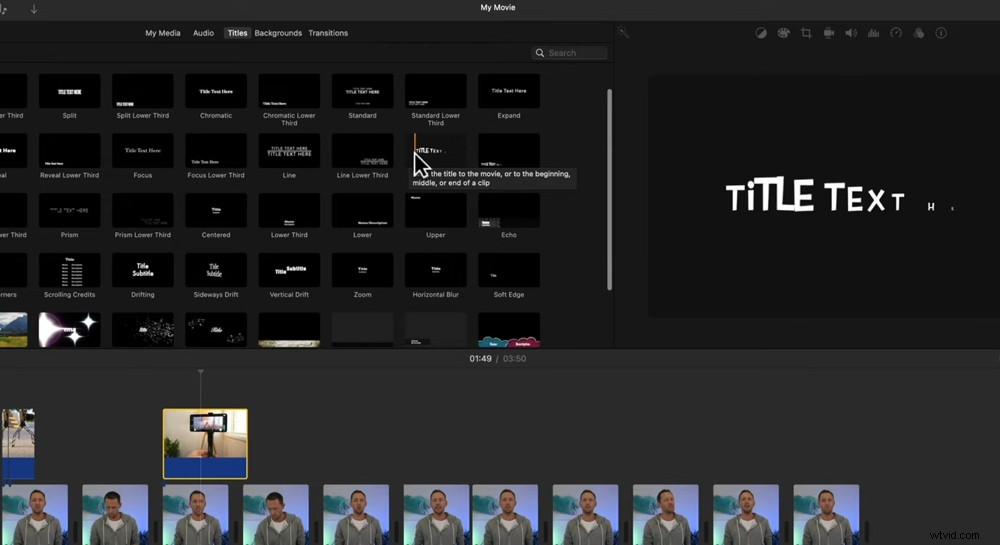
Hay un montón de opciones de texto preestablecidas que se previsualizarán en la ventana de reproducción
Al igual que los otros clips, puede moverlo y ajustar la duración arrastrando los controladores.
Para personalizar el texto, haz doble clic en el clip de título en tu línea de tiempo. Luego puede cambiar el texto usando el Editor de texto en la ventana de reproducción. Puede ajustar el color, el tamaño, la fuente y la alineación.
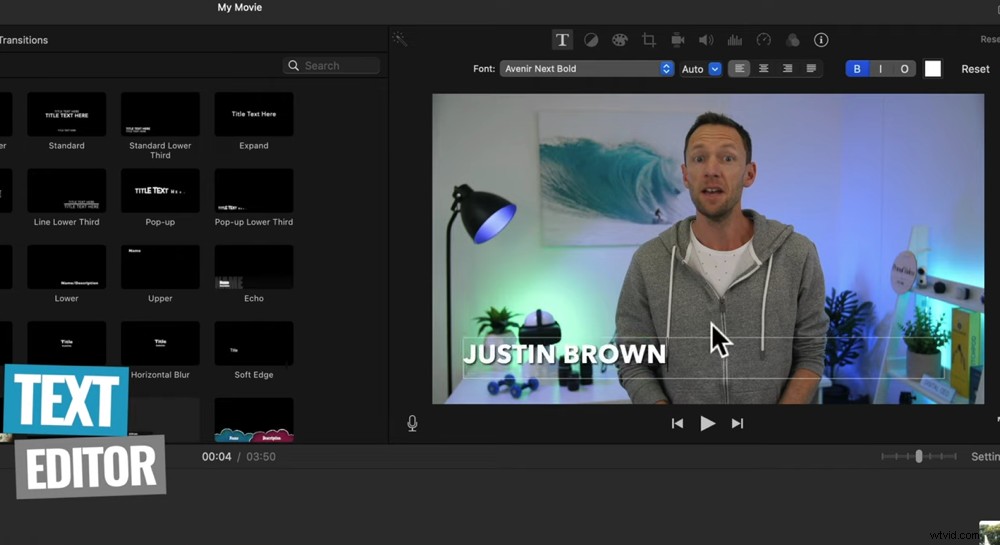
Puede personalizar su texto usando el editor de texto en la ventana de reproducción
Si está buscando algo un poco más elegante en términos de sus títulos, Placeit es una herramienta increíble para esto.
Entonces, por ejemplo, podría crear una introducción de video épica en Placeit y luego subirla a iMovie. Entonces es tan simple como arrastrar la introducción a tu línea de tiempo.
Ahora repasemos cómo agregar transiciones y efectos.
Cómo agregar efectos en iMovie
Ir a Transiciones en el menú superior. Aquí hay muchas transiciones como Swipe Up, Circle Open y Mosaic.
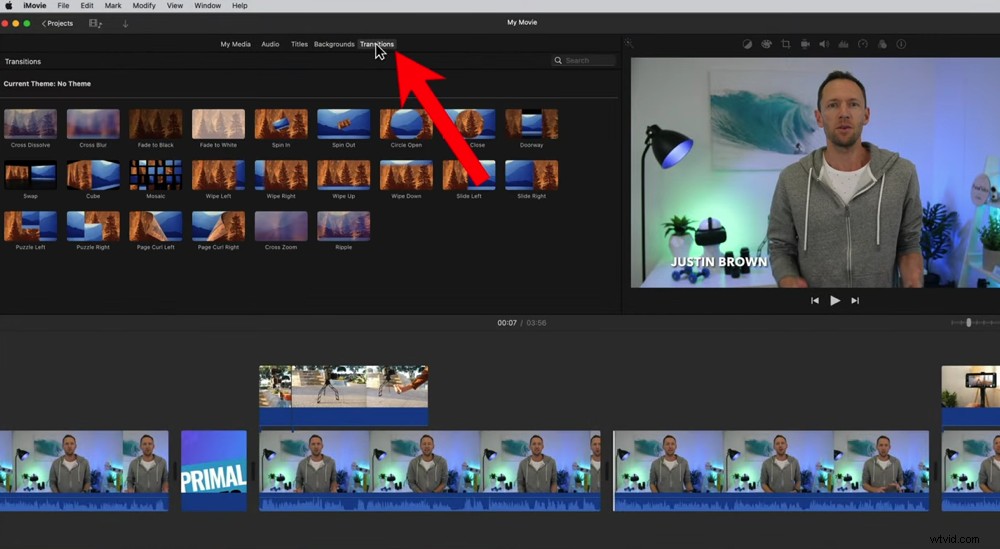
Para agregar transiciones a su video, haga clic en el botón Transiciones en el menú superior
Pero trate de no exagerar con la transición. Es realmente fácil abaratar tu video con algunos de estos. Por lo general, solo usaríamos Cross Dissolve, Fade To Black o Fade To White.
Una vez que haya elegido una transición, todo lo que necesita hacer es hacer clic y arrastrarla a su línea de tiempo. Asegúrate de colocarlo entre dos clips. Luego verá un pequeño ícono de Transición entre los clips.
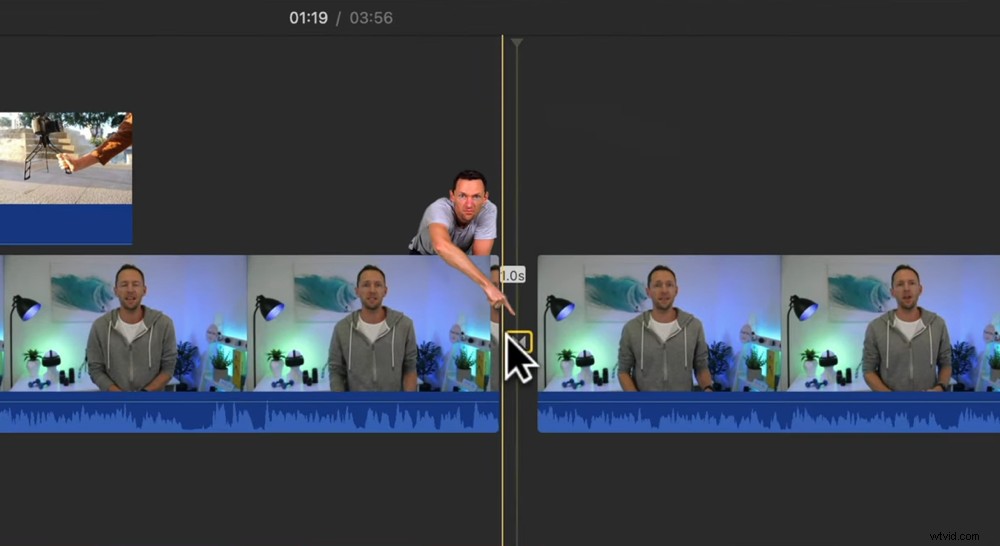
Una vez que se haya agregado una transición, verá el pequeño ícono de Transición entre clips
Si desea una transición entre dos clips en los que ambos están hablando, es mejor no incluir una de estas transiciones preestablecidas. La mejor opción es usar un corte de zoom.
“¿Qué es un corte de zoom?”, te estarás preguntando. Un corte de zoom es cuando acercas una de tus tomas para hacer que las tomas se vean un poco diferentes. Da la apariencia de un segundo ángulo de cámara más cercano que ayuda a dividir su contenido.
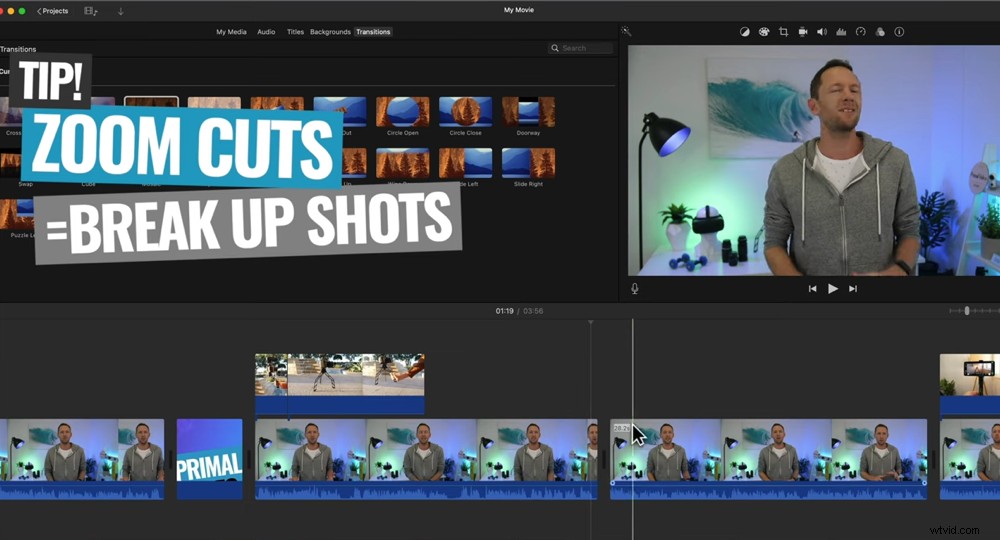
Los cortes de zoom son una excelente manera de hacer la transición entre los clips cuando pasa de un clip de usted hablando a otro clip de usted hablando
Cómo agregar cortes de zoom
Seleccione el segundo clip de usted mismo hablando con la cámara. Presiona el botón Recortar botón en el menú superior. Esto abrirá un cuadro de recorte.
Haga clic y arrastre una de las esquinas del cuadro y luego puede mover el cuadro para que quede centrado.
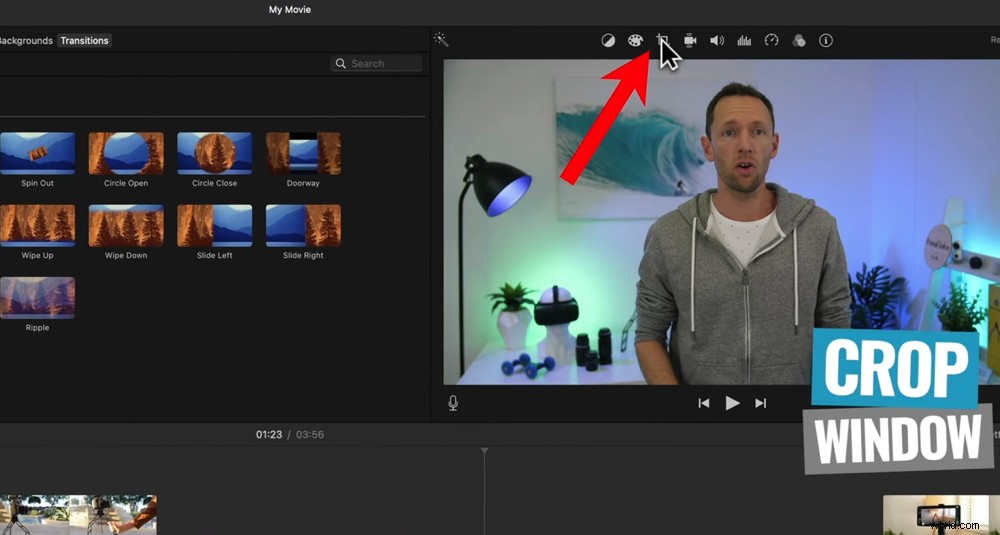
Para agregar un corte de zoom, seleccione el clip y presione el icono Recortar
No recorte demasiado el video, ya que puede perder calidad dependiendo de cómo se filmó su metraje. Una vez que haya recortado un poco la toma, simplemente haga clic en la toma y se guardará.
Haga clic en el primer clip y presione reproducir para que pueda obtener una vista previa de la transición de corte de zoom del clip uno al clip dos. Verás que solo hay un ligero acercamiento en la segunda toma que da un efecto realmente agradable.
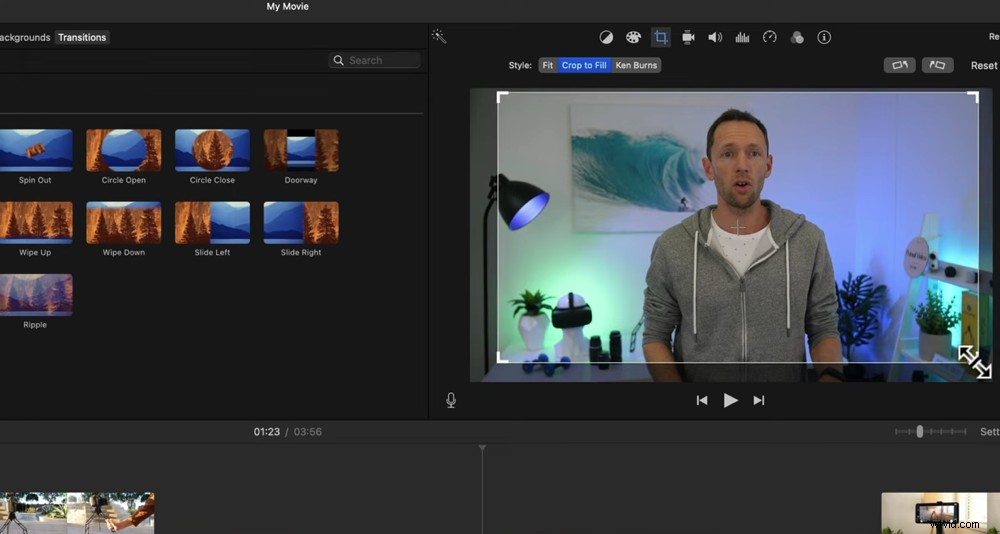
Ajuste la ventana de recorte para que esté un poco más ampliada que la toma original
CONSEJO PROFESIONAL:Para que esta transición sea realmente efectiva, asegúrese de alinear los ojos en ambas tomas. Esto permitirá una transición perfecta que es fácil y agradable de ver.
Otros efectos de iMovie
Hay algunos otros efectos útiles en iMovie.
Si tiene imágenes inestables, hay una función bastante interesante que puede solucionarlo. Selecciona un clip y presiona el Estabilizador de video icono. A continuación, marque Estabilizar vídeos inestables caja.
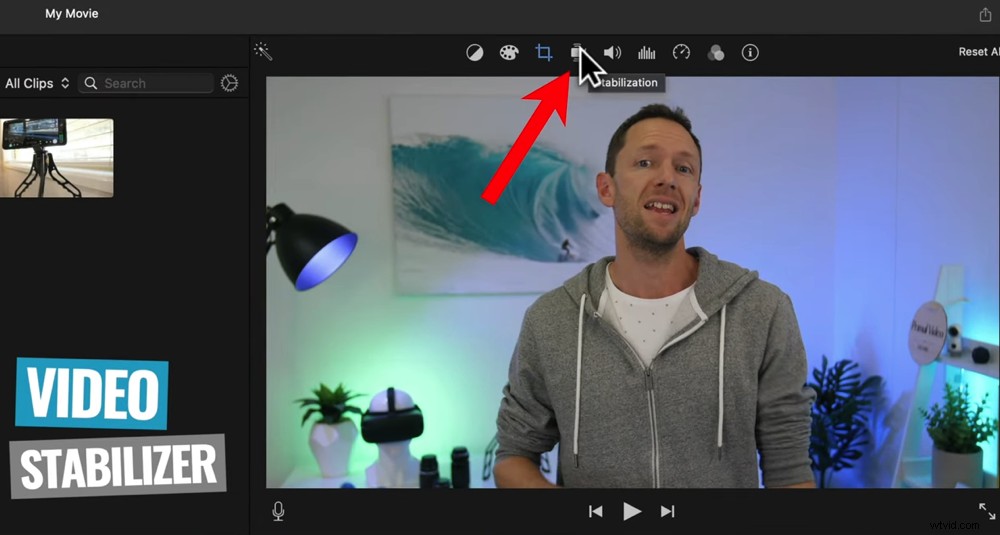
Seleccione el botón Estabilizador de video si su metraje está inestable
O si desea acelerar o ralentizar un clip, puede hacerlo presionando el Controlador de velocidad icono.
Ahora agreguemos música a nuestro proyecto de iMovie.
Cómo agregar música en iMovie
Deslízate hacia atrás hasta el comienzo de tu línea de tiempo. En el menú superior presiona Audio . Es posible que ya haya importado algo de música en Música (de iTunes), Efectos de sonido o GarageBand.
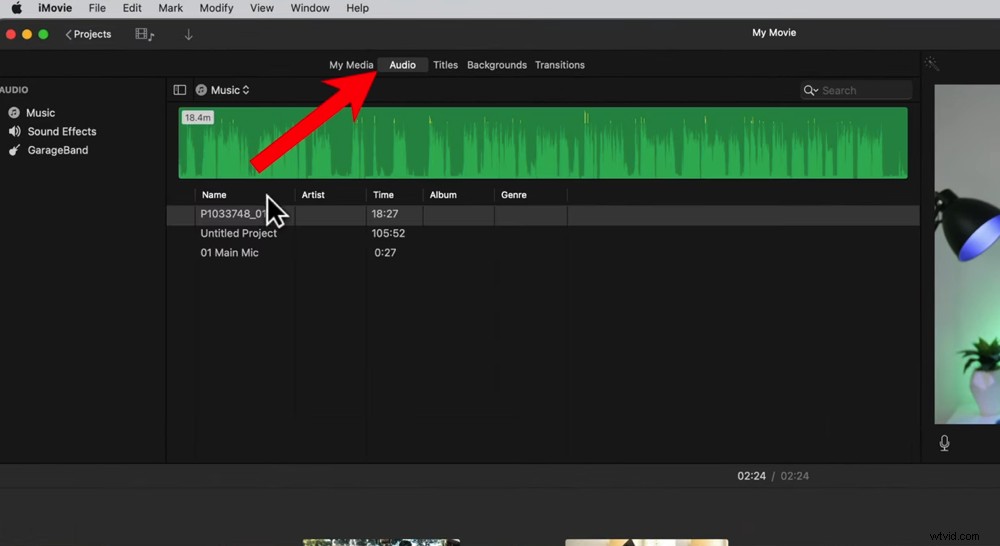
Ve a Audio en el menú superior si ya tienes pistas en Música, Efectos de sonido o Garageband
De lo contrario, puede importar archivos de audio a Mis medios. pestaña tal como lo hizo al importar sus archivos de video. Ir a Archivo , luego Importar medios... y selecciona tus pistas de audio.
Una vez que hayas subido tu pista, haz clic y arrástrala al inicio de tu línea de tiempo. Los archivos de audio vienen como clips verdes en lugar de azules; esto hace que sea muy fácil diferenciar qué clips son cuáles.
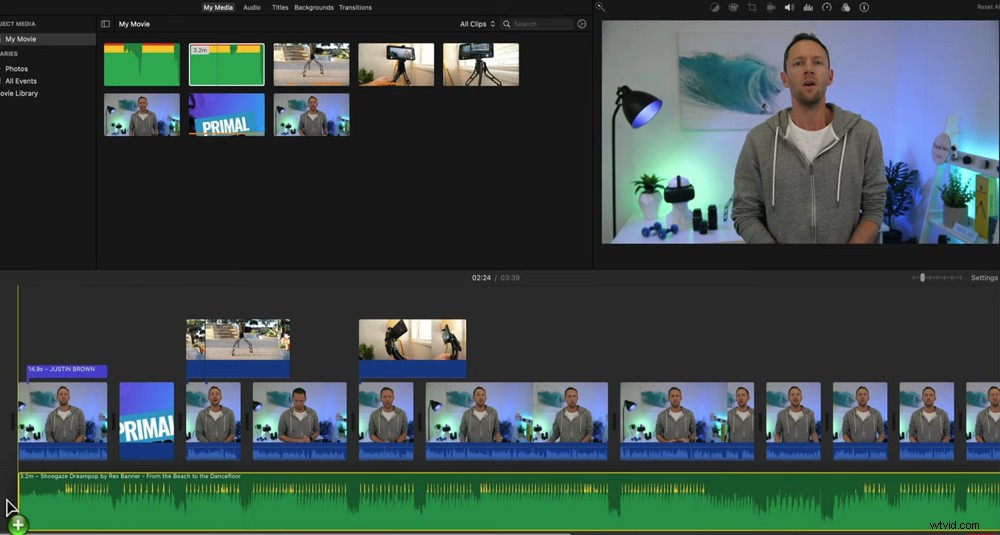
El clip de audio es de color verde para que pueda diferenciarlo fácilmente de los clips de vídeo
Al igual que con los otros clips, puede mover su clip arrastrándolo y puede ajustar las horas de inicio y finalización arrastrando los controladores.
Mueva el cursor del mouse sobre el final del clip y verá aparecer un pequeño círculo. Haga clic y arrastre esto hacia atrás para que la música se desvanezca hasta que termine. También puedes hacer esto al principio si quieres que la música se desvanezca un poco.
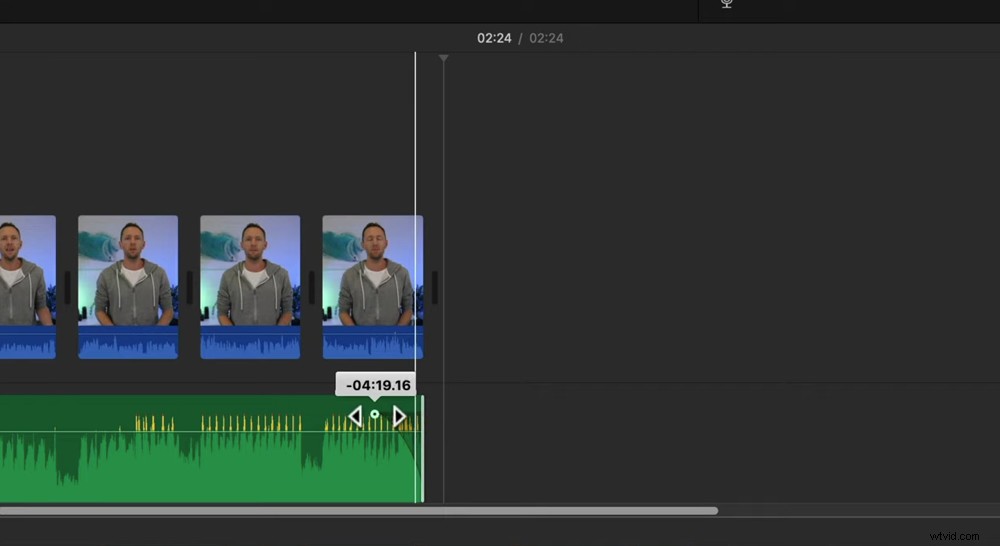
Si desea que su música se desvanezca o se desvanezca, arrastre el pequeño círculo en el clip de audio
Nuevamente, si desea eliminar una parte del audio, simplemente use la herramienta Blade para cortarlo y luego ajuste su clip de esa manera.
Es una buena idea obtener una vista previa de su video ahora y hacer ajustes para que su secuencia de video fluya con la pista de audio.
Ahora que se ha agregado su música, este es el momento perfecto para ajustar sus niveles de audio generales.
Cómo ajustar el audio en iMovie
Primero, pase el mouse sobre la barra de ajuste de volumen en su música de fondo y arrastre el volumen de la música hasta 0%. Esto es para que pueda asegurarse de que su audio principal esté configurado primero en el volumen correcto.
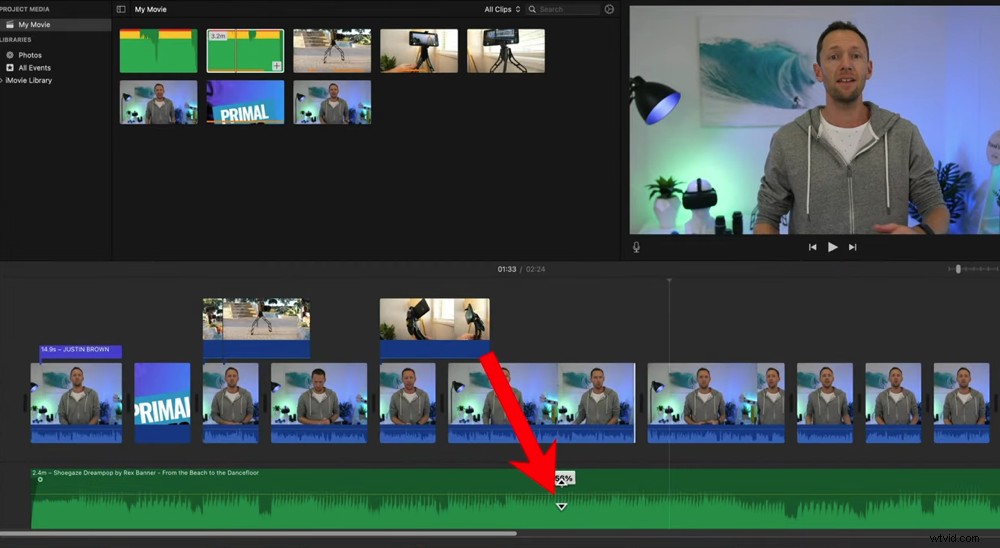
Mueva la barra de ajuste de volumen al cero por ciento para poder ajustar primero el audio principal
Seleccione el primer clip de material de archivo principal. Pase el cursor sobre el clip nuevamente para ver la barra de ajuste de volumen. Si arrastra la barra hacia arriba, partes del audio llegarán a las secciones amarillas, naranjas o rojas.
Como regla general, nunca querrá que su audio entre en las secciones naranja o roja. Esto significa que es demasiado alto y que el audio se distorsiona.
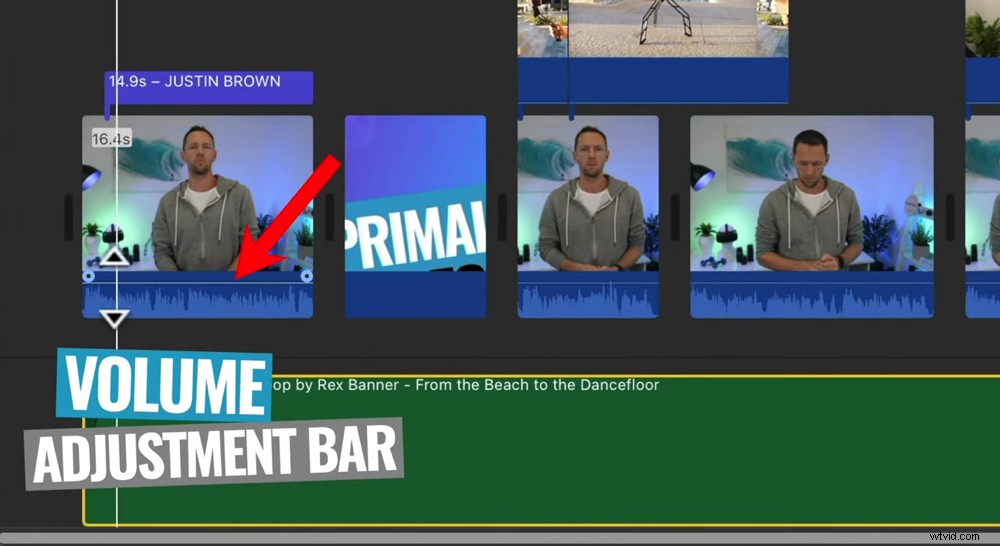
Haz clic y arrastra la barra de ajuste de volumen hasta que encuentres el nivel de volumen ideal
Desea encontrar el punto en el que el volumen es lo más alto posible sin entrar en las zonas naranja o roja. Si toca la zona amarilla de vez en cuando, está bien.
Si ha filmado todo su metraje al mismo tiempo, en la misma ubicación con la misma cámara y micrófono, sabrá que probablemente no necesite ajustar cada clip individualmente de forma manual.
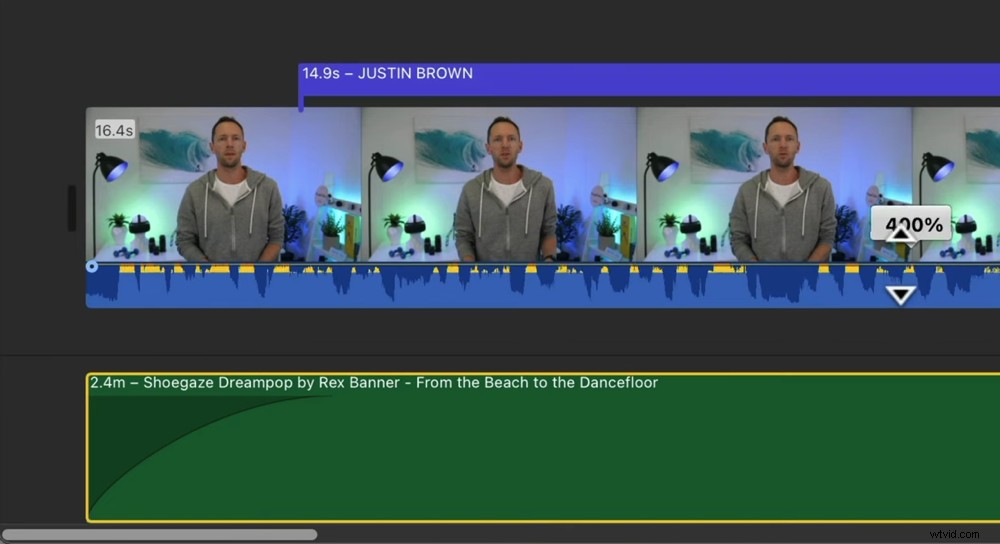
No dejes que nada de tu audio llegue a las secciones naranja o roja, ¡esto es demasiado alto!
Por supuesto, puede pasar y hacer esto manualmente si algunos son un poco más fuertes que otros. Pero puede ahorrar tiempo aplicando el nivel de volumen del primer clip a todos sus clips.
Para hacer esto, seleccione el primer clip y cópielo presionando el Comando C. Luego aleje el zoom para que pueda ver todos los clips restantes.
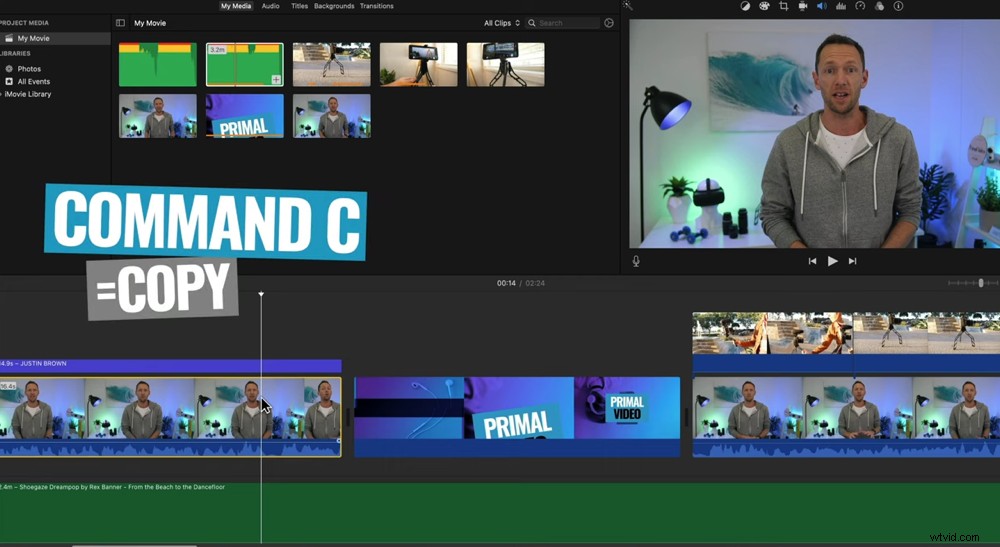
Presiona Comando C para copiar la configuración en el clip original
Selecciónelos todos haciendo clic y arrastrando un cuadro sobre todos ellos. Ir a Editar y luego Pegar ajustes y seleccione Volumen .
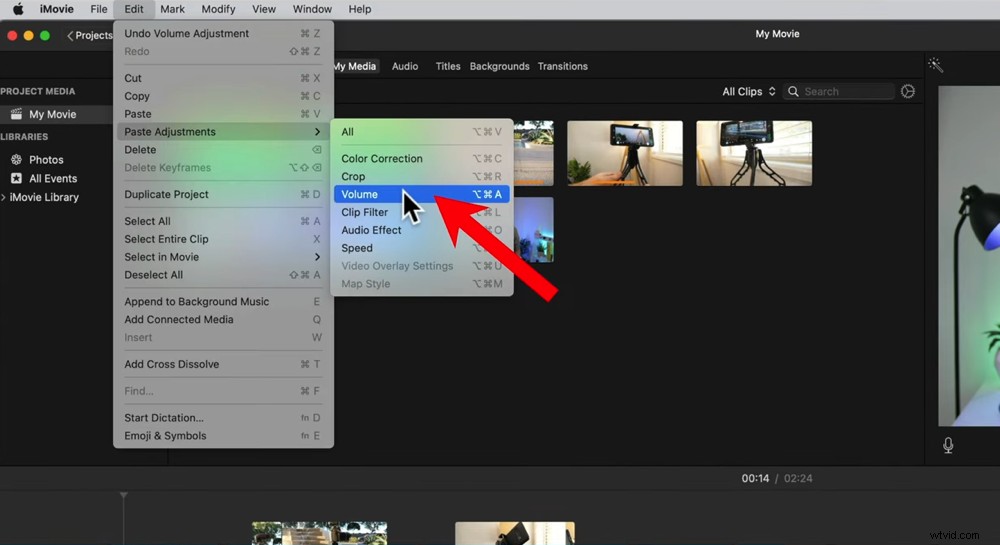
Ir a Editar, Pegar ajustes y Volumen para copiar los ajustes en los clips restantes
Una vez que esos niveles de volumen se hayan aplicado a todos los clips, asegúrese de revisar todo el video solo para asegurarse de que nada del audio entre en las secciones naranja o roja. Para cualquiera de los clips que lo hacen, simplemente baje manualmente la barra de ajuste de volumen.
Cómo agregar efectos de audio en iMovie
También hay algunos efectos de audio que puede agregar a sus clips en iMovie. Una que es realmente útil es la herramienta de eliminación de ruido.
Seleccione el clip al que desea realizar ajustes, vaya al pequeño ícono de Audio en el menú superior. Marca la opción Reducir el ruido de fondo caja.
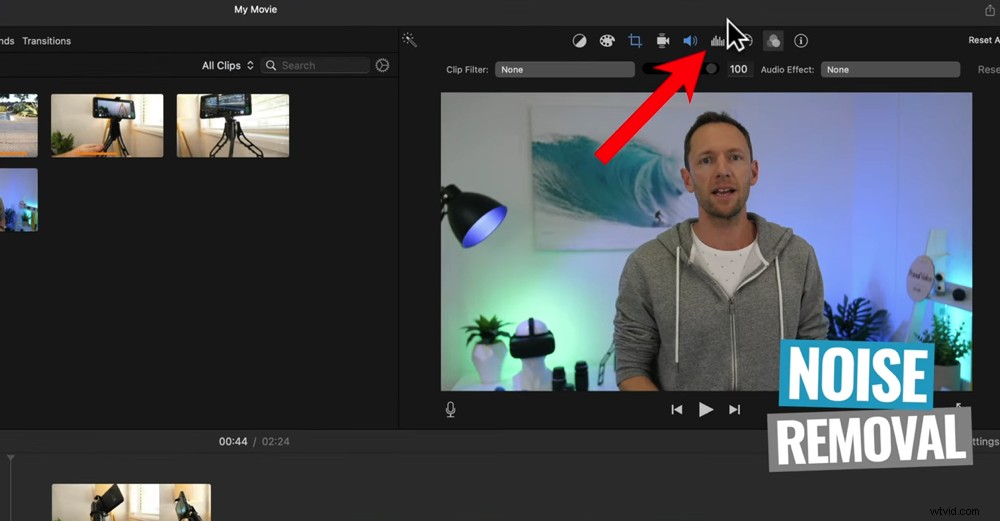
Puede eliminar el ruido de fondo dentro del ícono de Eliminación de ruido
Aquí es también donde el Ecualizador se encuentran los ajustes. Haz clic en el Ecualizador menú desplegable y verá algunas opciones para elegir. Puede seleccionar Voice Enhance, Bass Boost, Treble Reduce, cosas así para ajustar su audio.
Puede agregar filtros de audio yendo a Filtros icono en el menú superior. Haga clic en Ninguno junto a Efectos de audio . Aparecerá un cuadro emergente con algunos efectos de audio como Muffed, Echo Delay, Phone y Large Room.
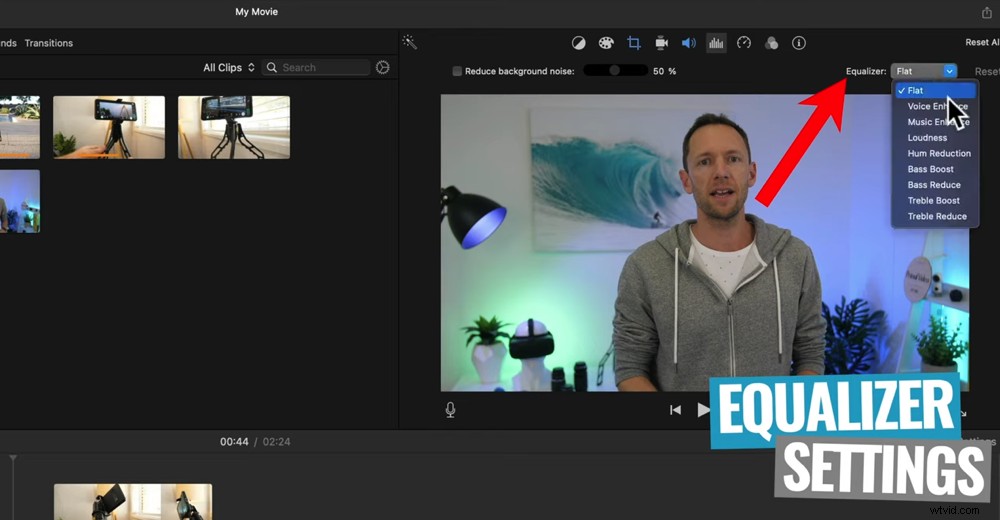
Hay algunas configuraciones de ecualizador diferentes que puede ajustar en la pestaña de audio
Ahora que su audio principal está ordenado, es hora de recuperar la música de fondo.
El volumen de la música de fondo depende de ti. Como guía general, comenzamos con un 20 a 30 % para la música de fondo en nuestros videos. Pero, obviamente, esto depende de la pista de audio específica, algunas pueden ser más fuertes que otras.
Una vez que haya configurado el nivel de volumen de la música de fondo, escuche el video para ver si suena demasiado bajo o si es demasiado alto y distrae. Ajuste los niveles hasta que llegue a un medio feliz.
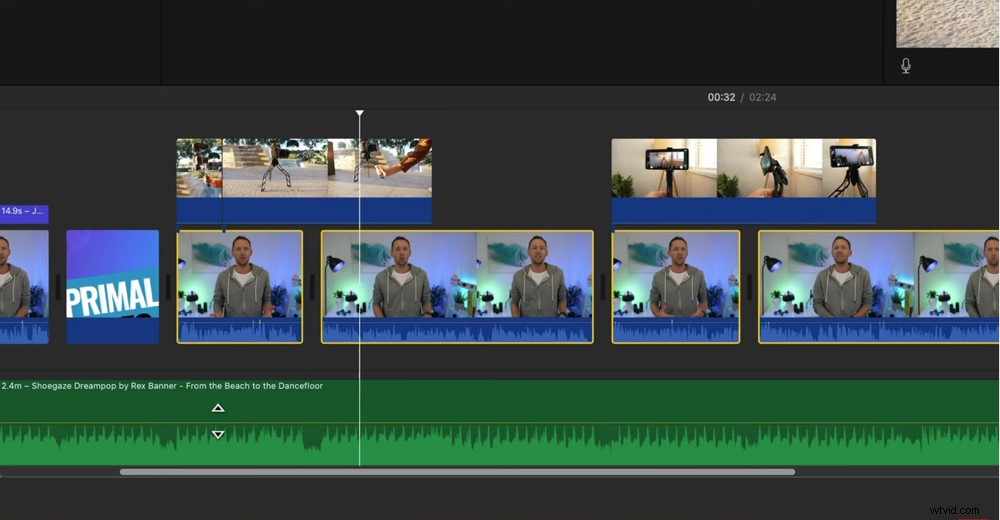
Escuche su video con el audio principal y la música de fondo reproduciéndose juntos para que pueda estar seguro de que todo suena bien juntos
SUGERENCIA PROFESIONAL:Realice este proceso con auriculares, ya que ofrece la mejor representación de los niveles de volumen reales.
Cómo colorear el grado en iMovie
El siguiente paso es graduar o corregir el color de su material de archivo de video.
Seleccione el primer clip:una vez más, ajustaremos la configuración en el primer clip y luego lo aplicaremos a los clips restantes.
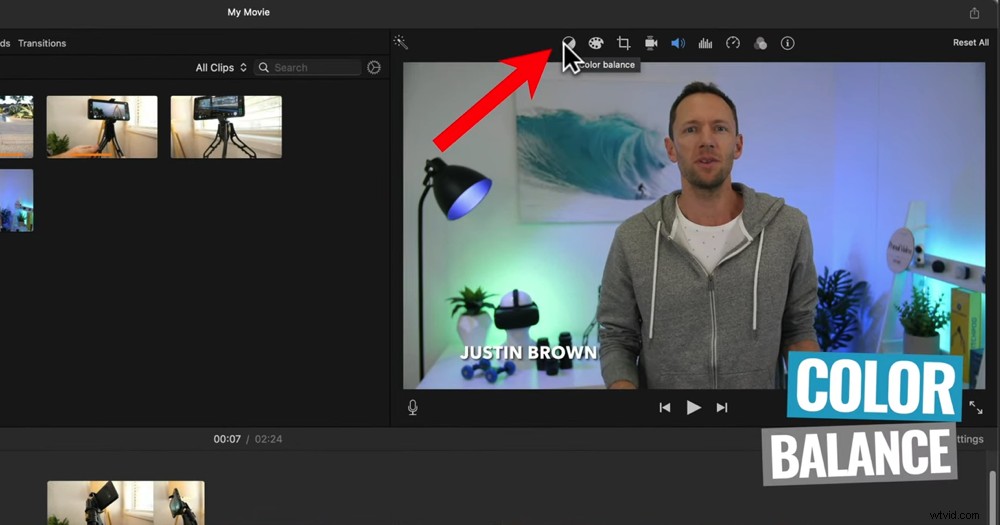
La primera opción para la gradación de color es seleccionar el botón Equilibrio de color
Hay un par de opciones desde aquí:
- Equilibrio de color:esta configuración realiza algunos ajustes automáticos (según nuestra experiencia, no son muy buenos, pero puedes jugar con ellos)
- Corrección de color:hay tres controles deslizantes diferentes que puede ajustar para que su toma se vea realmente genial (esta es nuestra forma recomendada de corrección de color en iMovie)
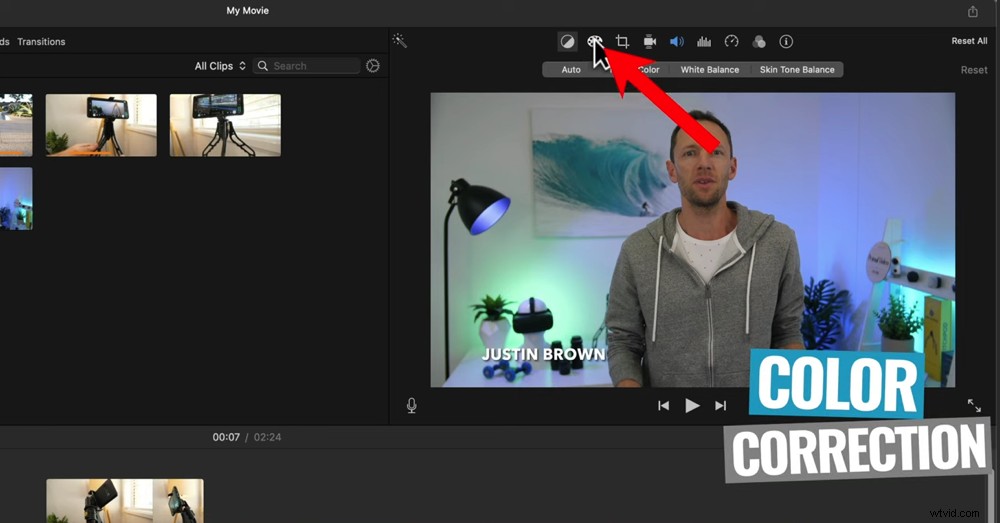
La opción más eficaz para la gradación de color es realizar ajustes en la pestaña Corrección de color
En la pestaña Corrección de color, el primer control deslizante controla el brillo y el contraste general de la toma. Si desliza el círculo blanco hacia la derecha, aumentará las áreas brillantes de su toma. Si desliza el círculo blanco hacia la izquierda, oscurecerá las áreas brillantes de su toma.
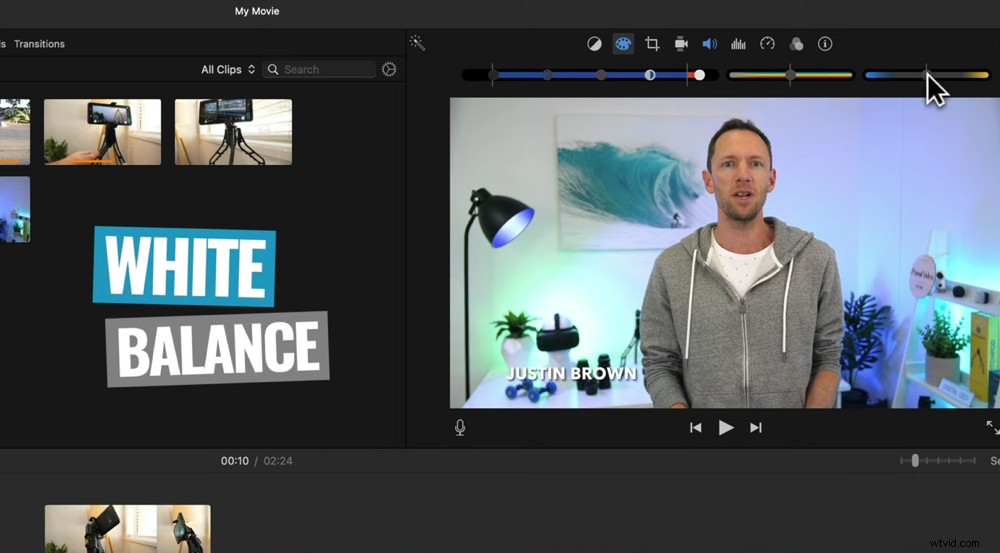
Haga clic y arrastre la barra de balance de blancos para ajustar la calidez de la toma
En el otro extremo del control deslizante de brillo y contraste está el círculo negro. Si arrastra este círculo, ajustará el oscuro áreas de su toma. Y si mueve el círculo en el medio, ajustará los tonos medios o la apariencia general de su toma.
Hay otras dos barras deslizantes en la pestaña Corrección de color que pueden ajustar:
- Balance de blancos (control deslizante a la derecha):para que la toma sea más cálida, deslice el círculo hacia la derecha. Para hacer que su tiro sea más frío, deslice el círculo hacia la izquierda.
- Saturación de color (control deslizante en el medio):para enfatizar los colores, deslice el círculo hacia la derecha. Para atenuar los colores, deslice el círculo hacia la izquierda.
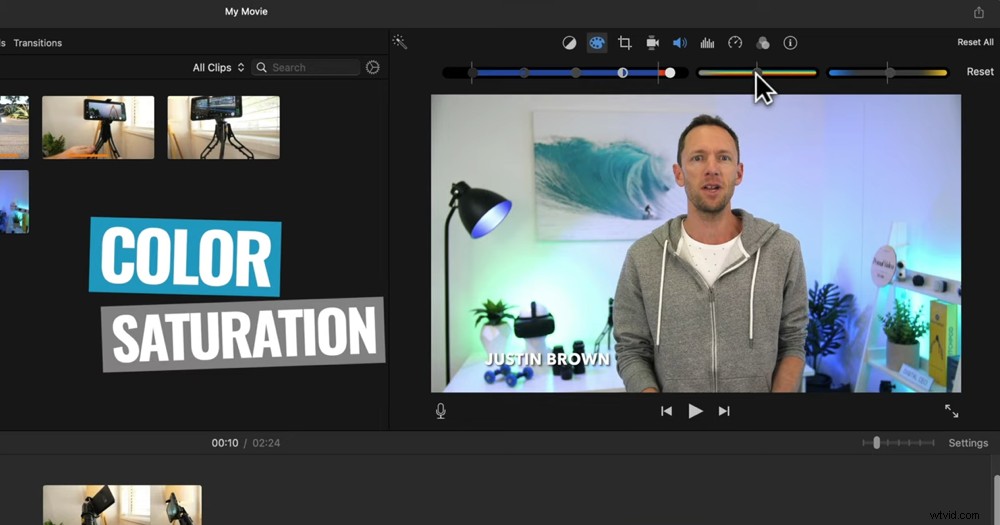
Al ajustar la barra de saturación de color, se resaltarán o disminuirán los colores de la toma
Si prefiere optar por un efecto diferente, puede probar uno de los filtros de clip incorporados. Estos son más o menos como los filtros de Instagram. Ve al ícono de Filtros. Haga clic en Ninguno junto a Filtro de clip . Aparecerá un cuadro emergente con todos los diferentes filtros.
Puedes experimentar con estos, pero por lo general es algo que evitamos en nuestros videos, ya que preferimos un tono más natural.
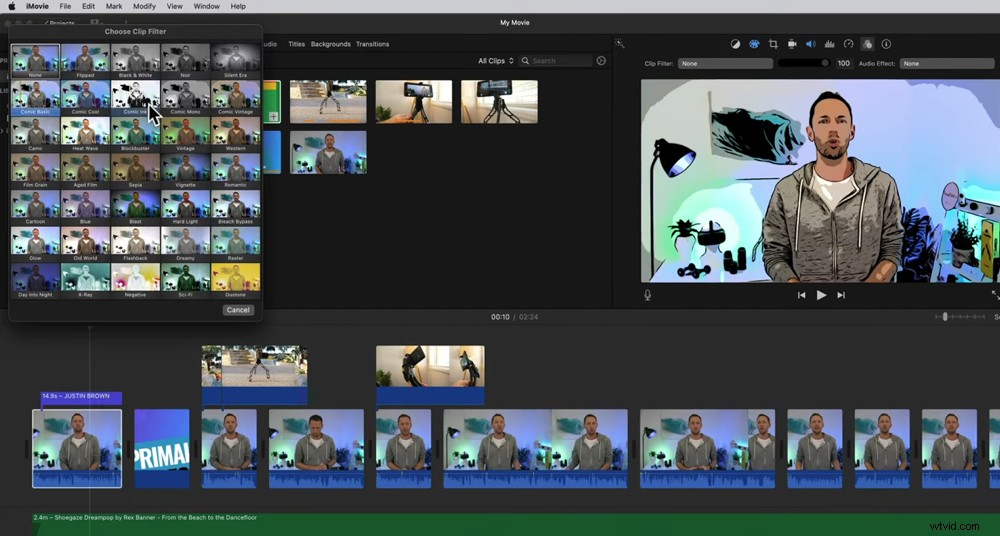
Hay muchos filtros en iMovie con los que puedes jugar
Una vez más, puede aplicar todos estos ajustes a todos los clips seleccionando el clip en el que realizó esos ajustes y presionando Comando C para copiar. Seleccione los clips restantes y vaya a Editar y luego Pegar ajustes y luego presione Corrección de color .
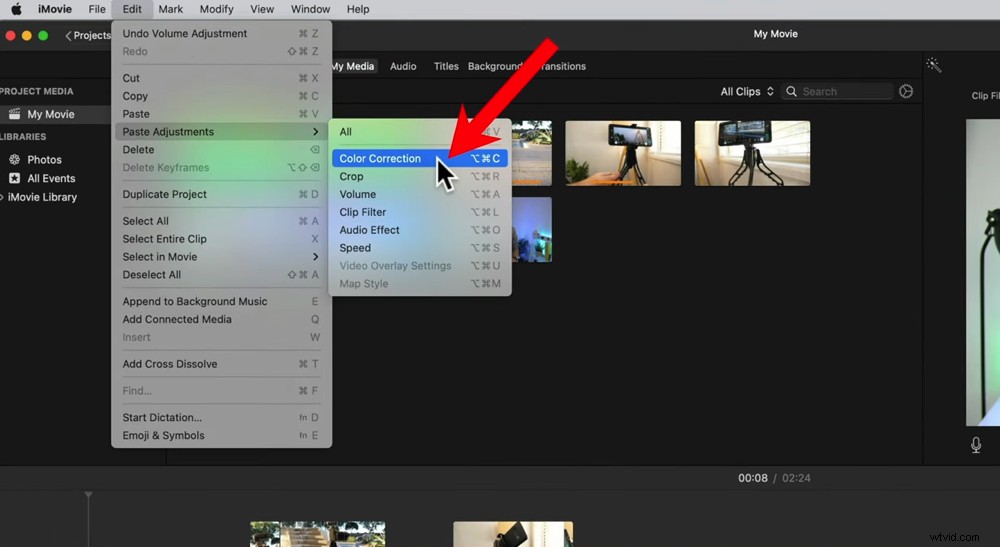
Para copiar la configuración de color a los clips restantes, vaya a Editar, Pegar ajustes y Corrección de color
Una vez que haya terminado el proceso de corrección de color, su video estará completo. Ahora es el momento de exportar.
Cómo agregar exportar y compartir sus videos en iMovie
Para exportar su video completo, vaya al botón Exportar en la esquina superior derecha. Entonces tienes algunas opciones.
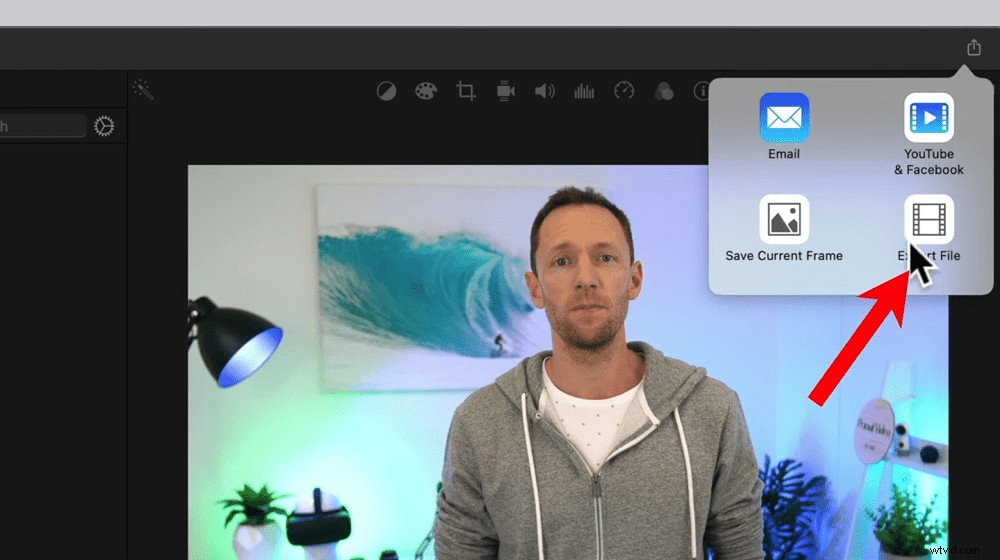
Haga clic en el botón exportar y luego en Exportar archivo
Puedes:
- Cree una versión compatible con correo electrónico de su video
- Guarde el marco actual que está en su pantalla en ese punto
- Exporte directamente su video a YouTube y Facebook
- Exportar archivo que guarde el archivo en su computadora
En nuestro proceso, exportamos el archivo a la computadora, verificamos que todo se vea bien y luego lo subimos manualmente a YouTube y Facebook. Pero si una de las otras opciones te funciona mejor, ¡adelante!
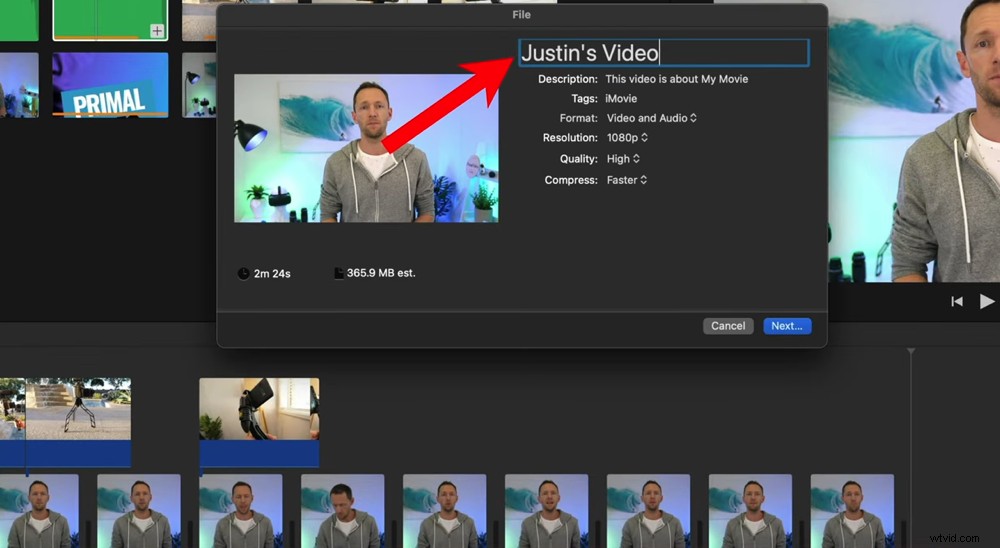
Asegúrese de darle un nombre a su proyecto antes de exportarlo
Si va con nuestro proceso, seleccione Exportar archivo . Dale un nombre al video. En Formato asegúrese de Video y audio es seleccionado. Puede ajustar la Resolución y Calidad . Recomendamos seleccionar Alto en Calidad ya que aún tendrá buena calidad pero el tamaño del archivo no será demasiado grande.
En Comprimir recomendamos seleccionar Más rápido en lugar de Mejor calidad . Esto se debe a que, según nuestra experiencia, al exportar con Mejor calidad el video no es en realidad de mayor calidad. Entonces funciona mejor si se descarga más rápido .
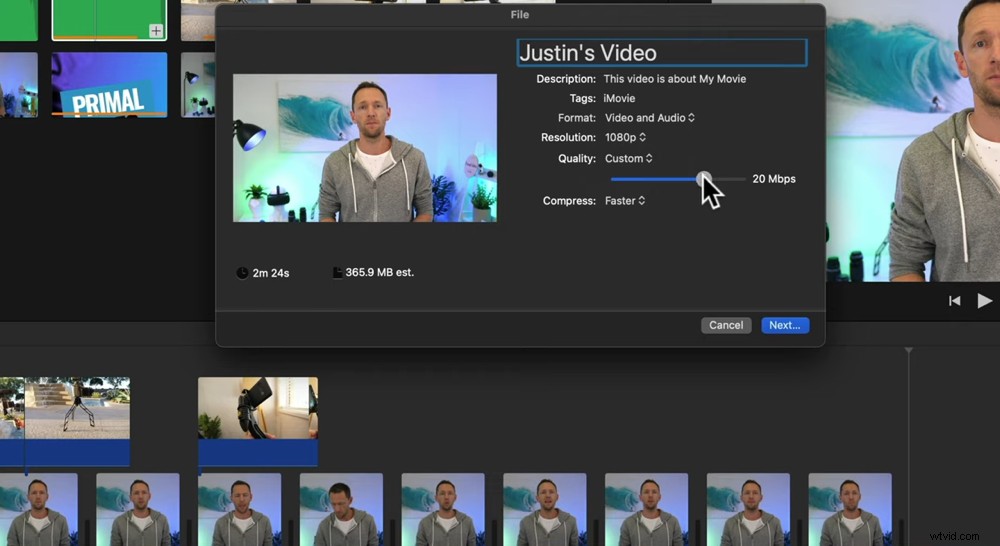
Puede seleccionar Personalizado en Calidad y seleccionar manualmente la calidad de su video
Luego seleccione Siguiente y elige dónde quieres que se guarde el archivo. Presiona Guardar .
En la esquina superior derecha, verá un círculo de Progreso para que pueda ver el tiempo restante estimado hasta que se complete la exportación.
Una vez que finalice la exportación y el video se guarde en su computadora, no olvide mirar todo el video para asegurarse de que todo se vea y suene bien.
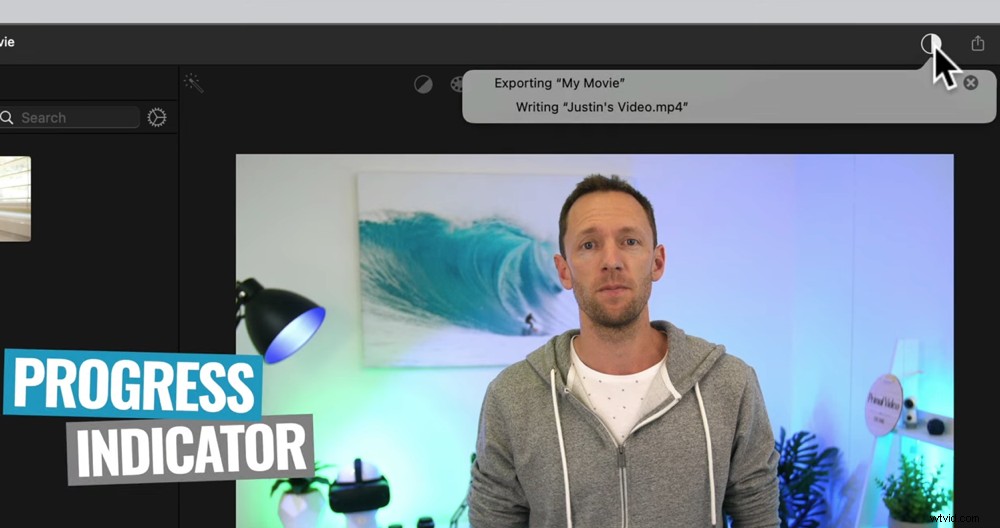
El círculo de progreso le dará una estimación de cuánto tiempo llevará la exportación
SUGERENCIA PROFESIONAL:¡Es una buena idea ver la reproducción en varios dispositivos para estar seguro de que se verá bien sin importar lo que vean sus espectadores!
Ahora sabes cómo usar iMovie para editar videos
Ahí lo tienes:la guía completa para la edición de videos de iMovie. Este tutorial de Apple iMovie cubrió todo lo que necesita saber, desde cómo editar en iMovie hasta nuestros mejores consejos y trucos de iMovie Mac.
Ahora que sabe exactamente cómo usar iMovie en Mac, consulte el método Primal Video. ¡Es nuestro libro de jugadas completo con todo lo que necesitas saber sobre cómo editar videos más rápido!
