Transforme presentaciones de diapositivas básicas de PowerPoint en videos atractivos en unos pocos y sencillos pasos. La presentación básica de diapositivas de PowerPoint ya no es suficiente. Los usuarios expertos saben que se necesita más que plantillas de PowerPoint para atraer a una audiencia. Y están integrando otras tecnologías para asegurarse de que las presentaciones excedan el estándar. Así que no se sorprenda si la siguiente presentación de diapositivas de PowerPoint que ve está disfrazada de video inteligente.
 Los usuarios de Microsoft PowerPoint están integrando herramientas de grabación de pantalla como Screencast-O-Matic. Convierte fácilmente presentaciones de diapositivas en videos de alta calidad. Además de ser visualmente atractivos e interactivos, estos videos permanecerán para siempre en su PowerPoint. Además, es la solución perfecta para empleados, compañeros de trabajo o estudiantes que se perdieron la presentación inicial.
Los usuarios de Microsoft PowerPoint están integrando herramientas de grabación de pantalla como Screencast-O-Matic. Convierte fácilmente presentaciones de diapositivas en videos de alta calidad. Además de ser visualmente atractivos e interactivos, estos videos permanecerán para siempre en su PowerPoint. Además, es la solución perfecta para empleados, compañeros de trabajo o estudiantes que se perdieron la presentación inicial.
Libere la creatividad con presentaciones de video
La plataforma de creación de videos va más allá de capturar plantillas de diapositivas. Permite a los usuarios grabar su cámara web y la narración, lo que le da a una presentación de diapositivas estándar una sensación más personal y auténtica. Mostrar la presentación real con tu cara y tu voz conecta al espectador con tu tema, atrayendo su atención y mejorando la comprensión de tus puntos clave.
Cuando se trata de grabar la capacitación de los empleados u otras conferencias educativas, este método para grabar una presentación de PowerPoint es, en última instancia, el mejor.
Además, Screencast-O-Matic permite a los usuarios grabar sus presentaciones en vivo para que nunca más tengan que repetirlas. Una vez que finaliza la presentación en vivo, puede agregar puntos adicionales, así como mezclar y combinar medios, incluidas imágenes y videos para enfatizar.
Es sencillo convertir cualquier diapositiva de PowerPoint en un video llamativo. Tan simple que lo hemos reducido a cinco sencillos pasos.
Prepare su presentación de PowerPoint
Antes de grabar, abra su presentación de PowerPoint. Puede capturar su presentación en video con la grabadora de pantalla.
En Screencast-O-Matic, nos encanta usar el "Modo normal". Nos brinda la mejor flexibilidad y opciones. Este modo le permite ajustar su grabadora para que esté grabando su Powerpoint. Puede leer sus notas a continuación mientras graba. A los usuarios les encanta esta opción, ya que pueden seguir y leer su guión o esquema.
1. Inicie Screencast-O-Matic y configure el grabador
Screencast-O-Matic ofrece una grabadora de pantalla disponible para dispositivos iOS y de escritorio. Es capaz de grabar cualquier cosa en la pantalla de su computadora, cámara web o ambos simultáneamente para imagen en imagen. La capacidad de agregar imagen en imagen le brinda al espectador la posibilidad de conectarse con usted mientras muestra su presentación.
Dirígete al sitio web e inicia la grabadora de pantalla. Los usuarios pueden guardar grabaciones de pantalla y administrarlas. Hace que compartir, editar y revisar esos videos sea fácil y accesible desde cualquier lugar.
2. Grabe su presentación de PowerPoint
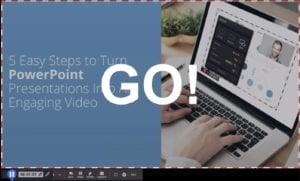 Cuando inicie la grabadora de pantalla, aparecerá un cuadro negro punteado en la pantalla de su computadora. Las dimensiones de la caja se pueden cambiar para que se ajusten a las diapositivas de PowerPoint.
Cuando inicie la grabadora de pantalla, aparecerá un cuadro negro punteado en la pantalla de su computadora. Las dimensiones de la caja se pueden cambiar para que se ajusten a las diapositivas de PowerPoint.
Simplemente arrastre y suelte los lados de la caja. Mueva todo el cuadro haciendo clic en la flecha de cuatro direcciones en el centro.
Personaliza tus opciones de grabación
Hay tres opciones de grabación:los usuarios pueden grabar su pantalla, su cámara web o ambas con una opción de imagen en imagen.
Debajo de las opciones de grabación, se encuentra la sección "Tiempo máximo" que controla cuánto tiempo tiene para su grabación.
Debajo de eso, los usuarios encontrarán las dimensiones de su espacio de grabación como se indica en el cuadro negro punteado. Personaliza tus dimensiones arrastrando y soltando el cuadro. También hay tres opciones preestablecidas enumeradas por calidad de grabación.
Para obtener los mejores resultados, grabe sus diapositivas de PowerPoint en una resolución que funcione con sus servicios de alojamiento. Si no lo sabe, sugerimos 720p, que es una selección de tamaño preestablecido para la grabadora de pantalla.
La pestaña Narración permite a los usuarios incluir su propia voz en la grabación. Puede elegir una fuente de audio para la narración.
¿Listo para grabar?
Una vez que todo esté decidido, simplemente haga clic en 'Rec' para comenzar a grabar su PowerPoint. Una cuenta regresiva parpadeará en la pantalla. Comience su presentación después de que aparezca la palabra 'Ir'. Aparecerá un cuadro rojo punteado que indica que está grabando.
Ir a través de su presentación. Siéntase libre de narrar su PowerPoint como si estuviera presentando en persona. No se preocupe, también tiene la opción de Narrar sobre su presentación después de la grabación.
Si en algún momento necesita detener o editar una diapositiva, la grabación se puede pausar. Haga clic en el botón de pausa.
Corrija o reordene sus diapositivas. Luego, cuando esté listo para comenzar de nuevo, presione "Rec" para que su presentación retome la grabación justo donde la dejó.
Consejo rápido: Si elige la cámara web, puede agregar el filtro de pantalla verde en la configuración de su grabadora haciendo clic en el icono de la varita mágica. Le brinda la posibilidad de eliminar su fondo para que pueda interactuar con su PowerPoint y crear una entrega auténtica del material de presentación. También puede habilitar la pantalla verde en el editor de video después de terminar de grabar.
Los errores suceden. Si desea reiniciar en cualquier momento, haga clic en el botón "papelera" para iniciar una nueva grabación.
4. Agrega efectos usando el Editor de video
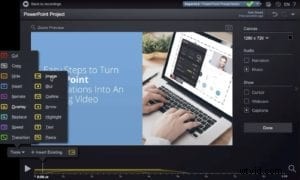
Una vez que haya iniciado el editor, tendrá acceso a un conjunto completo de herramientas de edición de video. Al hacer clic en "Herramientas", tiene muchas opciones para mejorar su grabación. Aquí hay varias opciones resaltadas que puede usar en su presentación:
Cámara web
Mientras edita su video de PowerPoint grabado, tiene la opción de ocultar o mostrar su cámara web. Esto es genial para aquellos que quieren mostrar su rostro durante ciertos momentos de su presentación.
Panorámica y zoom
Puede desplazarse y hacer zoom en puntos particulares en una diapositiva de PowerPoint. Esto brinda a los usuarios la capacidad de mostrar el movimiento en su video de PowerPoint y resaltar ciertos puntos. El espectador puede seguir la presentación.
Insertar
Puede insertar grabaciones anteriores o agregar un archivo de video para mejorar su presentación de PowerPoint. Incluso puede agregar una nueva grabación a su video. Digamos que ya has hecho una grabación sobre un tema en particular. Puede agregar esa grabación a su presentación de video actual para que no tenga que repetir ese tema anterior.
Transiciones
Hay una larga lista de transiciones que puede usar en el editor de video para mejorar su PowerPoint.
Narrar
Si olvidó algo que decir o quiere rehacer su voz sobre una sección de su grabación, puede hacer clic en "Narrar" para volver a grabar su narración de audio.
Pantalla verde
Si usó una cámara web en su grabación, puede eliminar su fondo con el filtro de pantalla verde. Echa un vistazo a las "Funciones de pantalla verde" para obtener más información.
Consejo rápido: Su trabajo nunca se pierde. El editor de video Screencast-O-Matic guarda automáticamente todas las revisiones de su trabajo. Busque en la esquina superior derecha debajo de "Guardado automáticamente" para ver una actualización sobre cuándo se guardó su trabajo por última vez. Esto le brinda la mayor flexibilidad para reutilizar su presentación varias veces.
Una vez más, los errores ocurren, pero la plataforma está preparada para ello. Directamente a la derecha de la función "Guardado automáticamente" hay una flecha que apunta hacia la izquierda. Haga clic en el ícono de la 'flecha' para deshacer los cambios de edición.
5. Publica y comparte tu video de PowerPoint
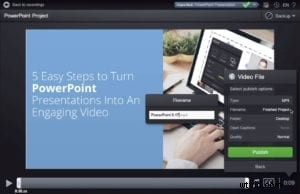 Las grabaciones son lo suficientemente versátiles como para compartirlas en cualquier lugar. Las grabaciones de pantalla de PowerPoint pueden publicarse directamente en YouTube, Vimeo, Dropbox, Google Drive, los servicios de alojamiento de Screencast-O-Matic o guardarse en su computadora.
Las grabaciones son lo suficientemente versátiles como para compartirlas en cualquier lugar. Las grabaciones de pantalla de PowerPoint pueden publicarse directamente en YouTube, Vimeo, Dropbox, Google Drive, los servicios de alojamiento de Screencast-O-Matic o guardarse en su computadora.
También tiene la opción de Compartir rápidamente los enlaces de su video a servicios sociales como Facebook y Twitter o puede enviar su presentación de video por correo electrónico.
PowerPoint de última generación
El video está marcando el comienzo de una nueva ola de presentación de PowerPoint. Así que no se deje atrapar usando las mismas plantillas ppt gratuitas de hace años. Agregue algo de dinamismo y personalidad a su proyecto con Screencast-O-Matic. Comparte tu enlace, ahorra tiempo y haz una presentación inolvidable. Y lo que es más importante, una versión en video de su presentación de PowerPoint le ahorra una presentación repetida.
