Transforme sus grabaciones y mejore los videos con Screencast-O-Matic Video Editor. Ya sea que esté creando tutoriales, lecciones en video o capturando un mensaje de video, puede mejorar cualquier video con nuestro sencillo software de edición.
Aquí está la Hoja de trucos del editor de video Screencast-O-Matic' y una guía práctica para ayudarlo a comprender todas nuestras herramientas y funciones de edición.
En primer lugar, hay dos formas de comenzar y ejecutar el editor:
- Inicie nuestro editor de video gratuito.
Simplemente diríjase a nuestro sitio web, elija un video que desee editar e inicie el editor de video gratuito para comenzar a editar. Hemos enumerado todas las herramientas de edición gratuitas a continuación. - Inicie desde el sitio web, la barra de tareas/barra de menús o la aplicación.
Como usuarios pagos de nuestros planes Deluxe o Premier, puede iniciar fácilmente el editor desde nuestro sitio web, la barra de menú de la barra de tareas (PC con Windows) (Mac) o la aplicación a través de una descarga. Tendrá acceso completo al Administrador de contenido y muchas herramientas de edición, incluida la pantalla verde con un plan pago.
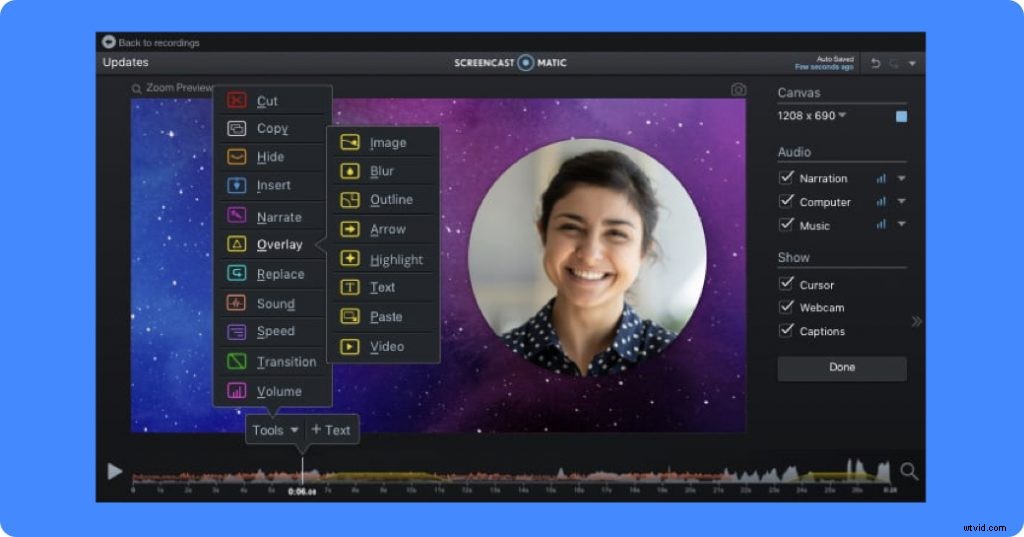
Cómo editar videos con Screencast-O-Matic Video Editor
Existen herramientas de edición globales que le permiten editar su video completo con solo unos pocos clics. Herramientas como el tamaño, el recorte y el estilo de su video son parte de las herramientas globales.
También contamos con herramientas de edición de línea de tiempo que le permiten editar una sección del video. El menú de herramientas se encuentra arriba de la línea de tiempo de edición de video. El proceso de edición es simple e intuitivo. Es el mismo proceso para casi todas las herramientas que usa.
- Diríjase a la ubicación en su línea de tiempo donde desea que aparezca la herramienta.
- Haga clic en "Herramientas" en la barra de menú.
- Elija la herramienta que le gustaría usar.
- Cuando se le indique, arrastre la barra de la línea de tiempo a la longitud deseada. Nota:No tendrá que hacer esto para cada herramienta.
- Haga clic en 'Aceptar' cuando esté listo para confirmar la edición.
Una vez que coloque la herramienta en su línea de tiempo, aparecerá un ícono en su barra de menú que indica que se colocó en esa ubicación. Siempre puede hacer clic en el icono para volver a editar o eliminar la herramienta.
Herramientas de edición de video de línea de tiempo
A continuación se muestra una lista de herramientas y funciones disponibles en Screencast Video Editor. Cada herramienta de línea de tiempo incluye una breve descripción de lo que puede hacer con ella. Todo lo que necesita hacer es seguir el proceso simple anterior para implementarlos en su videoclip.
También hemos enumerado las herramientas a las que puede acceder de forma gratuita en nuestro editor de video gratuito.
 Cortar – (gratis) Elimine o corte partes de su contenido de video.
Cortar – (gratis) Elimine o corte partes de su contenido de video.
 Copiar: (gratis) La herramienta le permite copiar partes seleccionadas de su video. Puede pegar la parte copiada en cualquier lugar de su línea de tiempo o elegir otro video.
Copiar: (gratis) La herramienta le permite copiar partes seleccionadas de su video. Puede pegar la parte copiada en cualquier lugar de su línea de tiempo o elegir otro video.
 Ocultar – (gratis) Puede optar por ocultar el cursor o la cámara web en áreas seleccionadas de su video.
Ocultar – (gratis) Puede optar por ocultar el cursor o la cámara web en áreas seleccionadas de su video.
 Insertar – Hay varias opciones para insertar videos o grabaciones en su línea de tiempo.
Insertar – Hay varias opciones para insertar videos o grabaciones en su línea de tiempo.
 Nueva grabación: Se abrirá la grabadora y podrá agregar una nueva grabación a su línea de tiempo.
Nueva grabación: Se abrirá la grabadora y podrá agregar una nueva grabación a su línea de tiempo. Grabación existente: Puede seleccionar una grabación existente en su administrador de grabaciones para insertarla en su video.
Grabación existente: Puede seleccionar una grabación existente en su administrador de grabaciones para insertarla en su video. Pausa – (gratis) Inserta una pausa en su video. Puede seleccionar la cantidad de tiempo que desea que dure la pausa en su línea de tiempo.
Pausa – (gratis) Inserta una pausa en su video. Puede seleccionar la cantidad de tiempo que desea que dure la pausa en su línea de tiempo. Archivo de video: Puede seleccionar un archivo de video mp4 para insertarlo en su línea de tiempo.
Archivo de video: Puede seleccionar un archivo de video mp4 para insertarlo en su línea de tiempo. Pegar grabación: Inserta la 'copia' (ver Copiar) en una ubicación seleccionada en su línea de tiempo.
Pegar grabación: Inserta la 'copia' (ver Copiar) en una ubicación seleccionada en su línea de tiempo.
 Narrar: (gratis) Seleccione una parte de su línea de tiempo para narrar. Se abrirá la herramienta de narración y podrá agregar su voz en off de audio presionando el botón de grabación.
Narrar: (gratis) Seleccione una parte de su línea de tiempo para narrar. Se abrirá la herramienta de narración y podrá agregar su voz en off de audio presionando el botón de grabación.
 Superposición: Agrega efectos especiales, texto, desenfoques a tus videos o grabaciones.
Superposición: Agrega efectos especiales, texto, desenfoques a tus videos o grabaciones.
 Imagen – (gratis) Agregue una imagen a la línea de tiempo de su video. Puede agregar un borde y una sombra alrededor de las imágenes, así como controlar la opacidad.
Imagen – (gratis) Agregue una imagen a la línea de tiempo de su video. Puede agregar un borde y una sombra alrededor de las imágenes, así como controlar la opacidad. Desenfoque: Desenfoca una sección de tu video. Puedes arrastrar la opacidad y elegir qué tan borrosa quieres que sea tu sección.
Desenfoque: Desenfoca una sección de tu video. Puedes arrastrar la opacidad y elegir qué tan borrosa quieres que sea tu sección. Forma: (gratis) Agrega una forma a tu video. ¡Puede elegir entre una variedad de formas diferentes, incluidas formas básicas, líneas, símbolos de ecuación y más! Personalice las formas con su propia elección de color, grosor o sombras.
Forma: (gratis) Agrega una forma a tu video. ¡Puede elegir entre una variedad de formas diferentes, incluidas formas básicas, líneas, símbolos de ecuación y más! Personalice las formas con su propia elección de color, grosor o sombras.- Flecha – (gratis) Puede agregar una flecha a las secciones de su video. Las opciones de color, grosor y sombra están disponibles.
 Resaltar – (gratis) Esta superposición le permite resaltar partes de su pantalla. Puede agregar un efecto de zoom haciendo clic en "Agregar zoom".
Resaltar – (gratis) Esta superposición le permite resaltar partes de su pantalla. Puede agregar un efecto de zoom haciendo clic en "Agregar zoom". Texto – (gratis) Puede agregar texto en cualquier parte de su video. Puedes elegir el color y la fuente del texto. También puede agregar un color de fondo con opciones de forma, color, opacidad, sombra y puntero. Con una actualización, también puede elegir cómo hacer la transición de su texto con animaciones de texto.
Texto – (gratis) Puede agregar texto en cualquier parte de su video. Puedes elegir el color y la fuente del texto. También puede agregar un color de fondo con opciones de forma, color, opacidad, sombra y puntero. Con una actualización, también puede elegir cómo hacer la transición de su texto con animaciones de texto. Pegar – (gratis) Puede duplicar o copiar otra superposición y pegarla en cualquier parte de su línea de tiempo.
Pegar – (gratis) Puede duplicar o copiar otra superposición y pegarla en cualquier parte de su línea de tiempo. Video – Superponga un clip de video y agréguelo a su línea de tiempo. Puede ajustar el sonido y la duración del clip con cualquier video.
Video – Superponga un clip de video y agréguelo a su línea de tiempo. Puede ajustar el sonido y la duración del clip con cualquier video.
 Reemplazar – Hay dos opciones en "Reemplazar" que puede utilizar para su video.
Reemplazar – Hay dos opciones en "Reemplazar" que puede utilizar para su video.
 Reemplazar video: Esta opción le permite reemplazar una parte de su video con una nueva grabación. Reemplazará el "Video principal" existente. Puede optar por congelar el audio para que no se mueva en su línea de tiempo.
Reemplazar video: Esta opción le permite reemplazar una parte de su video con una nueva grabación. Reemplazará el "Video principal" existente. Puede optar por congelar el audio para que no se mueva en su línea de tiempo. Congelar video: (gratis) Esto congela un cuadro para que puedas extenderlo arrastrando la barra en tu línea de tiempo. Puede optar por utilizar el cuadro al principio o al final de la barra de la línea de tiempo. También puede optar por congelar el cursor.
Congelar video: (gratis) Esto congela un cuadro para que puedas extenderlo arrastrando la barra en tu línea de tiempo. Puede optar por utilizar el cuadro al principio o al final de la barra de la línea de tiempo. También puede optar por congelar el cursor.

Sonido:(gratis) Puede agregar efectos de sonido o música de archivo con la herramienta Sonido. Elija de nuestra biblioteca de efectos de sonido para agregar un poco de diversión a su video. También puede agregar música a secciones de su video con esta herramienta. Puede seleccionar hasta 3 pistas por categoría.
 Velocidad: (gratis) Velocidad le permite cambiar la velocidad de su video. Puede elegir 'Acelerar' o 'Acelerar' y seleccionar el índice de velocidad deseado.
Velocidad: (gratis) Velocidad le permite cambiar la velocidad de su video. Puede elegir 'Acelerar' o 'Acelerar' y seleccionar el índice de velocidad deseado.
 Transición – (gratis) Puede agregar una transición en cualquier parte de su video. Hay docenas de transiciones para elegir. Hay algunas transiciones en las que te permite elegir la dirección del movimiento.
Transición – (gratis) Puede agregar una transición en cualquier parte de su video. Hay docenas de transiciones para elegir. Hay algunas transiciones en las que te permite elegir la dirección del movimiento.
 Volumen: (gratis) Controle sus niveles de volumen en secciones de su video haciendo clic en 'Volumen'. Simplemente haga clic en su fuente de audio y haga clic en las flechas hasta el volumen deseado, o puede elegir no tener volumen.
Volumen: (gratis) Controle sus niveles de volumen en secciones de su video haciendo clic en 'Volumen'. Simplemente haga clic en su fuente de audio y haga clic en las flechas hasta el volumen deseado, o puede elegir no tener volumen.
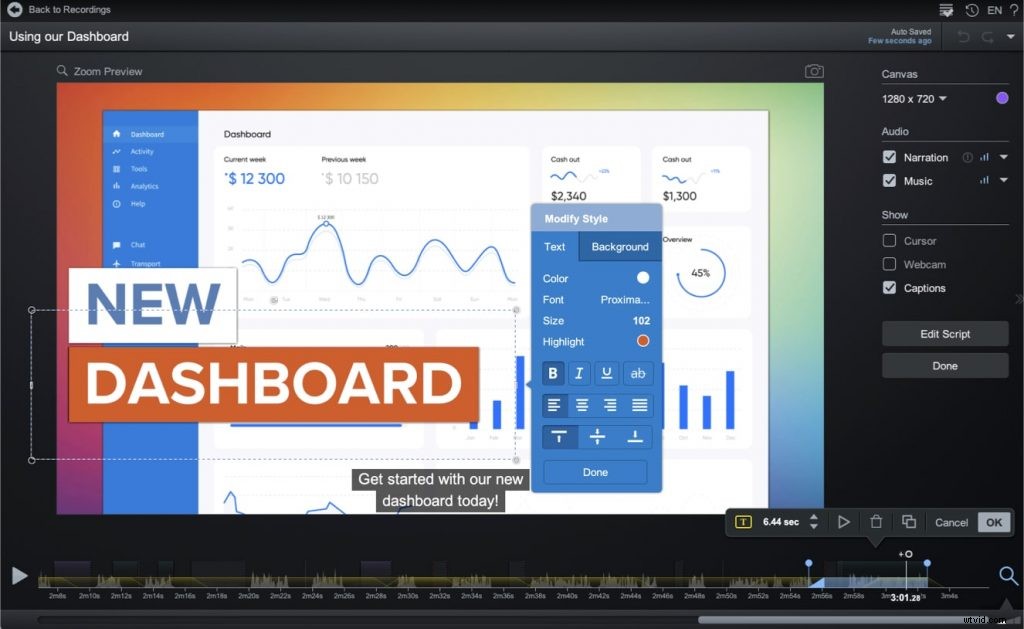 Herramientas globales de edición de video
Herramientas globales de edición de video
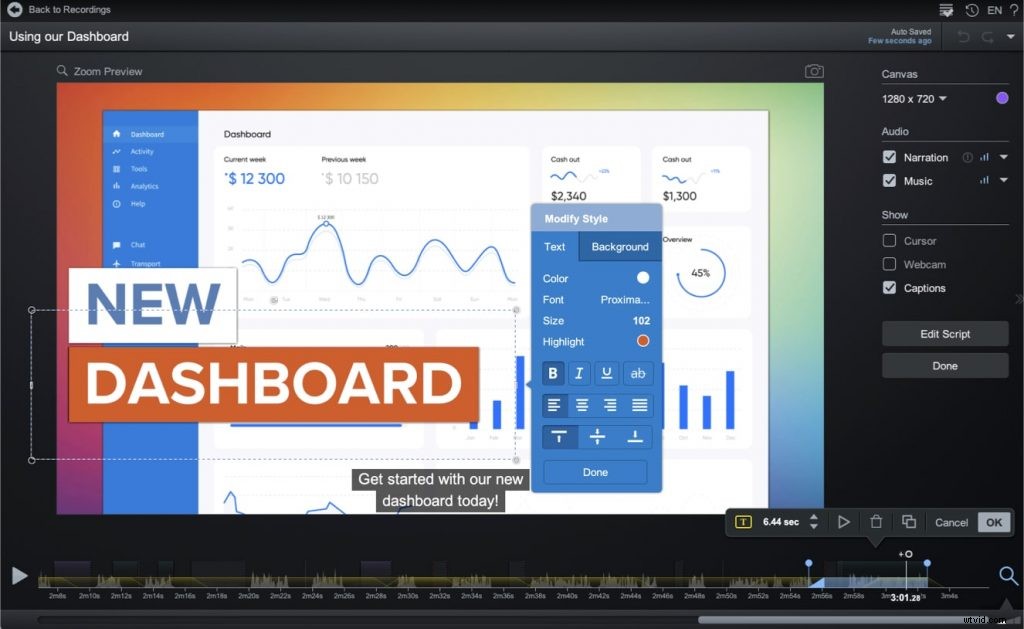 Herramientas globales de edición de video
Herramientas globales de edición de video Vídeo principal
Al hacer clic en el "Video principal" (la pantalla de su video), tiene múltiples opciones para personalizar su video.
 Redimensionar o recortar – (gratis) Puede cambiar el tamaño o recortar el video principal en su línea de tiempo. Si necesita deshacerse de los lados negros, simplemente haga clic en cambiar el tamaño y arrastre su video para ocultar los lados.
Redimensionar o recortar – (gratis) Puede cambiar el tamaño o recortar el video principal en su línea de tiempo. Si necesita deshacerse de los lados negros, simplemente haga clic en cambiar el tamaño y arrastre su video para ocultar los lados.
 Estilo – (gratis) Esto le permite elegir la forma de su video (cuadrado, ovalado o redondeado). También puedes agregar una sombra alrededor de tu video.
Estilo – (gratis) Esto le permite elegir la forma de su video (cuadrado, ovalado o redondeado). También puedes agregar una sombra alrededor de tu video.
 Opciones – Flip cam y funciones de pantalla verde. Haga clic aquí para obtener más información sobre las funciones.
Opciones – Flip cam y funciones de pantalla verde. Haga clic aquí para obtener más información sobre las funciones.
Voltear horizontalmente: Puede elegir cambiar la escena de su video marcando esta opción.
Eliminar color: Esto le permite usar la función 'Pantalla verde' donde puede eliminar el color de un fondo. Puede elegir qué color eliminar (se recomienda el verde), así como la tolerancia de la eliminación.
 Capas: (gratis) Habrá momentos en los que tenga muchas capas de superposiciones o videos en su línea de tiempo. Esta opción le permite organizar las capas en el orden que desee. Simplemente arrastre el cuadro para reordenarlo.
Capas: (gratis) Habrá momentos en los que tenga muchas capas de superposiciones o videos en su línea de tiempo. Esta opción le permite organizar las capas en el orden que desee. Simplemente arrastre el cuadro para reordenarlo.
 Opacidad – (gratis) El ícono del ojo indica la opacidad de su video principal. Puede elegir la opacidad arrastrando la barra hacia la izquierda o hacia la derecha.
Opacidad – (gratis) El ícono del ojo indica la opacidad de su video principal. Puede elegir la opacidad arrastrando la barra hacia la izquierda o hacia la derecha.
Controles globales
Estos controles se encuentran en el lado derecho del Editor de video.
Lienzo – (gratis) Esta opción controla el tamaño de su video. Puede elegir entre tamaños preestablecidos o puede personalizar el tamaño escribiéndolo. También puede seleccionar el color de fondo de su video.
Audio: Dependiendo de sus fuentes de audio, es posible que vea las siguientes opciones en su editor de video.
- Narración – Narración sonora. Puede controlar el volumen a lo largo de su video haciendo clic en las barras. Puede marcar 'Normalizar' y 'Reducir ruido' para obtener un audio más claro. Al hacer clic en el botón de flecha, puede importar o exportar el archivo de audio.
- Audio de computadora: Audio recogido por su dispositivo informático. Puede controlar y administrar el volumen del audio de su computadora haciendo clic en las barras.
- Música – (gratis) Agregue música de archivo o importe su propio archivo de audio mp3. La música te permite mostrar tu creatividad. Puede optar por agregar pistas de música de archivo o importar las suyas propias haciendo clic en la opción "Importar música". Con el editor de video gratuito, puede elegir hasta 3 pistas de música de cada categoría. Con una actualización, tiene acceso completo a la biblioteca de música de archivo y la posibilidad de importar su propia música.
- Original – (gratis) Si está editando con nuestro editor de video gratuito, su audio aparecerá como "original". Puede controlar el volumen de su audio, así como otras opciones de audio.
Mostrar – Estas opciones le permiten mostrar u ocultar su cursor, cámara web o subtítulos en su video. Al marcar estas opciones, está eligiendo mostrar su cursor o su cámara web a lo largo de su video.
Subtítulos: (gratis) Hay varias opciones para agregar subtítulos a sus videos. Puede elegir agregar subtítulos con un archivo de texto que incluya archivos .txt o .srt. Con una actualización, puede usar la sencilla herramienta de conversión de voz a texto o escribir sus propios subtítulos. Haga clic aquí para obtener más información sobre los subtítulos.
Notas de edición de video adicionales:
Editar puntos: Puede colocar puntos de edición para animar o mover objetos en su video. Los puntos de edición se pueden usar para la mayoría de las herramientas ubicadas en "superposición". Puede encontrar un tutorial completo aquí.
Esperamos que esta guía lo ayude a utilizar lo mejor que Screencast-O-Matic tiene para ofrecer en el editor de video. Puede imprimirlo o volver a consultarlo cuando esté editando. ¡Hay muchos más artículos sobre consejos de edición, cómo utilizar mejor el editor de video y más!
Para actualizar a un plan Deluxe y obtener lo mejor de la edición, diríjase a nuestra página de planes para obtener más información.
Enlaces rápidos:
Lista completa de tutoriales en vídeo para editar fácilmente
Software de edición de video sencillo:guía para el editor de video Screencast-O-Matic
Cómo editar videos de YouTube gratis:guía definitiva
