¡No necesita un equipo costoso o un título técnico para hacer grabaciones de pantalla de alta calidad! Cualquiera puede grabar su pantalla y cámara web para crear videos de capacitación, videos de YouTube, demostraciones de productos o cualquier tipo de video instructivo. Todo lo que necesita es una grabadora de pantalla fácil de usar como Screencast-O-Matic y estos 17 consejos esenciales para la grabación de pantalla.
Preparar
1. Cierra los programas innecesarios
Salga de los programas innecesarios para asegurarse de tener suficiente potencia de procesamiento y memoria para su software de grabación de pantalla y cualquier aplicación que esté grabando. Desactive todas las notificaciones para evitar que su grabación se vea interrumpida por los sonidos e insignias de las notificaciones. Eso incluye correo electrónico, Slack, Mensajes y cualquier otra aplicación que pueda mostrar una insignia o emitir un sonido mientras estás grabando.
2. Limpia tu escritorio
Oculte íconos y archivos en su escritorio si lo mostrará en cualquier momento en su video. Elimine las distracciones en su pantalla y muestre solo lo que quiere que vea su audiencia. Limpiar su escritorio también ayuda a mantener su privacidad y no compartir información no deseada con sus espectadores.
3. Escribe un guión
Escribe tu video antes de comenzar a grabar. Escribir un guión te ayuda a:
- Organiza tus pensamientos
- Esboza tu presentación
- Mantenga su video lo más corto y conciso posible
- Establecer expectativas claras
- Resumir los puntos clave
- Dale a tu audiencia un claro llamado a la acción
¡Tu guión no tiene que ser perfecto! Es posible que pueda trabajar bien con viñetas organizadas, o tal vez desee escribir un guión pulido con oraciones completas. De cualquier manera, planificar y delinear lo que quiere decir y en qué orden le ahorrará tiempo de grabación y edición, y mejorará sus resultados.
Incluso puede grabar su video sección por sección siguiendo su guión con la función de grabaciones con guión de Screencast-O-Matic. Las grabaciones con guión pueden ahorrar mucho tiempo al permitirle organizar, grabar y editar su video de acuerdo con su guión.
4. Configura tus herramientas de dibujo
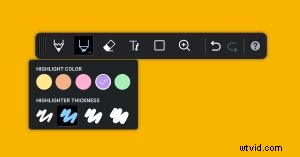 Prepare y ajuste la configuración de la herramienta de dibujo de la grabadora con anticipación para que no tenga que perder tiempo mientras graba y luego edite eso más tarde. Pruebe las herramientas y decida cuáles quiere usar para resaltar y anotar su grabación. Decide qué fuentes, colores y anchos de pincel quieres usar para las herramientas de rotulador y resaltador y cualquier forma o flecha que quieras usar para llamar la atención mientras grabas.
Prepare y ajuste la configuración de la herramienta de dibujo de la grabadora con anticipación para que no tenga que perder tiempo mientras graba y luego edite eso más tarde. Pruebe las herramientas y decida cuáles quiere usar para resaltar y anotar su grabación. Decide qué fuentes, colores y anchos de pincel quieres usar para las herramientas de rotulador y resaltador y cualquier forma o flecha que quieras usar para llamar la atención mientras grabas.
5. Familiarízate con los atajos de teclado
Los atajos de teclado pueden ser un gran ahorro de tiempo. El uso de accesos directos le ahorra tiempo mientras graba, pero también ahorra tiempo de edición porque no tendrá que editar secciones de su grabación donde pasó tiempo buscando un control. Los accesos directos también ayudarán a minimizar los movimientos del mouse, de modo que pueda enfocar su mouse de manera más intencional y usar el cursor para resaltar su contenido, no sus acciones de grabación de pantalla. Screencast-O-Matic admite métodos abreviados de teclado para la grabadora de pantalla y el editor de video, y también le permite configurar sus propias teclas de acceso rápido globales para acciones comunes.
6. ¡Haz una carrera de práctica!
Lea su guión para conocer el tiempo y practique cualquier dibujo o anotación que planee usar. Identifique los puntos de su guión en los que desee pausar la grabación para preparar su próxima sección o agregar anotaciones. Abre todas las pestañas o aplicaciones que necesites para que no tengas que perder tiempo abriendo y esperando que se carguen las páginas mientras grabas.
Grabar
7. Registra solo lo que necesitas
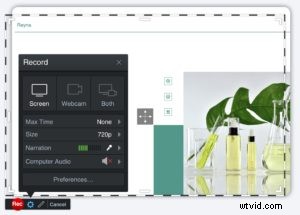 Grabarás a pantalla completa en muchos casos, pero a veces es posible que solo necesites mostrar parte de tu pantalla. Enfocar tu grabación ayudará a tus espectadores a enfocar su atención donde tú quieras. Arrastra las esquinas del cuadro de grabación para seleccionar el área de tu pantalla para tu grabación.
Grabarás a pantalla completa en muchos casos, pero a veces es posible que solo necesites mostrar parte de tu pantalla. Enfocar tu grabación ayudará a tus espectadores a enfocar su atención donde tú quieras. Arrastra las esquinas del cuadro de grabación para seleccionar el área de tu pantalla para tu grabación.
8. Registro en dimensiones estándar
Grabar en dimensiones estándar es útil si está grabando para YouTube o cualquier canal con una relación de aspecto fija para el reproductor. Por ejemplo, grabar en 720p o 1080p garantizará la mejor calidad de reproducción en YouTube y no se agregarán barras negras a los lados de sus grabaciones. Si planea fusionar varias grabaciones en el editor de video, asegúrese de grabarlas todas con la misma resolución de pantalla.
9. Pausa y reanuda cuando lo necesites
¿Necesitas tomar un sorbo de agua? ¿Quiere agregar una anotación sin mostrar el proceso? Sepa que puede hacer una pausa en cualquier momento y reanudar la grabación donde la dejó. Este consejo le evitará perder tiempo editando esas pausas más tarde. También te sentirás más seguro mientras grabas, sabiendo que siempre puedes presionar pausa por cualquier motivo y esperar hasta que estés listo para continuar.
10. Mantén constante el movimiento del ratón
Reduzca la velocidad de los movimientos del mouse y el desplazamiento para que su audiencia se centre en el contenido que está mostrando, no en el movimiento de su mouse. Desea asegurarse de que los movimientos de su mouse ayuden a sus espectadores a saber dónde enfocar su atención. Puede ajustar la configuración de su mouse en Mac y Windows.
11. Incluye una llamada a la acción
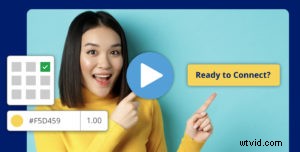 Deje que su audiencia sepa lo que quiere que haga a continuación. Por ejemplo, ¿estás grabando para YouTube? Recuérdeles que les guste, se suscriban y hagan clic en el enlace en la descripción de su video para obtener más información. ¿Tu screencast es una lección en video? Informe a sus alumnos cuál será su próximo paso:un cuestionario en video, una tarea, la próxima lección, etc. Asegúrese de que su llamado a la acción sea claro y no confunda a su audiencia con demasiados CTA. Incluye una llamada a la acción principal y potencialmente una secundaria.
Deje que su audiencia sepa lo que quiere que haga a continuación. Por ejemplo, ¿estás grabando para YouTube? Recuérdeles que les guste, se suscriban y hagan clic en el enlace en la descripción de su video para obtener más información. ¿Tu screencast es una lección en video? Informe a sus alumnos cuál será su próximo paso:un cuestionario en video, una tarea, la próxima lección, etc. Asegúrese de que su llamado a la acción sea claro y no confunda a su audiencia con demasiados CTA. Incluye una llamada a la acción principal y potencialmente una secundaria.
Editar
12. Recorta tu grabación
Recorte el principio y el final de su grabación para eliminar los segundos (¡o minutos!) adicionales cuando estaba configurando o finalizando. Puede recortar fácilmente su grabación arrastrando las manijas debajo de su vista previa de grabación.
13. Eliminar silencios y pausas
Edite los períodos de silencio para que su grabación se vea pulida, fluida y eficiente para sus espectadores. Puede eliminar los silencios de manera fácil y automática en el editor de video de Screencast-O-Matic. La aplicación detectará y resaltará los períodos de silencio en su grabación. Puede ajustar la duración mínima del silencio que desea que la aplicación detecte. Luego, puede optar por acelerar automáticamente esas secciones de silencio, eliminarlas por completo o editarlas individualmente.
14. Eliminar contenido innecesario
Edite cualquier error y momento en su grabación que no agregue valor a su espectador. Estos momentos incluyen el tiempo que pasó navegando por un sitio web, escribiendo en la barra del navegador, esperando que se cargue una página o cualquier otra acción que haya registrado y que su audiencia no necesite o no quiera ver.
15. Personaliza tu cursor y anotaciones
De forma predeterminada en Screencast-O-Matic, su cursor tendrá un círculo resaltado a su alrededor para que sea más visible y fácil de seguir. Los clics derecho e izquierdo también se resaltan de forma predeterminada con puntos de colores. Puede personalizar fácilmente el resaltado del cursor en el editor de video para enfatizar los movimientos del mouse cuando ayudarán a su audiencia y ocultar el resaltado cuando podría distraer la atención de su mensaje. También puede mostrar y ocultar cualquier elemento que haya agregado con las herramientas de dibujo en el editor.
16. Ajusta tu cámara web
Recorte y cambie el tamaño de su cámara web para que la posición y el fondo de su cámara web se vean bien y no distraigan. También puede usar el editor de video de Screencast-O-Matic para ocultar su cámara web en secciones del video donde podría distraer más de lo que agregaría valor. De esa manera, puede estar presente en su grabación en los momentos en que desea que su audiencia se concentre en usted y ocultar su cámara web cuando desea que su audiencia se concentre en su pantalla.
17. Añadir intros o outros
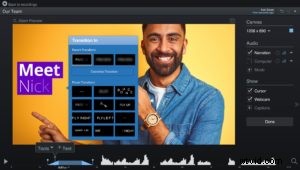 Agregar introducciones y cierres animados a su grabación ayuda a pulir y marcar su video final. Por ejemplo, si su grabación es parte de una serie de videos, su introducción puede recordarles dónde se encuentran en la serie. O planea publicar su grabación en YouTube, puede agregar una introducción animada atractiva en el editor de video para enganchar a su audiencia. Luego, agregue un cierre con su llamada a la acción final, para que su audiencia sepa qué hacer cuando haya terminado de ver su video. En el editor de video de Screencast-O-Matic, puede animar fácilmente texto, animar superposiciones como formas, imágenes y videos, y usar puntos de edición para animar un zoom en cualquier parte de su video.
Agregar introducciones y cierres animados a su grabación ayuda a pulir y marcar su video final. Por ejemplo, si su grabación es parte de una serie de videos, su introducción puede recordarles dónde se encuentran en la serie. O planea publicar su grabación en YouTube, puede agregar una introducción animada atractiva en el editor de video para enganchar a su audiencia. Luego, agregue un cierre con su llamada a la acción final, para que su audiencia sepa qué hacer cuando haya terminado de ver su video. En el editor de video de Screencast-O-Matic, puede animar fácilmente texto, animar superposiciones como formas, imágenes y videos, y usar puntos de edición para animar un zoom en cualquier parte de su video.
¡Ahora está listo para subir de nivel sus capturas de pantalla con estos sencillos consejos de grabación de pantalla! Inicie Screencast-O-Matic, la grabadora de pantalla y cámara web potente, gratuita y sencilla, y comience a crear grabaciones de pantalla atractivas y efectivas.
