Los paisajes son uno de los temas fotográficos más populares, y por una buena razón. La naturaleza es encantadora para el ojo humano, y es natural que la gente quiera capturar esa impresionante escena natural con cámaras. Algunos profesionales del paisaje y súper entusiastas planificarán con anticipación con trípodes, cables disparadores, filtros y equipo adicional para asegurarse de que realmente logran la toma que tienen en mente.
Luego están los fotógrafos más casuales como yo, que tienden a fotografiar paisajes en el momento, generalmente durante las vacaciones. Si pertenece al último grupo, este artículo está más dirigido a usted. Tal vez tenga una sola toma de paisaje que se vea bastante bien, pero está buscando algunos consejos ligeros de posprocesamiento para completarlo. Si eres tú, ¡sigue leyendo!
En este artículo, presentaré algunos métodos para mejorar las escenas naturales para mantenerlas parecidas a cómo las vio originalmente. Todas estas técnicas tienen que ver con mejorar una sola toma, y los efectos no son demasiado dinámicos ni exagerados, lo que evita que se exceda con, por ejemplo, HDR.
Sugerencia n.º 1:mejorar los detalles
Una de las formas más rápidas y fáciles de pulir cualquier foto es aplicar la nitidez de la imagen. Hay varias formas de hacer esto en Photoshop. Para este artículo, nos centraremos en aplicar los efectos de nitidez de la imagen del filtro Paso alto a la imagen del paisaje debajo de Haleakala, un volcán inactivo apto para excursionistas en Maui, Hawái. La imagen del antes está arriba y la del después está en la parte inferior. Los efectos pueden parecer sutiles desde una perspectiva alejada, pero compare distintas áreas, como las formaciones rocosas, para ver el efecto de nitidez.
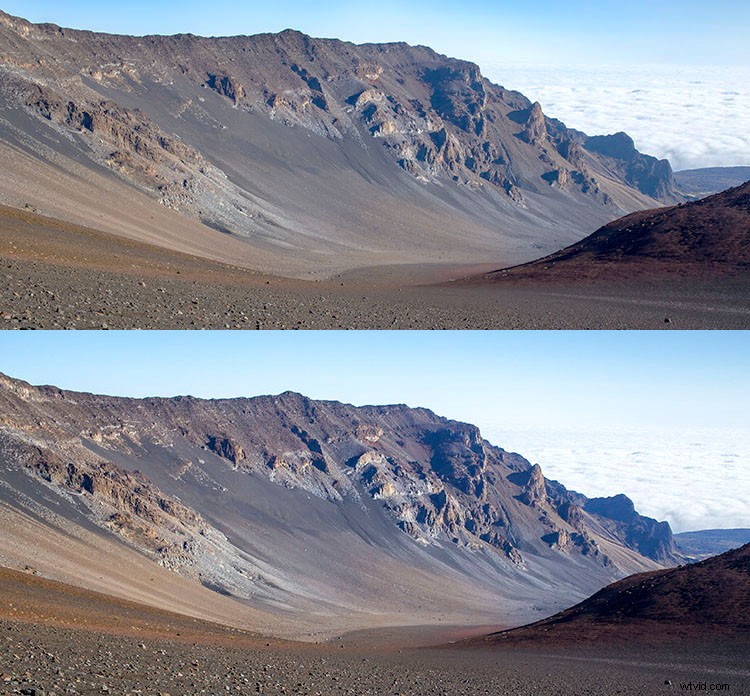
Pasos para enfocar usando el filtro de paso alto
- Empieza por duplicar la capa de fondo y cambiar el modo de fusión de la nueva capa a Superposición. La imagen aparecerá muy contrastada y, con el modo de fusión Superposición aplicado, podrá obtener una vista previa de los efectos del filtro de paso alto.
- A continuación, aplique el filtro de paso alto a la capa duplicada. Se encuentra en el menú Filtro en la parte superior de la pantalla en la sección Otros.
- Ajuste la configuración del filtro: Luego verá el cuadro de diálogo del filtro de paso alto, que le permitirá usar un control deslizante simple para aumentar o disminuir la intensidad del valor del radio (también conocido como la fuerza del efecto del filtro). Cuanto mayor sea el valor, más intenso será el efecto del filtro de paso alto. En términos generales, es mejor mantener el valor en el lado inferior, entre 1 y 5 píxeles. En el caso de esta imagen, el radio se ajustó a 1,2 para proporcionar la nitidez suficiente alrededor de los bordes de la imagen sin exagerar el efecto.
- Modifique la configuración de la capa: Después de aplicar el filtro de paso alto, se puede ajustar ajustando el modo de fusión de la capa de fondo duplicada y/o reduciendo la opacidad de la capa. El modo de fusión que elija puede intensificar o reducir la cantidad de nitidez. Para ver algunos ejemplos, eche un vistazo a las comparaciones de imágenes a continuación. Hard Light y Vivid Light aumentan la nitidez, mientras que Soft Light lo mantiene sutil.
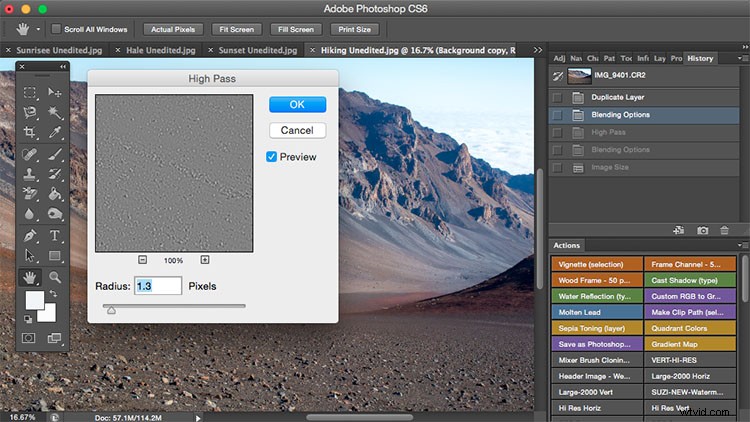
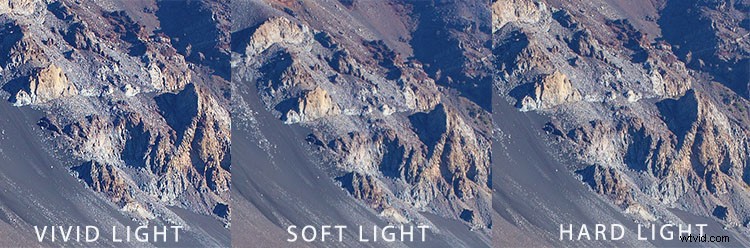
Consejo n.º 2:elimine la imagen borrosa
No es raro que las imágenes de paisajes aparezcan borrosas o con niebla cuando las condiciones climáticas naturales son tales. La imagen de arriba se tomó en la costa de Oregón hace unos veranos usando una Canon 70-200 mm a f/11 con solo un filtro de neblina UV claro básico en la lente. La niebla en el aire le da a la foto un aspecto aburrido en la versión sin editar, directamente fuera de la cámara (imagen superior a continuación), pero afortunadamente esto se puede arreglar fácilmente en Photoshop (imagen inferior a continuación).
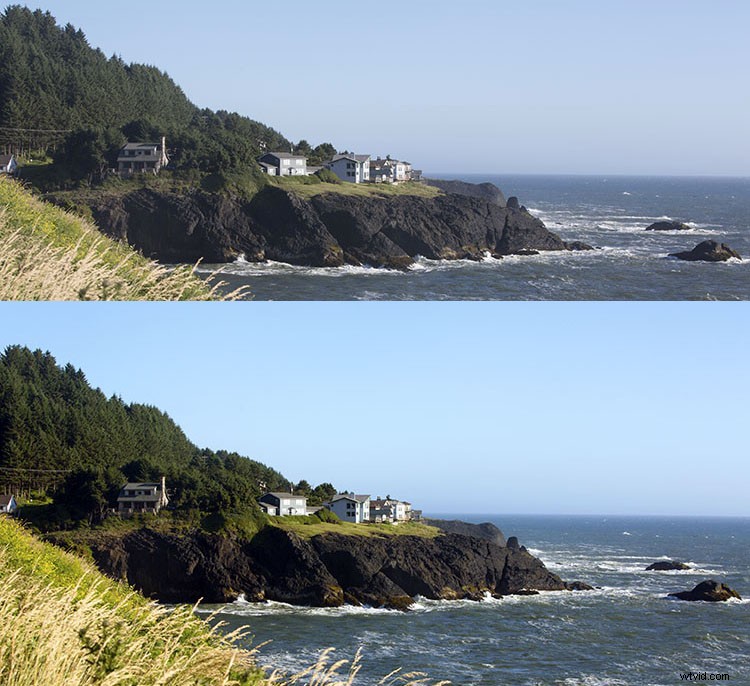
Dado que el mayor problema con las imágenes borrosas es el contraste suave, la solución más rápida es simplemente seleccionar la función Contraste automático, ubicada en el menú desplegable superior en Imagen. El contraste de imagen deficiente se corrige instantáneamente en función de la luminosidad de los píxeles, lo que da como resultado un contraste de imagen más fino en general. Después de aplicar el contraste automático, también ajusté los niveles, la saturación y la intensidad, y la imagen resultante se ve mucho más equilibrada y vibrante a pesar de las condiciones de niebla de la escena.
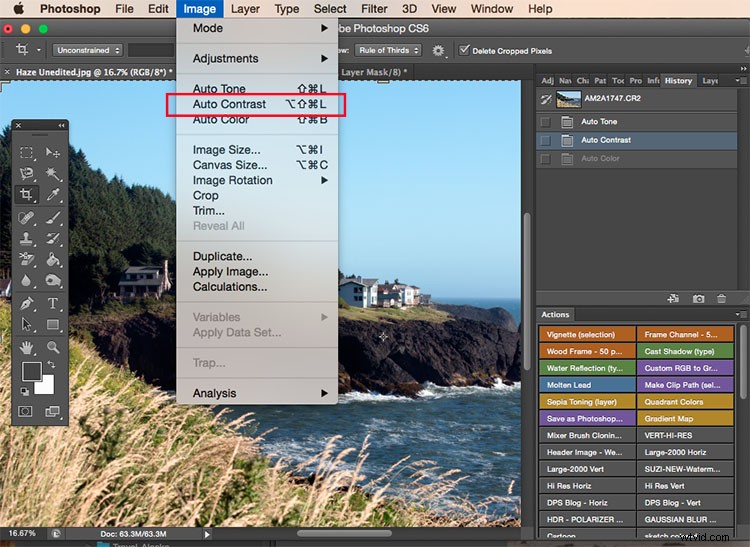
Consejo n.º 3:Realza los colores del cielo
La mayoría de las fotos de puestas de sol ya son bastante espectaculares cuando se capturan con una cámara, pero a veces no está de más mejorarlas un poco más, para transmitir completamente una escena excepcionalmente surrealista o hermosa que presenciaste. La foto de abajo es una puesta de sol sin editar tomada en Grand Wailea en Maui, Hawái. Se ve muy bien por sí solo, pero quería pintar un poco más de naranja y rosa en el cielo.
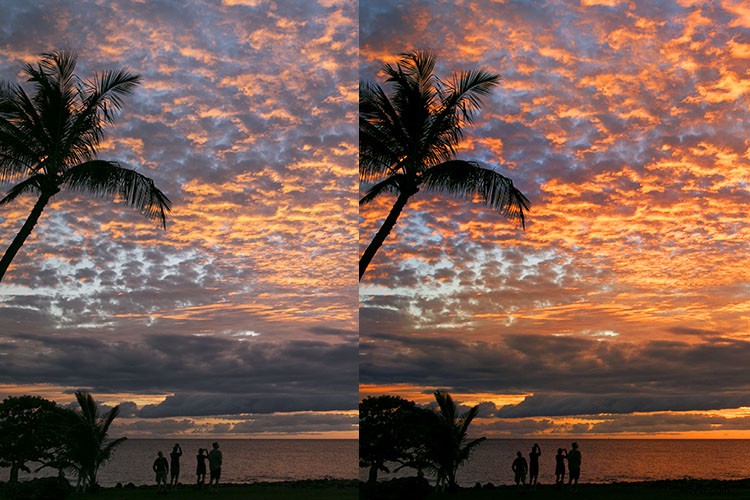
Para hacerlo, seguiremos estos sencillos pasos:
- Crear una nueva capa haciendo clic en el icono de capa a la izquierda de la papelera en el panel de capas.
- Luego, ve a la caja de herramientas y selecciona el ícono de Pincel. Para garantizar una transición suave, asegúrese de que la opacidad esté configurada al 100 % y que la dureza del pincel esté configurada a cero.
- Establece tu color: Con el Pincel aún seleccionado, haga clic en Color de primer plano, que se encuentra en la parte inferior de la barra de herramientas. Aparecerá un cuadro de diálogo y el cursor se transformará en una herramienta de cuentagotas. Haga clic con el botón izquierdo en el color deseado de la imagen con el que desea pintar, en mi caso, un rosa claro anaranjado.
- Luego, comience a pintar sobre las áreas del cielo que desea mejorar. Asegúrese de limitar las pinceladas a solo el área del cielo; en mi caso, no quisiera pintar sobre las sombras oscuras en el lado izquierdo de la foto ya que quiero mantenerlas lo más oscuras posible.
- Cambiar el modo de fusión de capas: Una vez que haya terminado de pintar, haga clic con el botón derecho en la capa que pintó y cambie el modo de fusión a algo como Luz suave o Superposición para lograr el efecto deseado. Si el efecto es demasiado fuerte, ajuste la opacidad de la capa a un porcentaje más bajo.
- ¡Violá! Ahora deberías ver colores mucho más intensos y vibrantes que irradian de la imagen del atardecer.
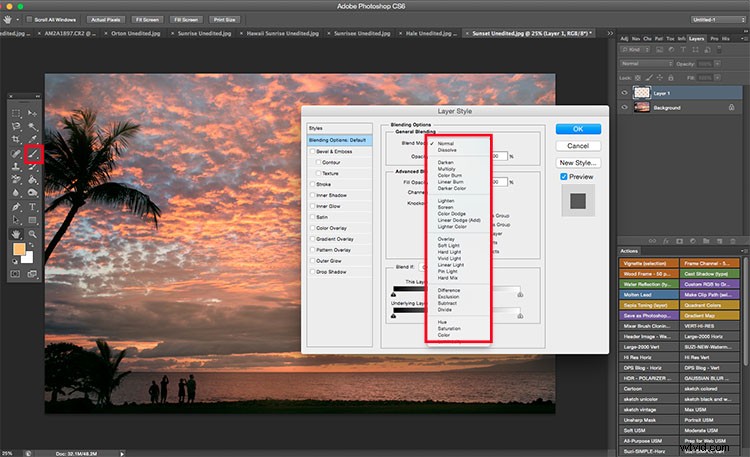
¿Cómo procesas tus imágenes de paisajes? ¿Tienes algún otro consejo o truco? Comparta los comentarios a continuación.
