Hace unos años, cuando regresé con 5000 fotos nuevas de un viaje en automóvil a California, Utah y Nevada, me di cuenta de que necesitaba un flujo de trabajo de edición completamente nuevo. Dos meses después, ni siquiera estaba cerca de terminar con la edición.

Pasé más o menos el año siguiente probando diferentes enfoques y sistemas, con el objetivo principal de agilizar, simplificar y acelerar todo el proceso, desde el momento en que se toma la fotografía hasta que se publica y se realiza una copia de seguridad en la nube.
Después de implementar mi nuevo flujo de trabajo, usarlo durante más de un año y ajustarlo en el camino, ahora puedo procesar y editar miles de fotos en cuestión de horas. Me encantaría compartir mi nuevo flujo de trabajo contigo.
En la carretera
El mayor cambio en mi flujo de trabajo de edición ocurrió cuando prácticamente dejé de editar fotos mientras viajaba. En cambio, me concentré solo en disparar, en lugar de perder el tiempo en cualquier otra cosa.

Al final de cada día de viaje, importo todas las fotos nuevas a un catálogo temporal de Lightroom y, durante la importación, selecciono la opción para generar vistas previas inteligentes. Esto me permite tener acceso a todas mis fotos a través de Lightroom Mobile en mi tableta. También cambio el nombre de todas las imágenes usando mi plantilla de cambio de nombre.
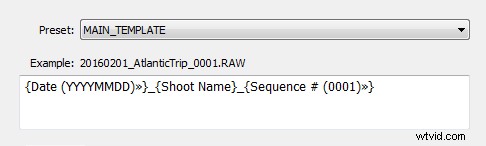
Después de cambiar el nombre, mis fotos tienen la siguiente estructura de nombres:
- 20160201_AtlanticTrip_0001.RAW
- 20160201_AtlanticTrip_0002.RAW
- 20160201_AtlanticTrip_0003.RAW
Durante la importación inicial, también aplico etiquetas de nivel superior según la ubicación o el tipo de fotos. Por ejemplo, podría aplicar etiquetas muy genéricas como "Canadá" y "Nuevo Brunswick".
Pero, incluso antes de importar las fotos a Lightroom y generar las vistas previas inteligentes, siempre tengo otra opción para acceder a mis imágenes. Desde que cambié a sin espejo, ahora puedo conectarme a mi cámara usando mi tableta o teléfono inteligente en cualquier momento, tomar algunas imágenes para editarlas rápidamente en Snapseed y publicarlas en las redes sociales. Como mencioné antes, mi flujo de trabajo de edición es mínimo cuando estoy de viaje.
En casa
El verdadero trabajo de procesamiento comienza tan pronto como estoy en casa. A veces, sin embargo, puede comenzar incluso antes. Si se trata de un largo vuelo a casa, podría seleccionar algunas fotos en el avión usando Lightroom Mobile, con el objetivo principal simplemente de refrescar mis recuerdos del viaje y tomar notas.
Importar
En casa, conecto mi disco duro externo de viaje maestro a mi computadora de escritorio y uso la opción de Lightroom "Importar desde otro catálogo". Luego traigo todas las fotos nuevas a mi catálogo principal y genero vistas previas de tamaño completo para todas ellas. Debido a que normalmente lleva un tiempo importar miles de archivos RAW y generar vistas previas de tamaño completo, a menudo empiezo el proceso antes de acostarme, para que cuando me levante por la mañana todo esté listo.
Sacrificio
La selección es el proceso de seleccionar las mejores fotos para editarlas y rechazar las malas. Durante mucho tiempo, luché con este paso, ya que siempre consumía mucho tiempo y, con frecuencia, me distraía con una imagen interesante y comenzaba a editar antes de terminar mi selección.
Lightroom tiene múltiples características organizativas para la selección que, para ser honesto, a veces pueden ser abrumadoras. Las características incluyen:marcado, destacado, etiquetado de color, colecciones, colecciones inteligentes, colección rápida. En el pasado, traté de usarlos todos para diseñar un sistema elaborado que era imposible de sostener por mucho tiempo. Cada vez que fallaba con un sistema, se me ocurría un esquema aún más complejo. Eventualmente, reconocí que era hora de simplificar el proceso.
La inspiración para mi nueva estrategia de sacrificio provino del libro The ONE Thing, de Gary Keller. Establece que para ser 100% eficiente debes concentrarte en una sola cosa a la vez. En otras palabras, la multitarea es mala. Inspirado por el libro, mi proceso pronto cambió. Mi primer objetivo, después de importar nuevas fotos a Lightroom, ahora es eliminar todas las malas tomas, las que nunca se pueden usar (fotos fuera de foco, por ejemplo). Rápidamente reviso todas mis fotos y uso el atajo de teclado "X" para marcar todas las fotos rechazadas. El proceso va muy rápido aunque tenga miles de fotos porque me concentro en una sola tarea.
Después de que termino de marcar las fotos, borro inmediatamente los archivos rechazados para que no vayan a mi sistema de respaldo.
El siguiente paso es mi favorito. Vuelvo a revisar las fotos y, con la ayuda del atajo de teclado "P" (P es para SELECCIONADO), marco todas las fotos que tienen el potencial de ser procesadas y publicadas (guardianes). Una vez más, solo me concentro en una sola tarea, ya que no intento calificar las fotos seleccionadas ni establecer el valor de las estrellas. Este enfoque me permite identificar a los guardianes a una velocidad increíble y eficiente.
El siguiente paso es hacer que los guardianes sean bonitos.
Edición rápida
El desarrollo de un nuevo enfoque de edición de Lightroom se desencadenó al darme cuenta de que el 80-90 % de las ediciones que realizo en Lightroom son idénticas para cada imagen editada, y solo el 10-20 % contribuye a la singularidad de cualquier fotografía dada. La razón era automatizar el 80-90 % del proceso de edición para ahorrar tiempo en tareas repetitivas.
Para automatizar la edición, creé un sistema basado en ajustes preestablecidos de dos niveles, uno al que llamo Lightroom Rapid Editing. Lightroom Rapid Editing me permite superar la limitación de los ajustes preestablecidos, como cuando cualquier ajuste predeterminado produce un resultado muy diferente según el nivel de exposición, las condiciones de iluminación, las sombras y el rango dinámico de la escena. Con este enfoque de dos niveles, puedo compensar varias condiciones de iluminación sin tocar la herramienta principal de edición de Lightroom.
Nivel 1:ajustes preestablecidos de estilo. Los presets que definen el “LOOK” y el estilo de la fotografía. Por ejemplo:frío o cálido, procesado cruzado o natural, contrastado o suave.
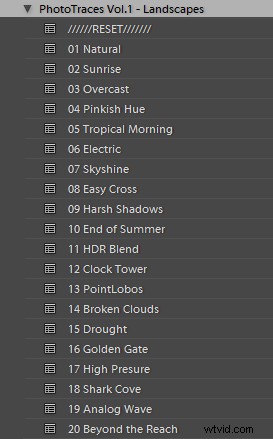
Nivel 2:valores predeterminados de ajuste. Los ajustes preestablecidos que permiten el ajuste fino de una foto sin alterar el estilo y sin el uso de las herramientas de edición de Lightroom. Los llamé el JUEGO DE HERRAMIENTAS.
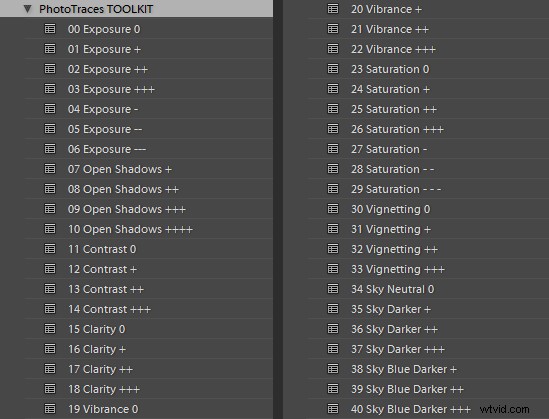
Aquí hay un escenario de la vida real
Cuando regresé de un viaje en automóvil por el Atlántico canadiense, traje más de mil fotos nuevas. Después de seleccionar alrededor de 10 guardianes, quise editarlos usando un estilo similar y luego publicarlos como Serie Atlántico en mi blog de fotografía de viajes. Empecé con mi foto favorita de la selección.

Comencé con el Nivel 1 de Edición Rápida aplicando el ajuste preestablecido de estilo NATURAL a la imagen seleccionada (arriba).

Ajuste preestablecido de estilo natural aplicado.
Aunque me gustó el estilo, la imagen no se veía nada bien, porque era demasiado oscura, con sombras profundas en el fondo. Fue entonces cuando entró en juego el segundo nivel de edición.
De la colección de ajustes preestablecidos de TOOLKIT, apliqué los siguientes ajustes preestablecidos:
- 01.Exposición +
- 09.Abrir Sombra +++
- 16. Claridad +
- 20. Intensidad ++
A continuación se muestra el resultado final. Me llevó cinco clics pasar de la imagen RAW original sin procesar a la edición final.

El siguiente paso fue idear un estilo más creativo para esta fotografía en particular. Usé el proceso de edición rápida de Lightroom de dos niveles para producir tres versiones creativas más.

Preajuste:nubes rotas

Preajuste:Sequía

Preajuste:Punto Lobos
Durante el siguiente paso, seleccioné la versión editada que más me gustó. En este caso particular, elegí la imagen con el efecto preestablecido Point Lobos. Luego usé la funcionalidad CONFIGURACIÓN DE SINCRONIZACIÓN de Lightroom para sincronizar la configuración de edición con el resto de las fotos marcadas (los otros nueve guardianes).
En el último paso, revisé las fotos una vez más, usando solo el JUEGO DE HERRAMIENTAS, y me enfoqué en cada foto individualmente. En esta etapa, ajusté principalmente la Exposición y la Sombra abierta para compensar las diferentes condiciones de iluminación y las imperfecciones de exposición (subexposición y sobreexposición). Este proceso normalmente no lleva mucho tiempo:un promedio de 10 a 15 segundos por foto.









En este punto, había terminado con la edición rápida. Logré completar el 80-90 % del proceso de edición sin tocar ninguna de las herramientas de edición de Lightroom. Como puede ver, Lightroom Rapid Editing me permite procesar un gran volumen de fotos en un período de tiempo relativamente corto, al mismo tiempo que le da a las fotos un aspecto y una sensación similares, lo que hace que el conjunto se distinga y sea único.
Después de este proceso de edición de dos niveles, llegó el momento de realizar el último 10-20% de la edición que no se puede automatizar.
Dependiendo de la imagen, podría abrirla en Photoshop para una edición selectiva. En la mayoría de los casos, limpio las imágenes eliminando los elementos que distraen de la composición (cables eléctricos, escombros). Otra opción que uso a menudo son los pinceles de ajuste de Lightroom para la edición selectiva.
Publicación
El último paso de mi flujo de trabajo es la publicación. Uso la funcionalidad del complemento de Lightroom para sincronizar mis fotos recién creadas con mi cartera en la nube en SmugMug. Con el servicio en la nube de SmugMug, tengo acceso a todas mis fotos en resolución completa y con una calidad del 100 % en cualquier momento y en cualquier lugar.
Una de mis funciones favoritas de SmugMug es la capacidad de crear imágenes de tamaño personalizado sobre la marcha cambiando manualmente la URL de una imagen, sin usar ninguna herramienta de edición.
Conclusión
Lo que aprendí después de diseñar mi flujo de trabajo de edición de fotos es que no existe una solución perfecta para la fotografía de viajes que se adapte a todos los fotógrafos. Cualquier sistema que implementemos está en constante estado de fluctuación, y todo lo que podemos hacer es seguir ajustándolo según el tipo de fotografía y nuestros hábitos y rutinas individuales.
¿Tiene un flujo de trabajo que le gustaría compartir con nosotros? Hágalo en la sección de comentarios a continuación.
