En caso de que te lo hayas perdido, en un artículo anterior te presenté los 101 de la fotografía de larga exposición, proporcioné una lista de verificación del equipo esencial y detallé los pasos exactos a seguir para que puedas capturar una fotografía de larga exposición.
En este artículo, compartiré un flujo de trabajo preciso que puede usar para procesar sus fotografías de larga exposición.

Paisaje marino de larga exposición después de la edición.
Directamente de la cámara (SOOC)
Las fotografías de larga exposición, cuando se importan directamente de la cámara, son, en muchos sentidos, muy parecidas a los diamantes en bruto. Lamentablemente, en la mayoría de los casos, el precio no suele ser uno de ellos.
Directamente desde la cámara, es inevitable que su fotografía de larga exposición tenga un matiz de color y un grado de ruido no deseado. Particularmente si calculas mal el tiempo de exposición y subexpones tu imagen por accidente (nadie es perfecto, ¿verdad?).
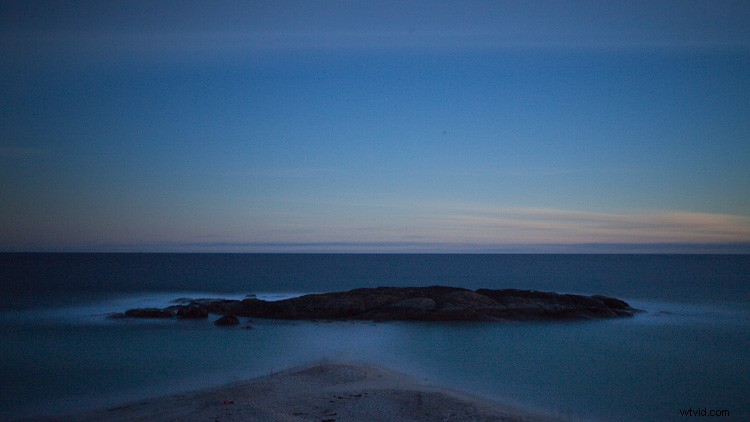
Imagen RAW subexpuesta, azul y ruidosa directamente de la cámara.
Después de echar un vistazo a una imagen como esta, sería fácil sentirse un poco desanimado. Probablemente rechazaría la imagen, cancelaría su tiempo libre y esperaría tener mejor suerte la próxima vez.
El ruido, los tintes de color y los errores de cálculo ocasionales de exposición ocurren:todo viene con el territorio. Afortunadamente, con un poco de magia de posprocesamiento, puedes corregir estos contratiempos.
Ahora, para que quede claro, no estoy sugiriendo que adopte un enfoque de "arreglarlo en la posproducción". Como cualquier género de fotografía, desea capturar su sujeto lo mejor que pueda en la cámara. Pero, a diferencia de los géneros fotográficos más sensibles (retratos, publicidad, belleza, etc.), la naturaleza surrealista y atmosférica de las fotografías de larga exposición le brinda una mayor tolerancia a las correcciones posteriores al procesamiento.
Lo más probable es que haya un diamante escondido entre todas esas imperfecciones. Así es como puedes descubrirlo.
Pasos de procesamiento para imágenes de larga exposición
Paso uno:ediciones básicas

Paso uno:Saque el polvo.
Después de importar su imagen RAW a Lightroom, es probable que se vea un poco plana y tenga algunas imperfecciones. Los más comunes son el ruido de color y los tintes de color.
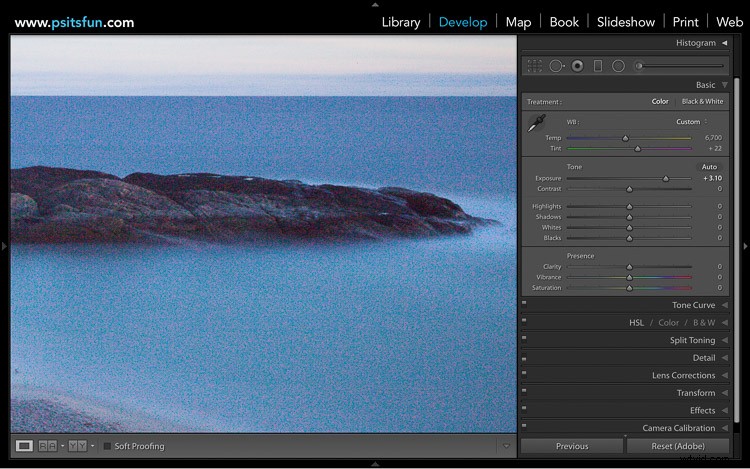
Esta imagen tiene una cantidad significativa de ruido de color y luminancia.
Antes de que pueda abordar las correcciones, pulir su imagen y mostrarla con orgullo para que el mundo la vea, debe poder ver lo que está haciendo.
Independientemente de si su imagen está subexpuesta o sobreexpuesta, es una buena idea usar las correcciones de lentes y el panel de tono básico en Lightroom para fortalecer los aspectos básicos de su imagen. Si lo hace, será mucho más fácil corregir esas imperfecciones en el siguiente paso.
Aquí hay un ejemplo
Cargue su imagen en el Módulo de revelado de Lightroom y vaya a la pestaña Correcciones de lente.
Active las casillas de verificación "Eliminar aberración cromática" y "Correcciones de perfil". Estas funciones detectarán la lente que usó para capturar su imagen y cargarán un perfil para corregir cualquier distorsión. Esto es particularmente eficaz para eliminar la viñeta causada por cualquier filtro ND.
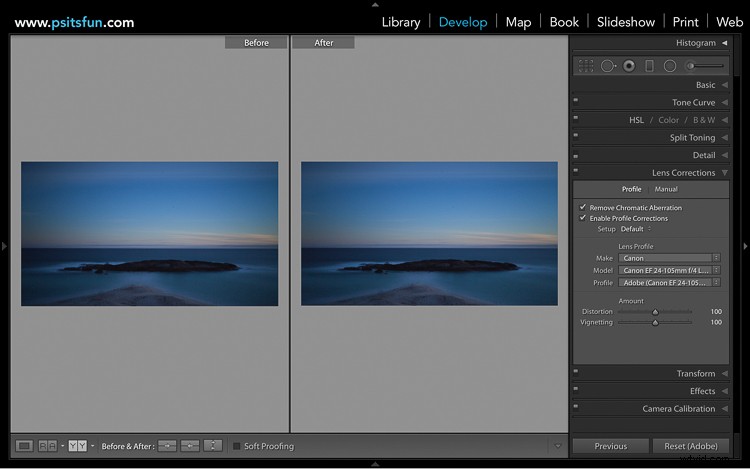
Antes y después de la comparación de las correcciones de lentes.
Con las correcciones de lente en su lugar, navegue hasta el panel Básico. El objetivo general aquí es refinar su imagen como un todo usando ajustes globales. Una buena regla general es corregir la exposición, restaurar los detalles de las luces y las sombras y conservar un buen grado de contraste general.
Los valores específicos variarán para cada imagen. Aquí puede ver que aumentar el control deslizante de exposición ayuda a corregir la imagen subexpuesta. Se aplicaron más ajustes a las sombras y luces para restaurar los detalles. Por último, se ajustaron los controles deslizantes de Contraste, Blanco y Negro para aumentar el contraste general.
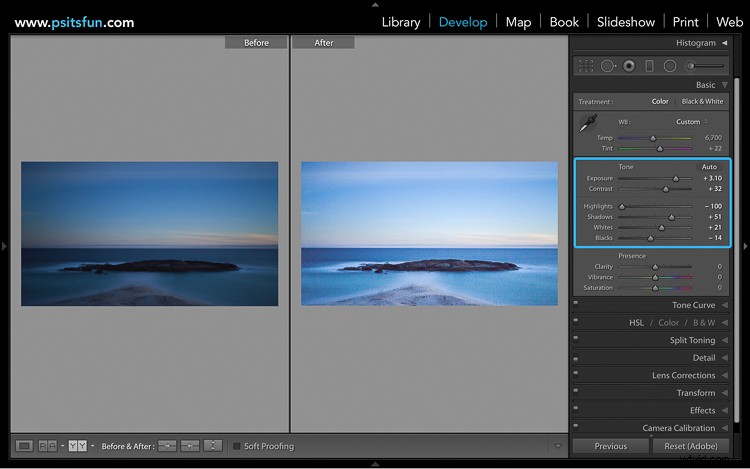
Antes y después de los ajustes globales básicos.
Paso dos:Corrección de dominantes de color
Las imágenes de exposición prolongada son propensas a los tintes de color azul o magenta, a menudo causados por el uso de filtros ND. Siempre que haya capturado su imagen en RAW, corregir el tono de color no podría ser más sencillo. Simplemente ajuste los controles deslizantes de balance de blancos para contrarrestar su tono de color.
En este caso, el matiz de color azul se elimina fácilmente ajustando el balance de blancos a casi 10 000 K.
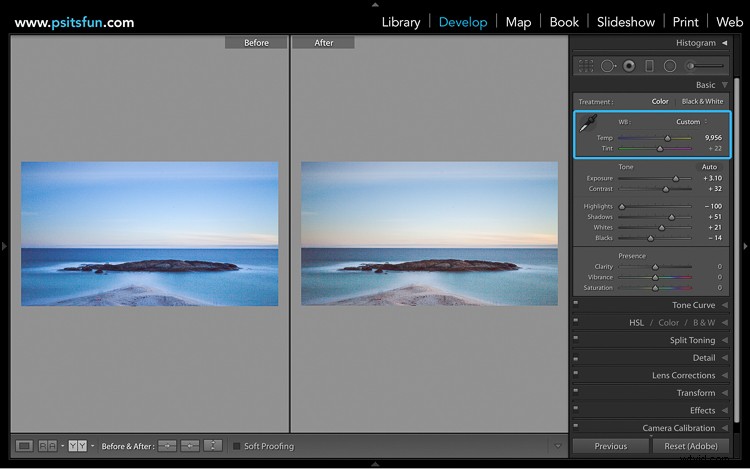
La herramienta Balance de blancos se puede utilizar para eliminar el matiz de color causado por los filtros ND.
Paso tres:Ruido correcto
El ruido puede ser problemático en la fotografía de larga exposición. Es causado por una variedad de factores:la configuración ISO, la duración de su exposición y el calor del sensor de su cámara, ninguno de los cuales es muy emocionante de hablar.
En resumen, hay dos variaciones de ruido. Ruido de luminosidad y ruido de color.
El ruido de luminosidad se filtra en tus fotografías de larga exposición a través de una combinación de tu ISO y el calor del sensor de tu cámara. Esencialmente, cuanto más larga sea su exposición, o cuanto mayor sea su ISO, más ruido de luminosidad generará. El ruido de luminosidad es incoloro y normalmente se muestra como pequeños píxeles brillantes.
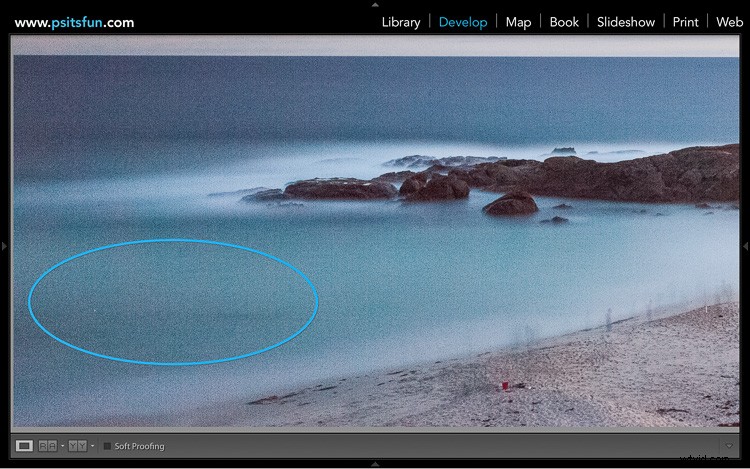
Los pequeños píxeles brillantes se conocen como ruido de luminosidad.
Color Noise es el irritante hermano feo del ruido de luminosidad. Por lo general, se ve como píxeles verdes y rojos con manchas antiestéticas. A menudo se encuentra en las áreas más oscuras y más claras de su imagen.
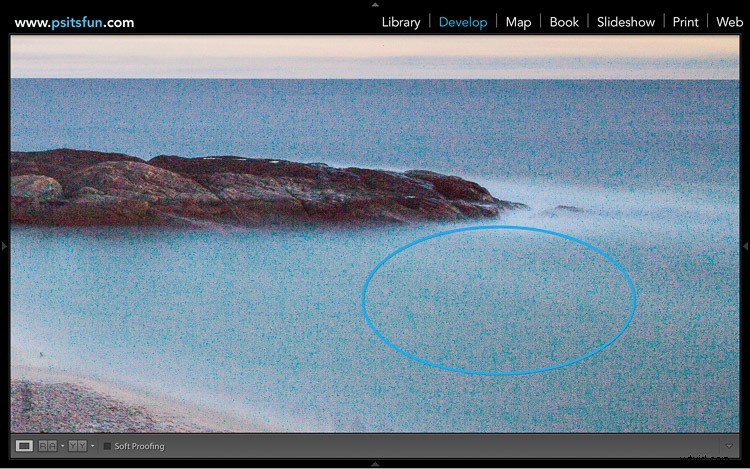
Ruido de color antiestético.
En la fotografía de larga exposición (LEP), es inevitable que encuentre ruido en sus imágenes. Claro, hay técnicas para minimizarlo en la cámara. Como tomar un montón de exposiciones más cortas, luego alinearlas y mezclarlas todas juntas.
Pero si lees la primera parte de este tutorial, sabrás que sentarte y dejar que tu cámara haga todo el trabajo mientras disfrutas de una taza de té es parte de la diversión de la fotografía de larga exposición. Si el precio que pagas es un poco ruidoso, entonces digo:“¡Hierve esa tetera!”. Además, es muy fácil reducir o eliminar completamente el ruido de tus imágenes. Echa un vistazo.
Navegue a la pestaña Detalle en el módulo Revelar y haga zoom en su imagen al 100 %.
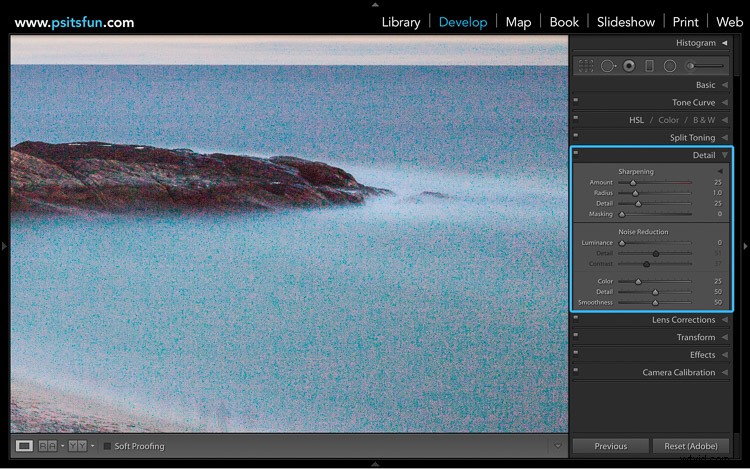
La pestaña Detalle le permite reducir la luminosidad y el ruido de color.
Comience ajustando el control deslizante de reducción de ruido de color hacia arriba hasta que desaparezca la mayor parte de su ruido de color.
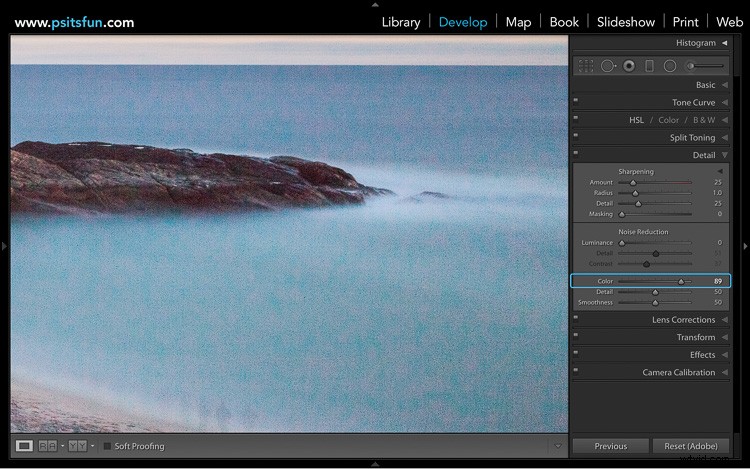
El ruido de color se ha reducido significativamente.
Es probable que todavía tenga algo de ruido de color residual. En ese caso, ajuste los controles deslizantes Detalle y Suavidad hasta que encuentre un equilibrio que elimine el ruido de color y aún conserve los detalles en su imagen.
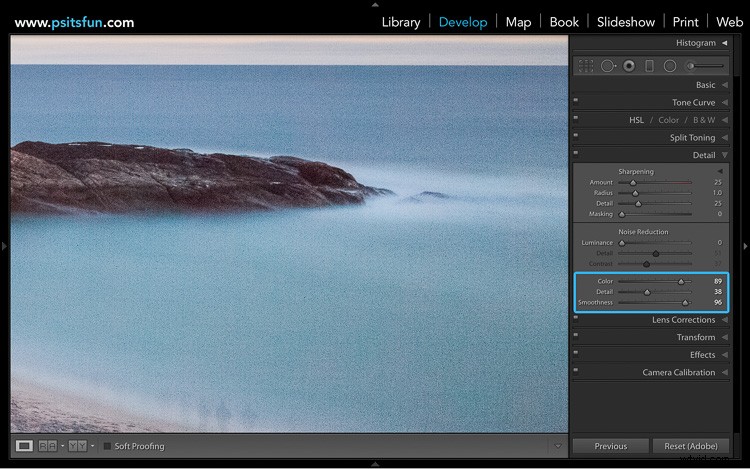
Al ajustar los controles deslizantes de Detalle y Suavidad, se eliminó por completo el ruido de color.
Ahora puede centrar su atención en el ruido de luminosidad. Ajuste el control deslizante de Luminosidad hacia arriba hasta que la mayor parte de su ruido de luminosidad haya desaparecido. Para afinar el ajuste, puede modificar los controles deslizantes de Detalle y Contraste.
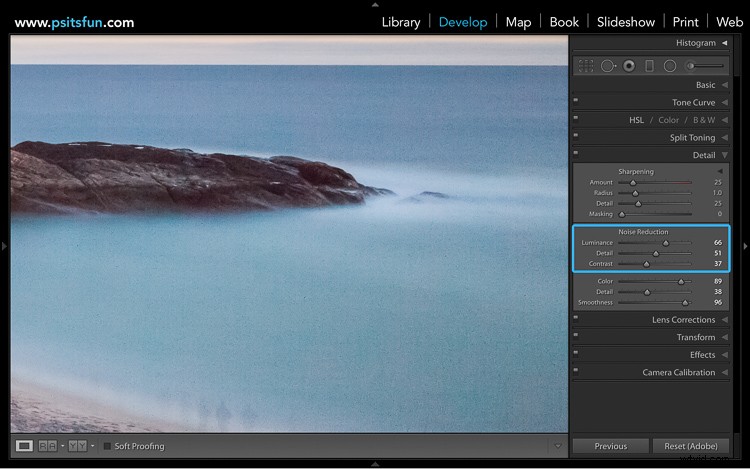
El ruido de luminancia se elimina casi por completo.
Tenga cuidado de no exagerar con el control deslizante Luminosidad. Retener los detalles es más importante que la reducción completa del ruido. No sirve de nada tener una imagen perfecta sin ruido si ahora el sujeto parece tallado en cera.
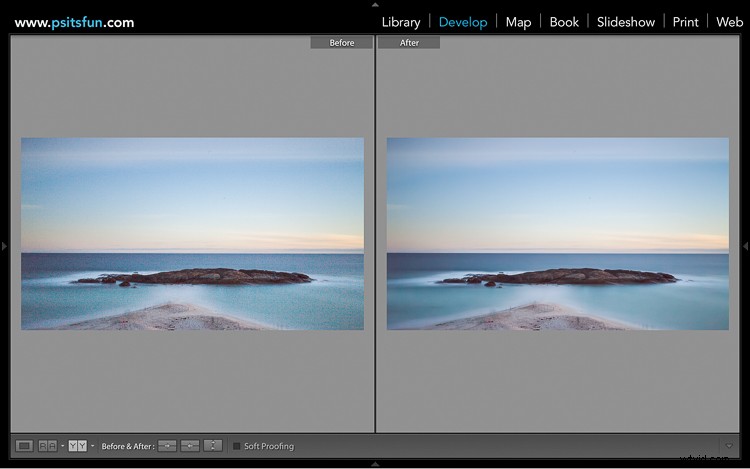
Antes y después de la reducción de ruido.
Paso cuatro:Restaurar presencia
A estas alturas, su imagen debería estar libre de ruido o tener un grado de ruido aceptable. Si tuviste que ser un poco pesado con la reducción de ruido, es probable que tu sujeto haya perdido un poco de textura y presencia general.
Para restaurar esto, navegue hasta el panel Básico y ajuste el control deslizante Claridad hacia arriba. Esto devolverá un poco de textura y presencia a tu sujeto.
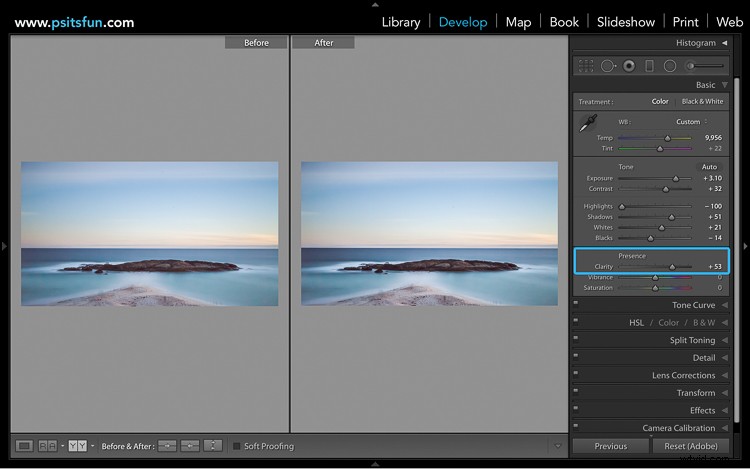
Antes y después de aumentar el control deslizante Claridad para mejorar la formación rocosa.
La intensidad general del color de su imagen también juega un papel importante en la apariencia de su sujeto. En el ejemplo, puede ver que reducir la saturación general ayuda a silenciar los colores vibrantes y deja que la formación rocosa hable por sí sola.
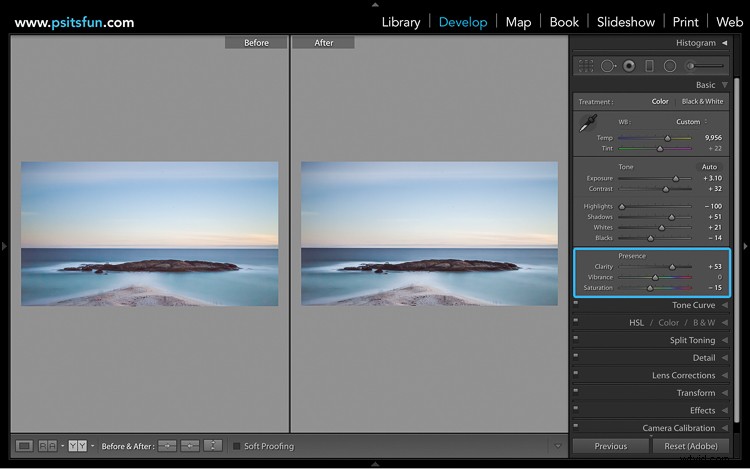
Disminuir la saturación ayuda a silenciar el océano y hacer que la formación rocosa se destaque.
Paso cinco:visión creativa
A estas alturas, su imagen habrá progresado significativamente. Tomemos un segundo para comparar los resultados en solo cuatro pasos.
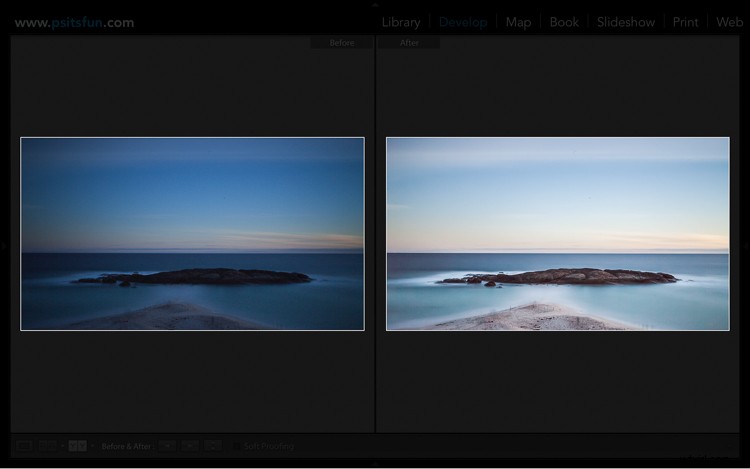
RAW original versus imagen actual con ajustes globales.
Probablemente haya invertido una cantidad considerable de tiempo preparando la toma, capturando la imagen y procesándola en Lightroom. Por lo tanto, es posible que sienta la tentación de darlo por terminado, conformarse con el progreso actual y compartir su diamante no tan bruto con nosotros en la sección de comentarios a continuación.
Alternativamente, si desea darle a su imagen un poco más de brillo antes de revelarla con orgullo para que el mundo la admire, entonces lo invito a unirse a mí. Déjame sostener tu mano mientras nos adentramos en el mundo de Photoshop.
Para llegar allí, haga clic derecho en su imagen, desplácese hacia abajo hasta "Editar" y seleccione "Editar en Adobe Photoshop..."
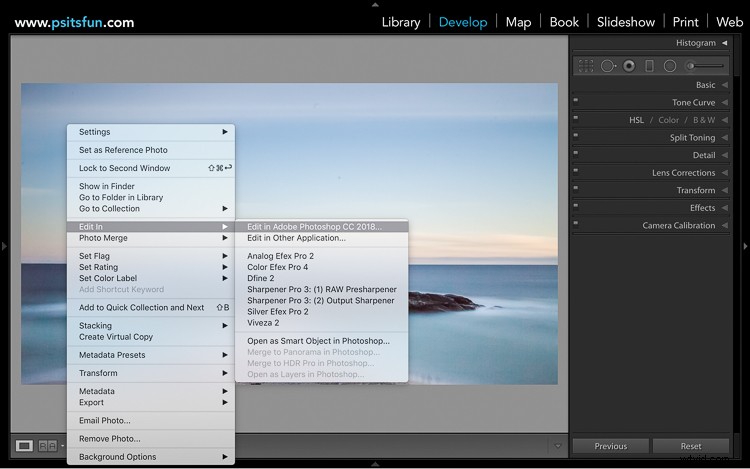
Abre tu imagen en Adobe Photoshop.
Photoshop puede ser un poco abrumador. Por lo tanto, puede ser útil crear un plan y anotar sus ideas antes de ponerse a trabajar. Esto lo ayudará a mantenerse enfocado y le servirá como un recordatorio de lo que está tratando de lograr.
Cree una nueva capa y cambie el nombre a "Notas". Luego use las herramientas de pincel y tipo para anotar su visión e ideas. Si no tiene ideas, estas preguntas (y este artículo) le brindarán un buen punto de partida.
- ¿Adónde te atraen primero los ojos?
- ¿Adónde van tus ojos después?
- ¿Qué elementos realzan la historia?
- ¿Qué elementos debilitan la historia?
Aquí puede ver las notas que se crearon para la imagen de ejemplo. Estos establecen la meta para el resultado final.

La creación de notas servirá como un recordatorio de su objetivo cuando esté editando su imagen.
Paso seis:dale vida
Hasta ahora, todas las ediciones se han aplicado globalmente (es decir, a toda la imagen). Si, como en el ejemplo, su imagen de larga exposición se ve un poco plana y necesita desesperadamente un poco de brillo y pulido, aplicar ajustes locales para enfocarse en áreas específicas de interés es un método muy efectivo.
¿Cómo sabes a qué áreas apuntar? Cuando mira una imagen, sus ojos tenderán a gravitar hacia las áreas más nítidas que contienen la mayor cantidad de brillo y contraste. Echa un vistazo al ejemplo.

Observe cómo sus ojos quieren gravitar hacia el cielo brillante. Y, si aún no han salido del marco, pueden descender para asentarse en las áreas de alto contraste en las áreas exteriores de la roca.
Controlar el ojo de tu espectador es importante y bastante simple. Un método fácil que puede adoptar es crear una serie de ajustes menores simples que:
- a. Disminuya gradualmente el contraste y las luces en las áreas en las que no desea que el espectador se enfoque.
- b. Aumente gradualmente el contraste y resalte las áreas en las que desea que se fijen los ojos del espectador.
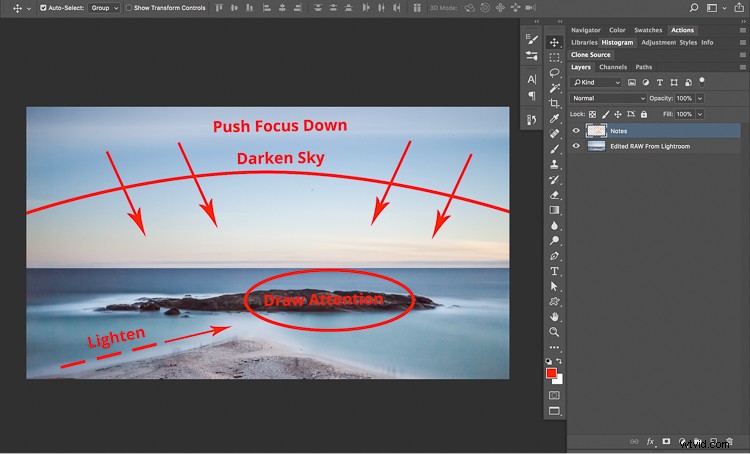
Refiriéndose a nuestras notas, puede ver que el objetivo es atraer al espectador hacia la formación rocosa.
¿Cómo crea esos ajustes menores?
Aquí hay un sistema de enmascaramiento de curvas simple que le permite aclarar u oscurecer áreas seleccionadas de su imagen para controlar el contraste, las sombras y los reflejos de una manera natural y sutil.
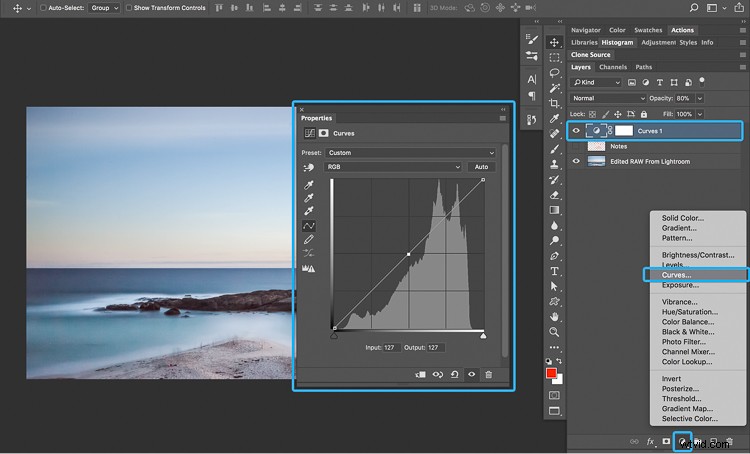
1. Cree una capa de ajuste de curvas.
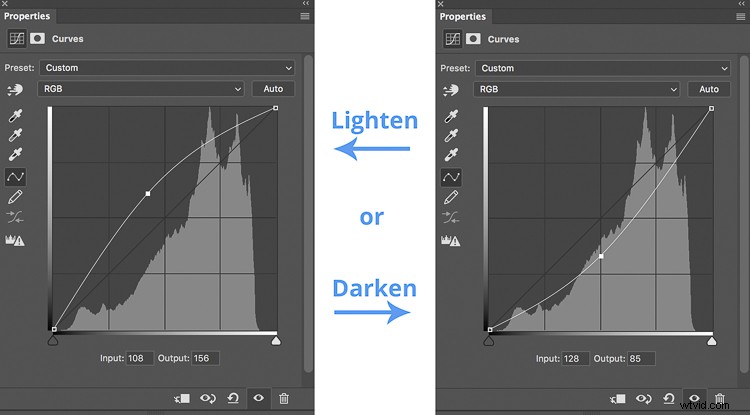
2. Decida qué áreas de su imagen desea enfocar y aclare u oscurezca la curva según corresponda.
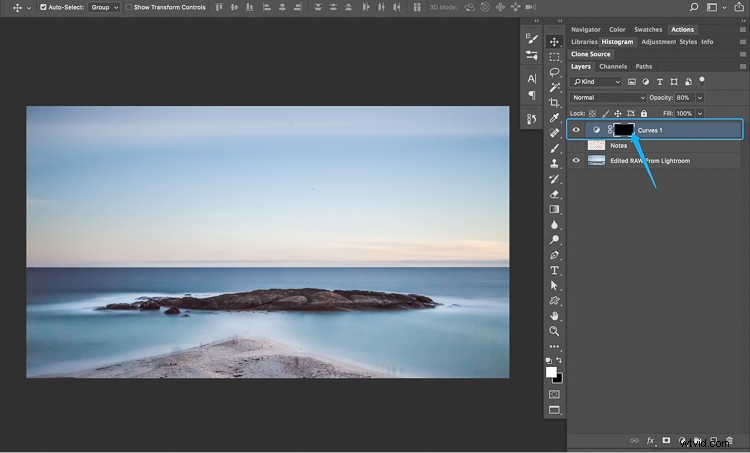
3. Haga clic en la miniatura de la máscara de capa y use el método abreviado de teclado Comando + I (Mac) o Control + I (PC) para rellenar la máscara de capa con negro para ocultar el efecto.
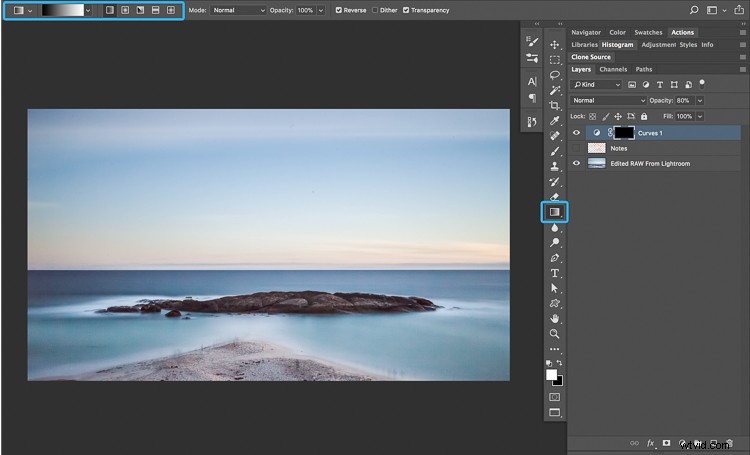
4. Seleccione la herramienta Degradado o un Pincel suave con la configuración Dureza 0 %, Flujo 10 %.
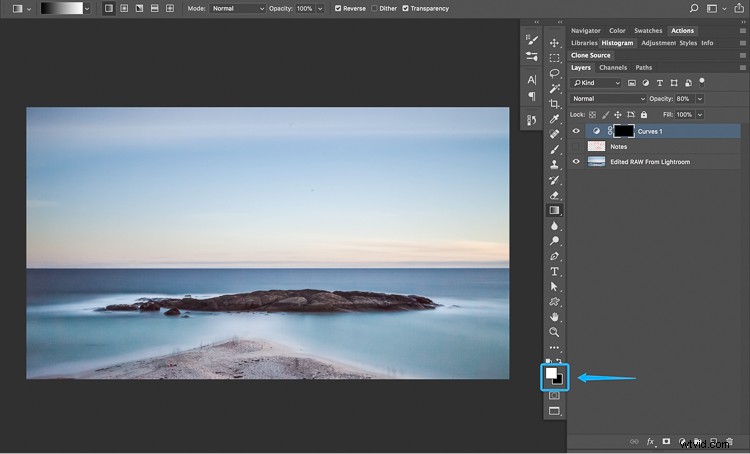
5. Presione D para establecer su color de primer plano en blanco.
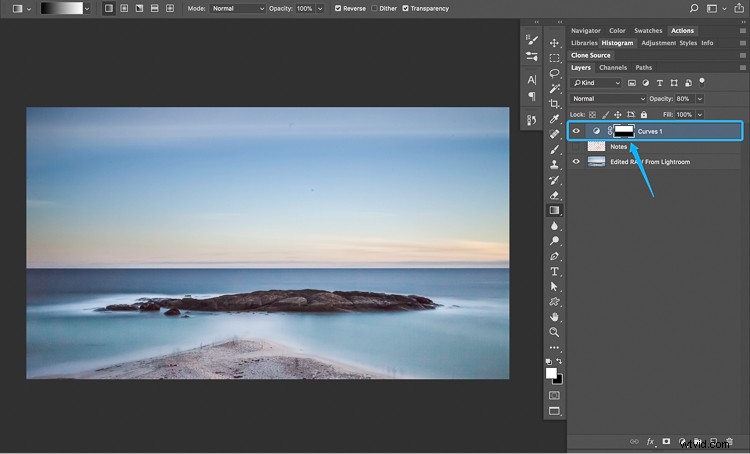
6. Aplica tu Degradado o pinta con blanco sobre tu Máscara de Capa para revelar el efecto de la Capa de Ajuste de Curvas.
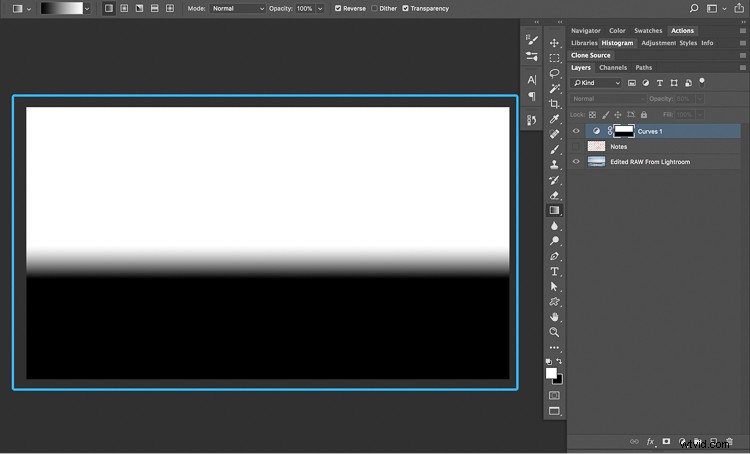
Así es como se verá su máscara de capa después de aplicar la herramienta Degradado. Las áreas blancas de la máscara de capa revelarán el efecto de la capa de ajuste de curvas.
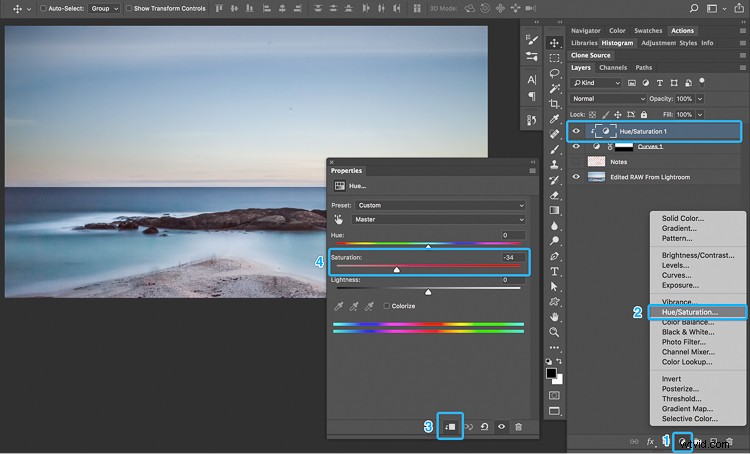
7. Cree una capa de ajuste de tono/saturación, recórtela en su capa de ajuste de curvas y reduzca el control deslizante de saturación para desaturar su ajuste. Nota:Realice este paso solo si oscureció la curva en el paso 2.
Usando sus notas como guía, trabaje alrededor de su imagen. Aplique varias versiones del sistema de enmascaramiento de curvas para aclarar u oscurecer áreas particulares y controlar el ojo del espectador, variando cada vez la intensidad de la curva para crear un resultado sutil y natural.
Aquí puede ver cómo el Sistema de enmascaramiento de curvas le permite:
- Oscurecer selectivamente el cielo para dirigir la atención del espectador hacia la formación rocosa.
- Aclare el primer plano para llamar la atención sobre la mitad inferior de la imagen.
- Cree contraste, presencia y profundidad en la formación rocosa para captar y mantener la atención del espectador.
Usando el sistema de enmascaramiento de curvas para oscurecer el cielo
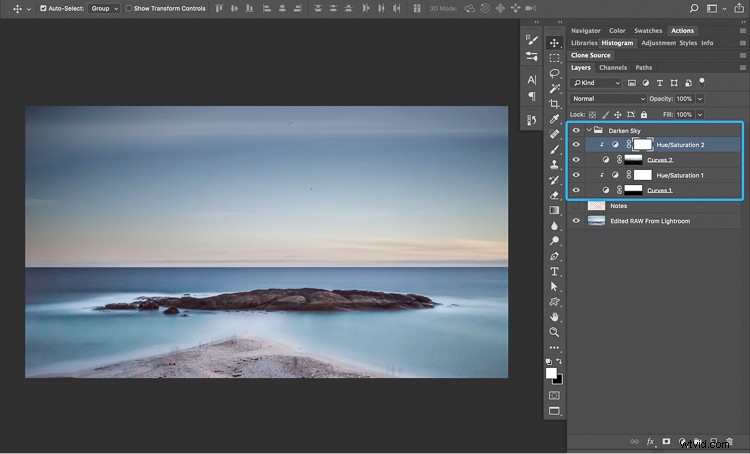
Aquí se usaron dos aplicaciones del Sistema de enmascaramiento de curvas para oscurecer gradualmente el cielo.

El cielo oscurecido ayuda a volver a centrar la atención en el centro del encuadre.
Si bien oscurecer el cielo ayuda a mantener los ojos dentro del marco, notará que la imagen todavía se ve un poco plana y no muy interesante. Para inyectar un poco más de vida a la imagen, puede usar el sistema de enmascaramiento de curvas para crear contraste, presencia y profundidad también en su sujeto. He aquí un ejemplo.
Creando contraste, profundidad y presencia en la formación rocosa
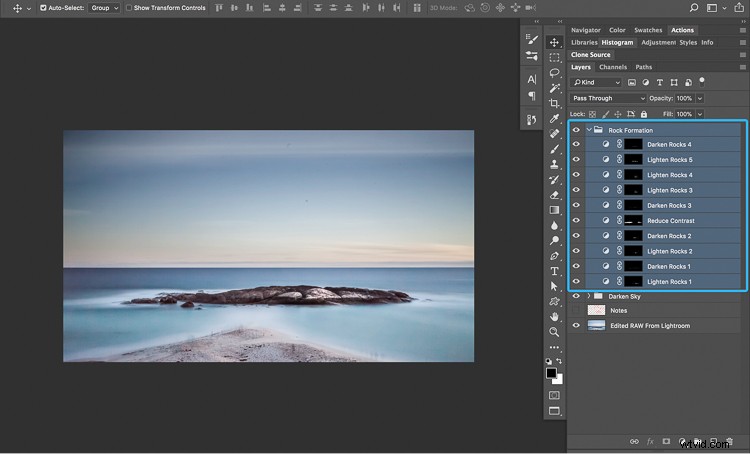
Aquí se usaron varias aplicaciones del sistema de enmascaramiento de curvas, alternando entre aclarar y oscurecer la curva para aumentar gradualmente la presencia en la formación rocosa.

Mejorar selectivamente el contraste y los reflejos en la formación rocosa ayuda a atraer su atención y crea un punto de interés para que sus ojos se asienten y se sientan cómodos.
Ahora que el sujeto brilla y está listo para hacer alarde de su nueva presencia, querrás asegurarte de que lo vean.
Sabemos que a los ojos les encanta posarse en cosas brillantes y brillantes. Por lo tanto, puede usar el sistema de enmascaramiento de curvas para iluminar estratégicamente áreas de su imagen para escoltar prácticamente los ojos de su espectador directamente a su sujeto. He aquí un ejemplo.
Aclarar selectivamente el primer plano
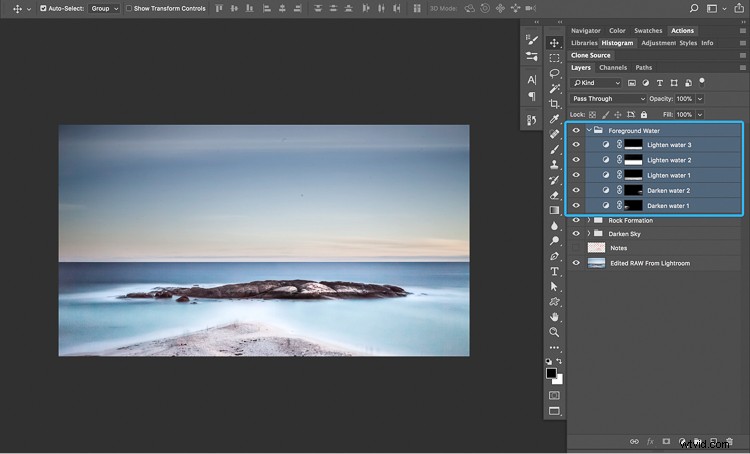
Se utilizaron varias aplicaciones del sistema de enmascaramiento de curvas para iluminar el primer plano y llamar la atención sobre la mitad inferior de la imagen.

Aumentar el brillo del agua capta inmediatamente tu atención. Se tuvo cuidado de asegurar que la formación rocosa aún contuviera los píxeles más brillantes de la imagen.
Echemos un vistazo rápido a la imagen de ejemplo antes y después, aplicando el sistema de enmascaramiento de curvas:

Antes

Después
Después de varias aplicaciones del Sistema de enmascaramiento de curvas, notará que sus ojos ya no gravitan hacia el cielo y salen del marco. En cambio, tus ojos ahora descienden hacia la formación rocosa y nadan un poco en el agua sedosa. ¡Mucho más refrescante!
Todo lo que te queda por hacer ahora es limpiar y pulir tu imagen y luego compartirla con nosotros en los comentarios. Así es como se hace.
Paso siete:Limpiar y pulir
La fotografía de larga exposición no solo es excelente para capturar imágenes surrealistas, sino que también es excelente para informarle si su equipo fotográfico necesita una limpieza. Tras una inspección minuciosa de su imagen, es posible que observe puntos opacos al azar. Si es así, es probable que haya un poco de polvo en la lente, los filtros ND o el sensor de la cámara.
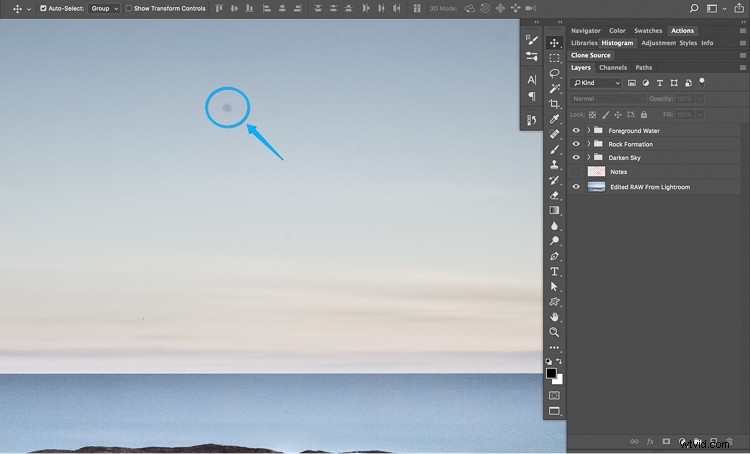
Punto opaco aleatorio:a menudo causado por el polvo en la lente, los filtros o el sensor de la cámara.
Eliminar estas manchas es increíblemente simple.
En una nueva capa, seleccione el Pincel corrector puntual y simplemente pinte sobre las manchas. ¡Photoshop hará su magia y listo! Su otrora (muy) diamante en bruto ahora está listo para revelarse al mundo para que todos lo disfruten.
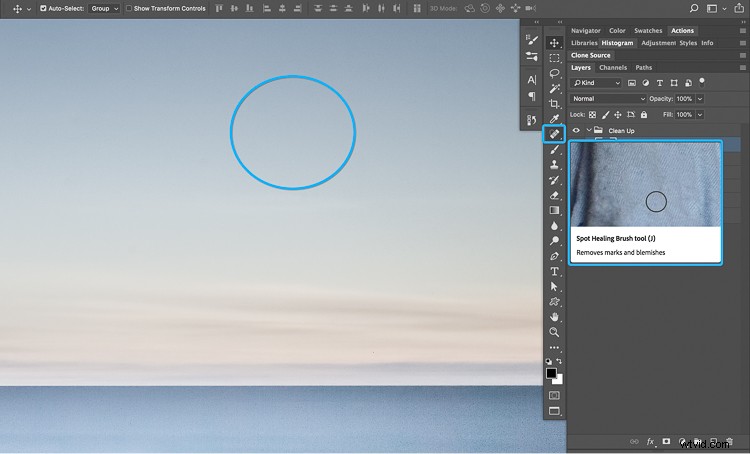
Puede usar el Pincel corrector puntual para eliminar manchas de polvo y píxeles calientes de su imagen.
Resumen
Tomemos un segundo para recapitular el flujo de trabajo de procesamiento de exposición prolongada antes de echar un vistazo al antes y al después.
- Desempolvarlo – Comience en Lightroom para aplicar las correcciones de lente y los ajustes de tono básicos.
- Corregir dominantes de color – ajusta el balance de blancos para corregir el matiz de color de tus filtros ND.
- Corregir el ruido – utilice la pestaña Detalle para eliminar el ruido de color y luminosidad.
- Restaurar presencia – navegue por los controles deslizantes Claridad, Intensidad y Saturación para darle más presencia a su sujeto.
- Visión creativa – abra su imagen en Photoshop y anote su visión para su imagen final.
- Dale vida – use una serie de capas de ajuste de curvas y máscaras de capa para manipular la luz y dirigir la atención hacia su sujeto.
- Limpiar y pulir – Seleccione el Pincel de eliminación de manchas de Photoshop y elimine las manchas de polvo de su imagen.
Antes y Después
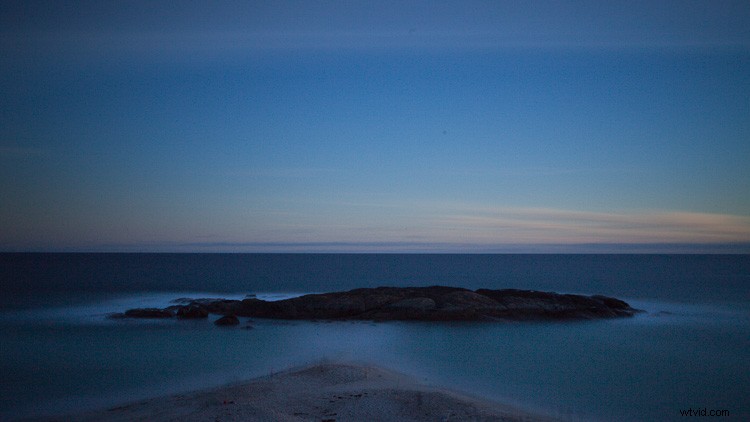
Imagen original antes del procesamiento.

Imagen final.
Bueno, eso concluye esta guía de dos partes para capturar y editar fotografías de larga exposición. Con suerte, el flujo de trabajo, los consejos y los chistes malos compartidos lo alientan a tomar su cámara, aventurarse afuera y descubrir algo especial.
Compártelo a continuación, me encantaría verlo.
En caso de que te lo hayas perdido, puedes leer la primera parte aquí:Fotografía de larga exposición 101:cómo crear la toma.
