Las LUT (tablas de búsqueda) son una gran tendencia nueva en la edición de fotografías y ofrecen efectos de gradación de color que puede usar y reutilizar en cualquier lugar

Antes

Después
Nuestro bailarín de ballet posó bajo las luces normales del estudio con una interpretación de color bastante suave, pero nuestro LUT personalizado recrea la iluminación del escenario teatral y también se puede usar para la gradación de videos
Cómo hacer ajustes de LUT en Affinity Photo
Affinity Photo es una aplicación de edición de fotos profesional y de gran potencia que está disponible en versiones para Mac, Windows y iPad, y que funciona de manera brillante junto con otras herramientas creativas profesionales. Esto se muestra claramente por su compatibilidad con los ajustes de LUT, un estándar de rápido crecimiento para recrear "apariencias" específicas en diferentes aplicaciones de software.
Los LUT son "tablas de búsqueda" que reasignan los píxeles de una imagen a nuevos valores de color y tono. Son un poco como los perfiles de monitor e impresora, pero en lugar de usarse para corregir colores, se usan para modificar y cambiar deliberadamente los tonos de la imagen para lograr un efecto creativo.
Los archivos LUT utilizan un formato de archivo .cube estándar. Puede descargar archivos LUT y utilizarlos dentro de Affinity Photo, pero también puede realizar ajustes creativos dentro de Affinity Photo y exportarlos como archivos LUT propios. Esto significa que puede crear un "aspecto" en Affinity Photo y luego exportar un archivo LUT que luego puede ser utilizado por el software de edición de video, por ejemplo, para recrear ese aspecto en una película.
La mejor noticia de todas es que usar y crear LUT en Affinity Photo es realmente sencillo y nuestro tutorial de seis pasos le muestra cómo hacerlo.
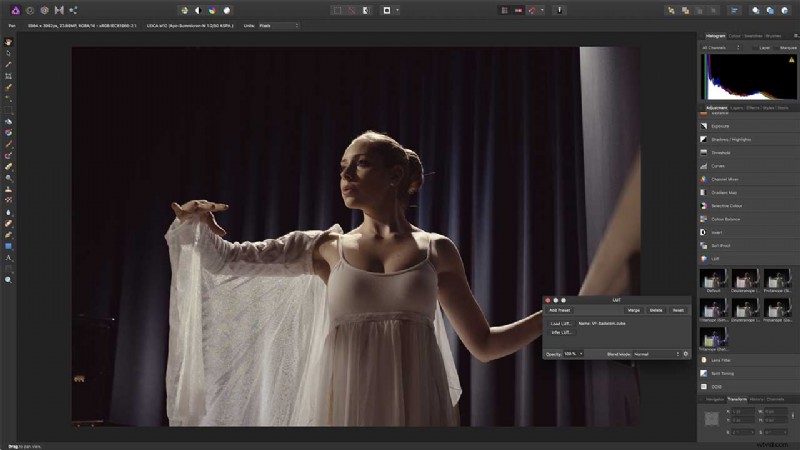
Añadir un ajuste LUT
Algunas aplicaciones de software aplican LUT como un "perfil" al comienzo del proceso de edición de fotos, lo que dificulta el control o la modificación de su efecto. Sin embargo, en Affinity Photo, las LUT se aplican como una capa de ajuste. Se incluye una pequeña selección, pero es fácil cargar un archivo LUT propio.
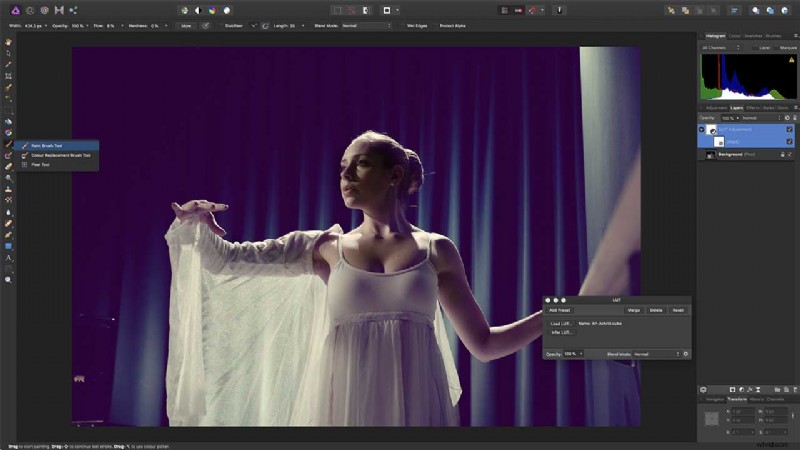
Enmascaramiento de capas de LUT
Este LUT crea un efecto 'mate' púrpura con negros ligeramente elevados. Está bien para el fondo, pero no del todo bien para los tonos de piel de nuestra bailarina. Pero debido a que la LUT se aplica en una capa de ajuste, es fácil agregar una máscara y luego usar un pincel suave para enmascarar el efecto LUT de la cara de nuestro sujeto.
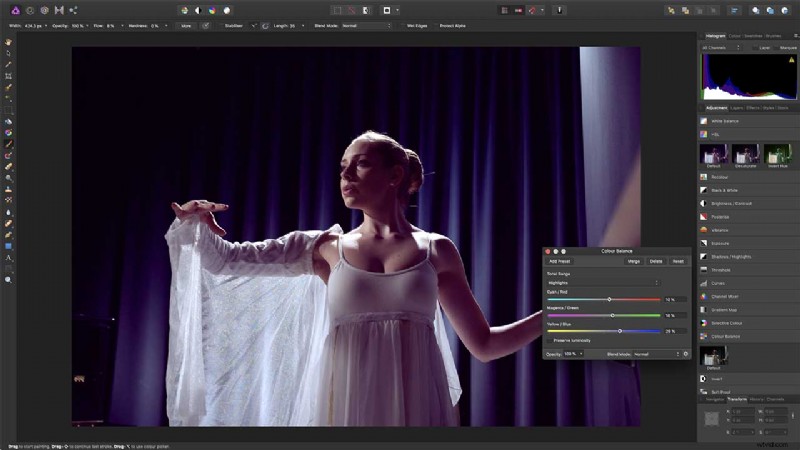
Crea tu propio efecto
Pero no depende de los archivos LUT de terceros. Puede crear su propio "aspecto" personalizado utilizando las capas de ajuste de Affinity Photo y luego exportarlo como LUT. Comenzaremos con un ajuste de balance de color, usando los controles deslizantes para crear el cambio púrpura que nos gustaba en la versión anterior.
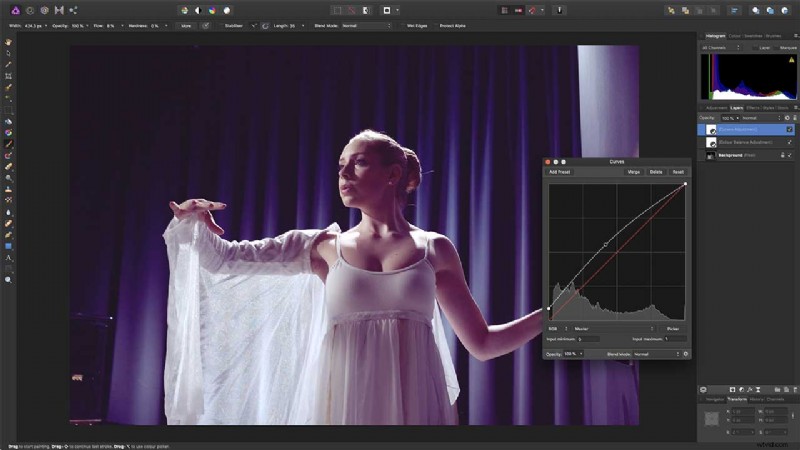
Añadir un ajuste de Curvas
Para crear el efecto 'mate' tan popular en este momento, debemos agregar un ajuste de Curvas y luego levantar el punto de control inferior izquierdo en la curva ligeramente hacia arriba. Esto hace que los tonos más oscuros de la imagen se registren como negros, en lugar del negro sólido habitual.
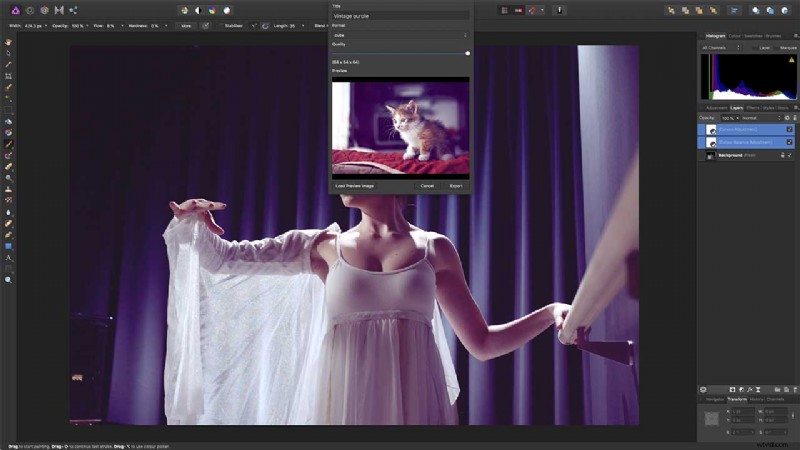
Guarda tu LUT
Para guardar su nueva LUT, asegúrese de que ambas capas de ajuste estén seleccionadas en el panel Capas. Ahora elija el comando Archivo> Exportar LUT. Se le pedirá que elija un nombre y una configuración de calidad (elija el máximo) y luego una ubicación para el archivo LUT guardado.
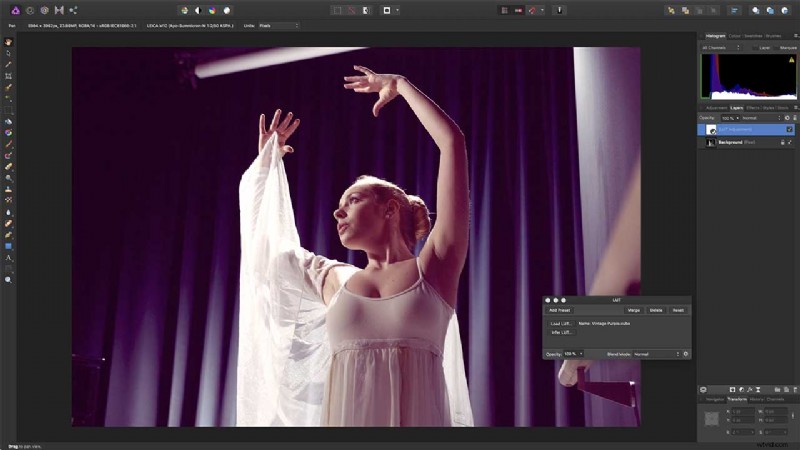
Reutiliza tu propia LUT
Para usar este LUT en una imagen diferente, simplemente cárguelo nuevamente usando una capa de ajuste de LUT. Y recuerda, como lo guardaste en el formato .cube estándar para LUTS, también se puede cargar y usar en una amplia gama de otras aplicaciones.
Rápido, fluido y potente, Affinity Photo supera los límites del software de edición de fotos profesional. Su enorme conjunto de herramientas está diseñado específicamente para profesionales creativos y de la fotografía, ya sea que esté editando y retocando imágenes o creando composiciones completas de varias capas.
Está disponible por un pago único bajo, sin suscripción. Para obtener más información, visite el sitio web de Serif.
- Cómo usar las nuevas herramientas de pincel estabilizado de Affinity Photo
- Cómo usar la edición Affinity Photo para iPad
- Cómo grabar y reproducir macros en Affinity Photo
- Foto de Affinity:Persona de combinación de HDR y mapeo de tonos
