Transmisión en vivo con la Blackmagic Pocket Cinema Camera 4K? Ahora es posible. Aprende a configurar tu experiencia de transmisión con esta cámara.
La Blackmagic Pocket Cinema Camera 4K:conecte una lente, inserte una tarjeta de memoria y estará listo para cortometrajes, videos musicales, documentales y, bueno, incluso largometrajes. Pero, ¿qué pasa con la transmisión en vivo?
A principios de abril de 2020, nos obsequiaron con una demostración en vivo de Blackmagic con el nuevo ATEM Mini Pro, pero también con una actualización de firmware que permite que los modelos 4K y 6K alojen funciones de cámara de estudio como:
- Control de cámara mediante conexión HDMI.
- Control remoto de lentes.
- Indicación de conteo rojo en el aire.
- Vista previa de la indicación de conteo verde.
- Corrector de color primario DaVinci Resolve.
- Configuración de cámara remota.
- Sincronización remota de código de tiempo.
- Disparador de grabación remota para Blackmagic RAW.
- Vista previa e indicador de conteo en la pantalla LCD.
Las nuevas características son geniales para aquellos que quieren aprovechar los modelos Pocket y usarlos en una configuración de estudio, pero ¿qué pasa con la transmisión sencilla en casa?
Tenga en cuenta que solo me refiero a Pocket 4K porque es el modelo que tengo actualmente, pero todos los aspectos que siguen también se pueden traducir al modelo Pocket 6K.
Transmisión en casa
Dado que la cámara tiene un conector HDMI y un puerto USB-C, puede pensar rápidamente que podría conectar la cámara directamente a su PC y transmitir, algo así como una conexión atada cuando toma fotografías fijas. Sin embargo, la Pocket 4K no tiene un codificador IP incorporado y, como resultado, no puede simplemente conectar la cámara a través de HDMI o USB-C a una computadora y disparar. Necesita un dispositivo de captura para ayudar con la codificación.
Hay varios dispositivos en el mercado, y Blackmagic tiene varios para ofrecer, como Blackmagic Ultra Studio 4K Mini, Web Presenter, ATEM Mini y ahora ATEM Mini Pro.

Si tiene acceso a un presentador web pero no ha usado uno antes, PremiumBeat produjo recientemente un tutorial en video sobre cómo puede usarlo.
Sin embargo, estos dispositivos oscilan entre $ 295 y $ 995, y cuando pensamos en el presupuesto, esos números no necesariamente entran en esa categoría. Del mismo modo, no son del todo prácticos para alguien que solo quiera un dispositivo plug-in-and-play simple para la transmisión en línea ocasional.
Aquí es donde podemos ver el Elgato Cam Link 4K. Es un dongle HDMI a USB de $130 y ofrece la funcionalidad necesaria para conectar su cámara a su PC.

El resumen
Como usuario de escritorio, no soy el mayor fanático de usar dongles. A diferencia de una MacBook o una computadora portátil, creo que los dongles son propensos a chocar accidentalmente con la rodilla o la pierna, lo que posiblemente dañe el puerto USB o el dongle mismo. Más aún, en el caso de Cam Link, ya que estamos alimentando un cable HDMI en el dongle, corre el riesgo de enganchar el cable y tirar de Cam Link. Afortunadamente, Elgato también proporciona un cable de extensión USB-3 macho a hembra, para que pueda colocar el dongle encima de la carcasa de su computadora.

Como era de esperar, es un proceso simple configurar Pocket 4K en Cam Link. Conecte el cable HDMI desde tu Pocket 4K e insertar en Cam Link, luego ingresar Cam Link a su PC. No hay necesidad de descargar ningún software relacionado con Elgato; un controlador debería instalarse automáticamente. En este punto, si desea utilizar la Pocket 4K como una cámara web, por ejemplo, para una aplicación de navegador como Google Hangouts, simplemente presione la rueda dentada en la ventana de Hangouts y cambie a Cam Link.
Transmisión
Para la transmisión, todavía hay algunas cosas que debemos ajustar. Por supuesto, para mantener el modelo económico, usaremos una aplicación de transmisión gratuita. Creo que OBS no solo funciona mejor, sino que también es el más simple.
Descargar el software aquí e instalar el paquete. A continuación, enciende la cámara y abre OBS. . Al principio no vas a ver ninguna imagen, no te preocupes, tenemos que añadir la fuente. Para ello, haz clic en el icono + en el panel de fuentes y seleccione dispositivo de captura de video .
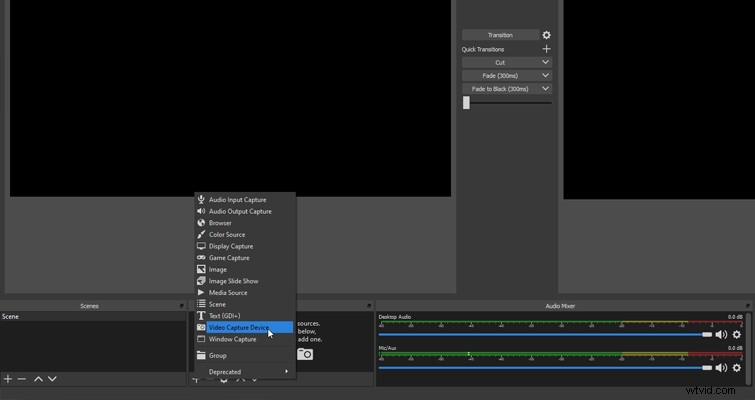
OBS no leerá la cámara exacta que usa Cam Link, solo el dispositivo en sí, pero una vez agregado, puede cambiarle el nombre para que muestre BMPCC 4K o 6K. Sin embargo, nos encontramos con nuestro primer problema relacionado con Pocket 4K:tanto el monitor de vista previa como el monitor de origen también muestran la interfaz de usuario de Pocket 4K.
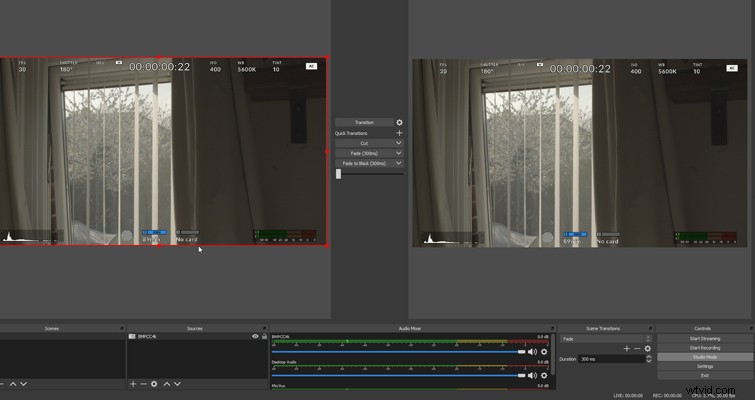
Es importante recordar que no estamos grabando secuencias, solo transmitiendo la información desde el monitor de la cámara a la computadora (de la misma manera que respondería un monitor externo). Incluso si oculta la interfaz de usuario deslizando hacia arriba en el monitor de los modelos Pocket, seguirá recibiendo la información de la cámara al software. Por lo tanto, como un monitor externo, debemos dirigirnos al menú del monitor, seleccionar HDMI y, a continuación, active Limpiar feed. función.
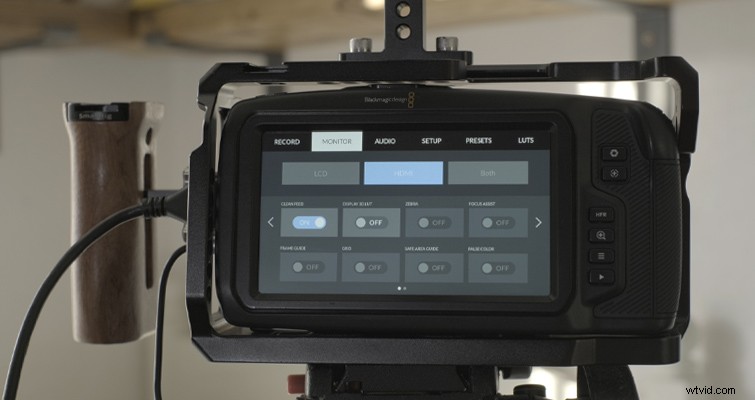
Ahora, en OBS, tu feed debería estar limpio.
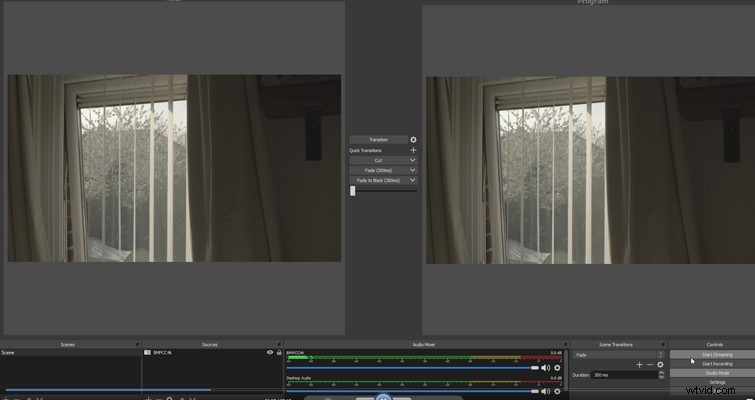
Desde aquí, es de su preferencia seleccionar con qué plataforma de transmisión le gustaría iniciar sesión, que se configura en la Configuración panel. Me gusta usar Twitch debido a su funcionalidad para compartir en redes sociales. Tan pronto como haya iniciado sesión, solo tiene que seleccionar Empezar a transmitir y listo.
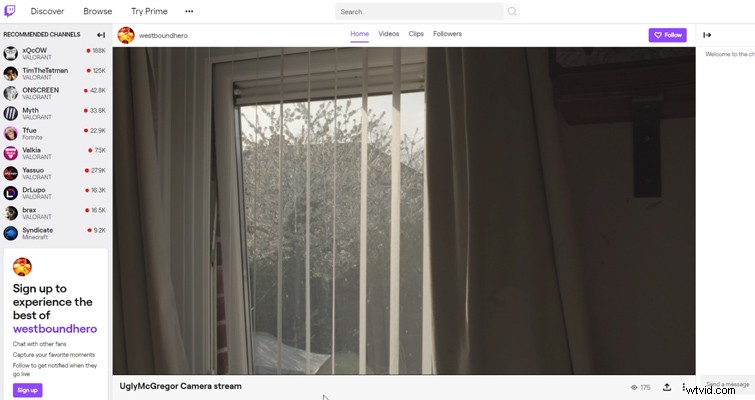
Por supuesto, Cam Link 4K no retiene las funciones de ATEM Mini Pro o Blackmagic Web Presenter, pero para una transmisión simple y económica, lo pondrá en el aire en muy poco tiempo.
Obtenga más información sobre la transmisión en vivo en estos artículos:
- Consejos de dirección de múltiples cámaras para filmar correctamente eventos en vivo
- Los micrófonos de transmisión en vivo más prácticos del mercado
- Los entresijos de la transmisión en YouTube Live
