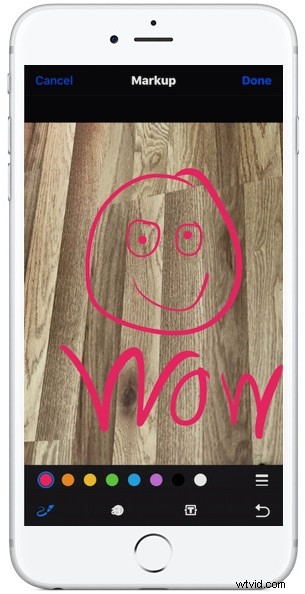
La excelente capacidad de marcado en iOS permite a los usuarios de iPhone y iPad escribir, dibujar y marcar en cualquier foto o imagen almacenada en su dispositivo. Esto ofrece una buena manera de resaltar o enfatizar algo en una imagen, y aunque se puede usar para divertirse, es igualmente útil para los usuarios profesionales para anotar imágenes.
El marcado es una característica fantástica, pero está escondido detrás de una opción de botón anodino en las funciones de edición de fotos de iOS, por lo que muchos usuarios pueden pasar por alto la capacidad de marcado sin siquiera saber que existe. Si no encuentra la capacidad usando las instrucciones a continuación, es probable que necesite actualizar iOS a una versión más nueva.
Cómo marcar fotos en iOS
La función Marcar existe en la aplicación Fotos para iPhone, iPad y iPod touch. Así es como puedes acceder y utilizar esta excelente función:
- Abra la aplicación Fotos y elija la imagen que desea marcar, dibujar o escribir
- Toque la foto nuevamente para mostrar las barras de herramientas y luego toque el botón Editar de la barra de herramientas (ahora parece tres controles deslizantes, solía decir "Editar")
- Ahora toque el botón "(•••)" para mostrar opciones de edición adicionales
- Elija "Marcado" de las opciones de edición adicionales
- Use las herramientas de marcado para dibujar, escribir, enfatizar y garabatear en la foto usando las opciones disponibles:
- Dibujo (el icono del lápiz):dibuja con el dedo usando cualquiera de los colores que se muestran en la pantalla, también puedes ajustar el grosor de las líneas
- Enfatizar (la lupa sobre el ícono de una letra):enfatiza o amplía una parte de la imagen
- Escribe texto (el icono de texto T):coloca texto en la imagen y escribe con el teclado normal de iOS
- Colores:elija qué color usar
- Deshacer (el icono de flecha inversa):deshace el marcado anterior
- Cuando haya terminado, toque el botón "Listo" para terminar de marcar y dibujar en la foto
- Toque "Listo" nuevamente para completar la edición de la imagen y guardar los cambios en la imagen
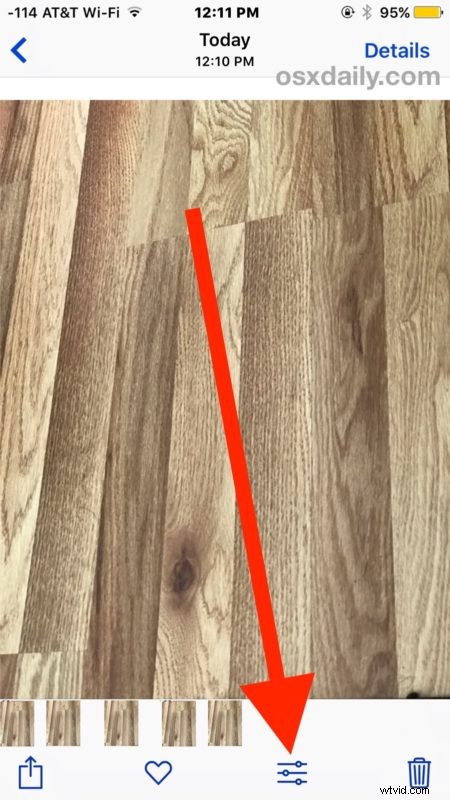
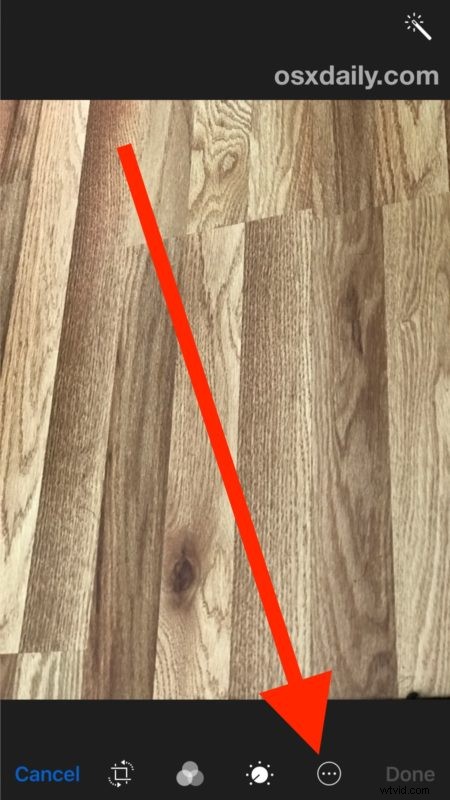
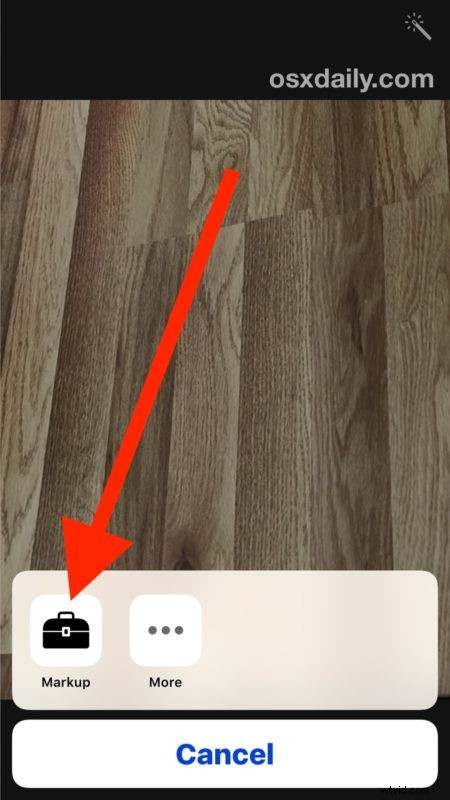
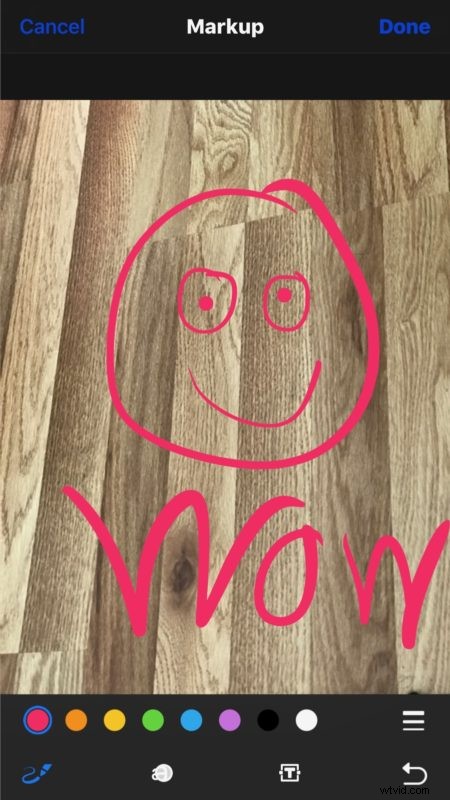
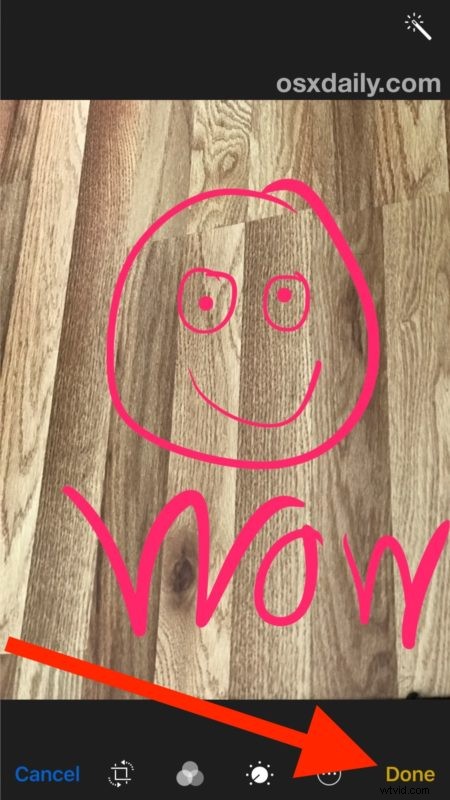
Una vez que haya marcado una foto, puede usar su garabato, modificaciones, dibujos o cualquier otra obra maestra que haya creado como cualquier otra imagen en un dispositivo iOS. Esto significa que puede enviar la foto marcada, publicarla en redes sociales como Facebook, Twitter o Instagram, enviarla por correo electrónico a alguien, incrustarla en una aplicación de notas o cualquier otra cosa que desee hacer con ella.
Si no ve la capacidad de marcado, asegúrese de haber actualizado a la última versión de iOS disponible. La función se introdujo de forma nativa en la aplicación Fotos en iOS después de la versión 10.0 y, por lo tanto, no existirá en versiones anteriores. Los usuarios de Mac encontrarán una función de marcado similar en Mail para Mac y, por supuesto, pueden usar la aplicación Vista previa para agregar texto o anotaciones a las imágenes.
Las funciones de marcado y edición de fotos en iOS son numerosas, la misma sección del panel de edición le permite ajustar la luz y el color de las fotos, rotar, enderezar, recortar, eliminar los ojos rojos, firmar documentos digitalmente en iOS desde la aplicación Mail y mucho más.
¿Conoces algunos usos o trucos geniales para la función de marcado de fotos en iOS? ¡Háznoslo saber en los comentarios!
