
Imagen final: Bear Rock, área silvestre de Dolly Sod, Virginia Occidental. Los amaneceres y atardeceres pueden ser extremadamente contrastantes y muy desafiantes para capturar el amplio rango de exposición.
Aquí hay un problema que estoy seguro de que ha encontrado, instancias en las que intenta fotografiar una imagen que tiene un mayor rango de luz y oscuridad de lo que su cámara puede capturar con precisión. En el ejemplo anterior, cuando configuramos nuestra exposición para exponer el cielo correctamente, los objetos en primer plano están severamente subexpuestos. Asimismo, si configuramos nuestra exposición para exponer correctamente el primer plano, el cielo se desvanece y pierde casi todo el detalle. Una solución a este dilema podría ser usar software HDR para combinar varias exposiciones entre paréntesis en una sola imagen. Sin embargo, este método puede ser abrumador y llevar mucho tiempo para hacerlo correctamente y obtener un resultado agradable. Otra solución a este problema podría ser utilizar filtros de densidad neutra graduados. Desafortunadamente, un buen juego de filtros puede ser bastante costoso y uno barato puede dañar la calidad de su imagen.
Una solución simple a este escenario problemático puede ser tan fácil como tomar dos exposiciones, una correctamente expuesta para las áreas oscuras (en este caso, el primer plano) y la otra correctamente expuesta para el área más clara (en este caso, el cielo). Coloca tu cámara en un trípode para que ambas imágenes se compongan exactamente igual.

Imagen expuesta para el cielo:1/10 de segundo @ f/10, ISO 100

Imagen expuesta en primer plano:1 segundo a f/10, ISO 100
Ahora, veamos un proceso simple de combinación de exposición de cinco pasos, realizado en Photoshop, para resolver este problema de contraste.
Paso 1:abre tus imágenes
Abra las dos exposiciones en Photoshop como capas. Esto se puede hacer simplemente con el siguiente script. En Photoshop, seleccione:Archivo/Scripts/Cargar archivos en pilas (si usa Lightroom, simplemente seleccione ambas miniaturas, haga clic con el botón derecho y elija "Editar en>Abrir como capas en PS). Luego seleccione sus dos archivos de exposición. Etiquete las capas para su identificación. (En este caso, etiquetamos una capa como "Cielo" y la otra como "Primer plano"). Arrastra el Cielo a la capa superior si aún no está en esa posición.
Paso 2:Agrega una máscara de capa
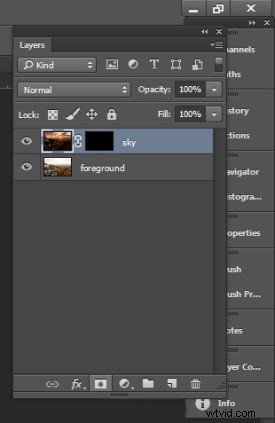
Agregue máscara de capa rellena de negro a la capa superior.
Agregue una máscara de capa, como se muestra a continuación, a la capa Sky resaltada. Mientras mantiene presionada la tecla ALT (opt), seleccione el botón Agregar máscara de capa ubicado en la parte inferior de la paleta de capas. Esto agregará una máscara de capa a la capa Sky y la llenará automáticamente de negro. La capa rellena de negro enmascarará toda la capa Sky y revelará toda la capa Foreground.
Paso 3:pintar sobre el cielo
Haga clic en la máscara de capa negra y seleccione la herramienta Pincel. Configure su pincel para pintar con blanco y configure el tamaño de su pincel según sea necesario. Establezca la dureza de su pincel en un número bajo para darle un borde suave mientras pinta. Pinte sobre el área del cielo de la imagen, que revelará la capa Sky. Ajustando la opacidad, el tamaño y la dureza del pincel mientras pintas, combina las dos exposiciones.

Pinte con blanco en su máscara de capa para revelar el cielo en la imagen superior. Use diferentes opacidades y durezas de pincel para que la mezcla se vea natural. Así es como se vería la máscara.
Paso 4:Agrega los toques finales
Agregue capas de ajuste (consulte a continuación) según sea necesario para ajustar los colores y el contraste de las capas para que la imagen se vea natural.
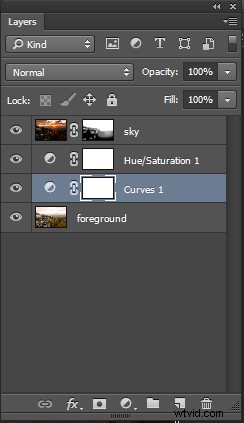
Paleta de capa final
Paso 5:Guarde su archivo
Guarde su archivo como un documento de Photoshop (.PSD). Esto preservará su imagen con capas a las que puede volver si necesita realizar más ajustes para mejorar la imagen. Ahora puede aplanar las capas (Capa/Aplanar imagen) y Guardar como un archivo de una sola capa, como JPG.

Esta imagen se creó a partir de tres archivos utilizando la combinación de exposición. La exposición n.° 1 se expuso para el área de color verde claro sobre las cataratas y la exposición n.° 2 fue para el área de sombra debajo de las cataratas. La luz incidía muy fuerte en la roca de la izquierda, por lo que se necesitaba la exposición n.° 3 solo para esa roca.
Así que la próxima vez que se enfrente a una escena extremadamente contrastante, pruebe este sencillo proceso de combinación de exposición para ampliar el rango de exposición de su imagen. ¿Tienes algún truco de combinación de exposición que uses? Publica muestras de tus imágenes.
