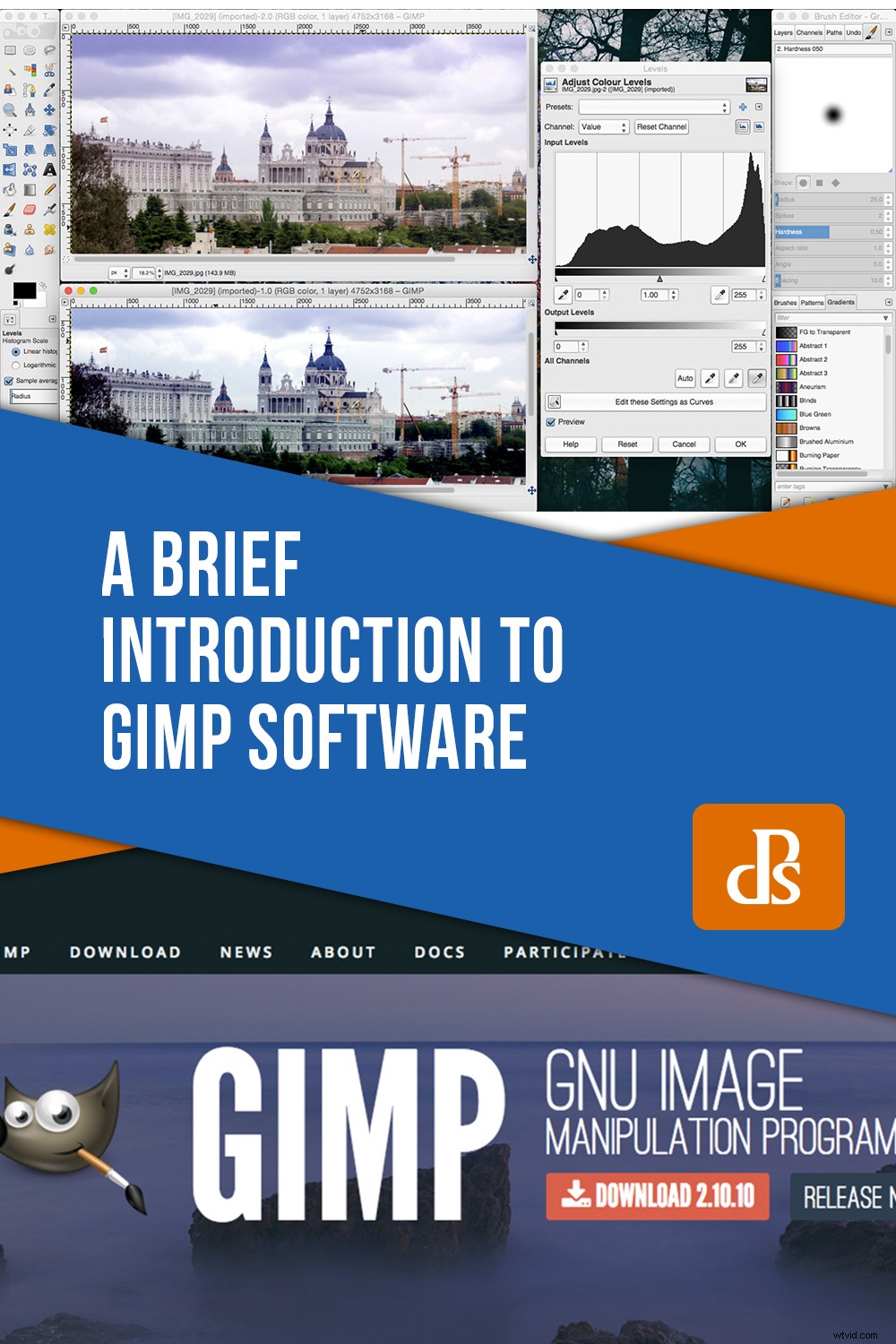Ya sea que esté buscando un programa gratuito para comenzar a aprender a editar fotos o si desea una alternativa más ligera a Photoshop, GIMP puede ser el software para usted. Puede crear gráficos, texto y manipular fotos, pero primero debe comprender cómo funciona. Siga leyendo para obtener una breve introducción al software GIMP y cómo usarlo.
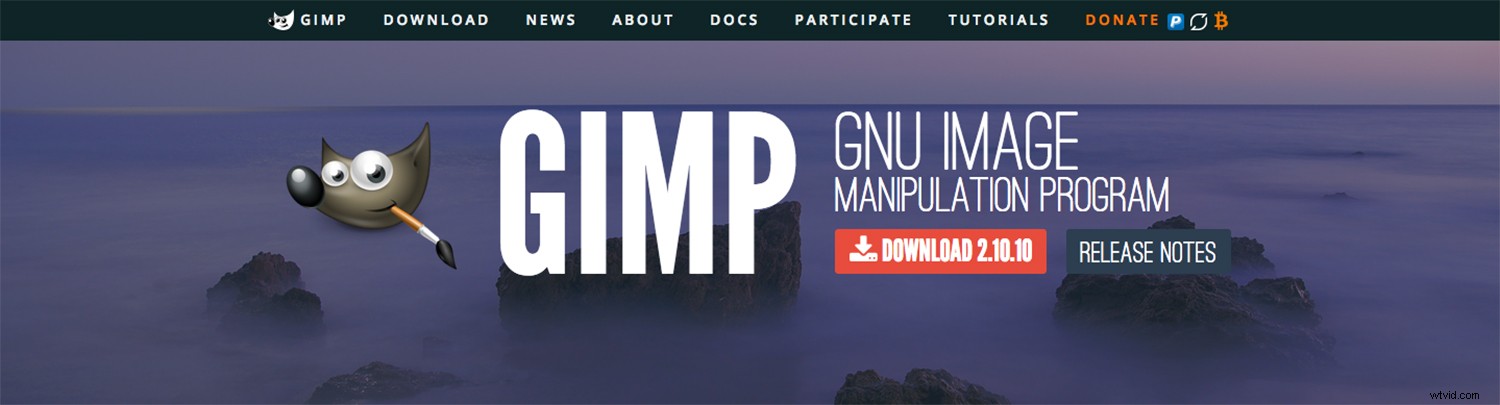
¿Qué es GIMP?
GIMP es un editor de imágenes completamente gratuito. Incluso puede usarlo con fines comerciales sin tener que pagar. También es de código abierto, lo que significa que muchos desarrolladores externos han creado complementos gratuitos para usar con GIMP. Además, si sabes codificar, también puedes modificarlo como mejor te parezca. Finalmente, también está disponible para muchos sistemas operativos diferentes. Puede descargar GIMP desde su sitio y le sugerirá uno para usted.
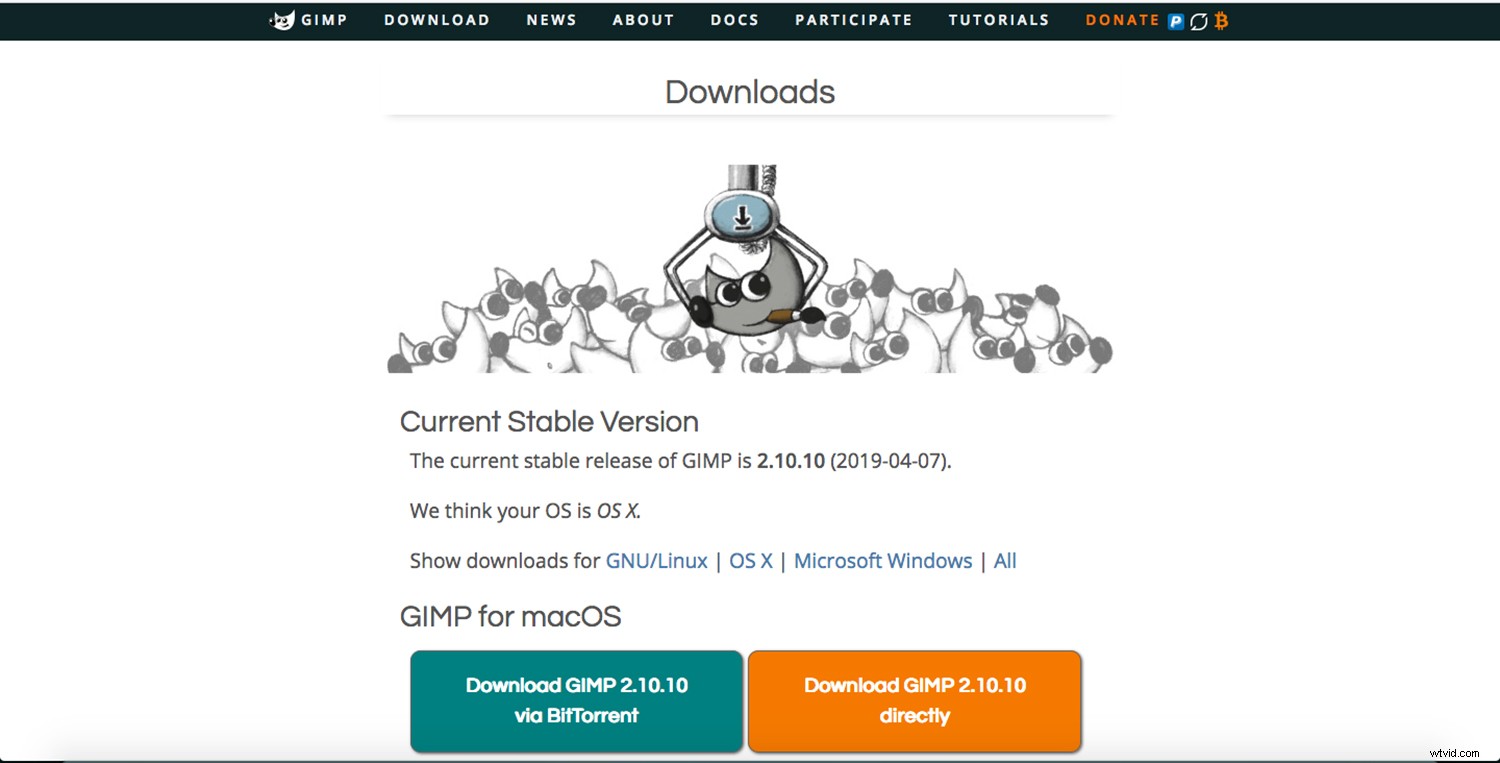
Incluso es posible llevarlo contigo para otros dispositivos. Puede encontrar un manual de instrucciones en el artículo Cómo instalar GIMP en un dispositivo portátil. En cualquier caso, en la página principal del sitio web de GIMP, verá una descripción muy atractiva, bellamente ilustrada y prometedora manipulación de imágenes de alta calidad, creación de obras de arte originales y elementos de diseño gráfico.
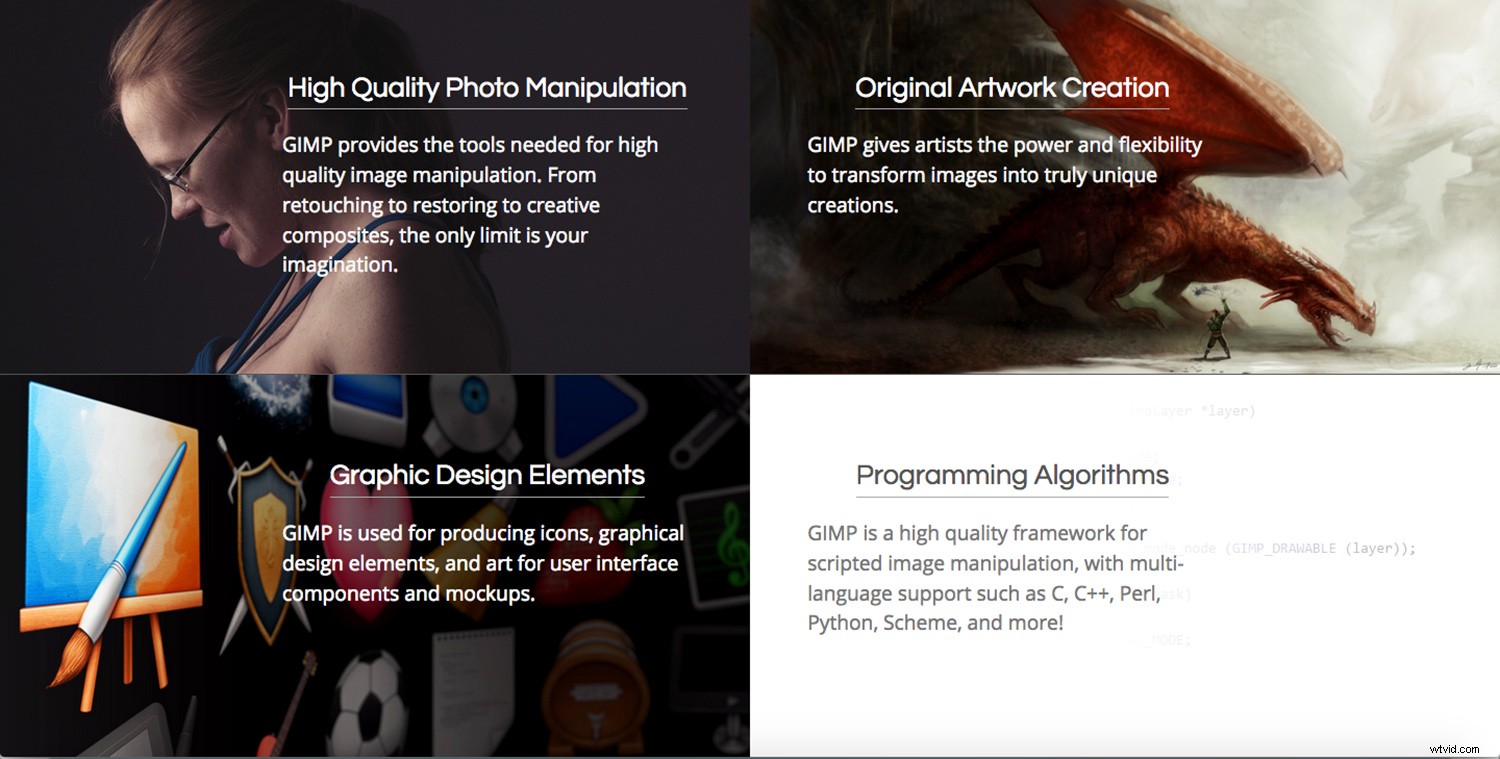
Todo suena fantástico, ¿verdad? Pero cuando abres el programa, es posible que no sepas por dónde empezar. Bueno, vamos a desglosarlo para que lo entiendas fácilmente.
¿Múltiples ventanas o solo una?
La mayoría de los programas se abren en una ventana que puede ampliar o reducir, minimizar o cerrar, todo de una sola vez. En cambio, GIMP, por defecto, se abre en tres ventanas. Esto es un poco desconcertante, y lo encontré muy desagradable la primera vez que lo usé.
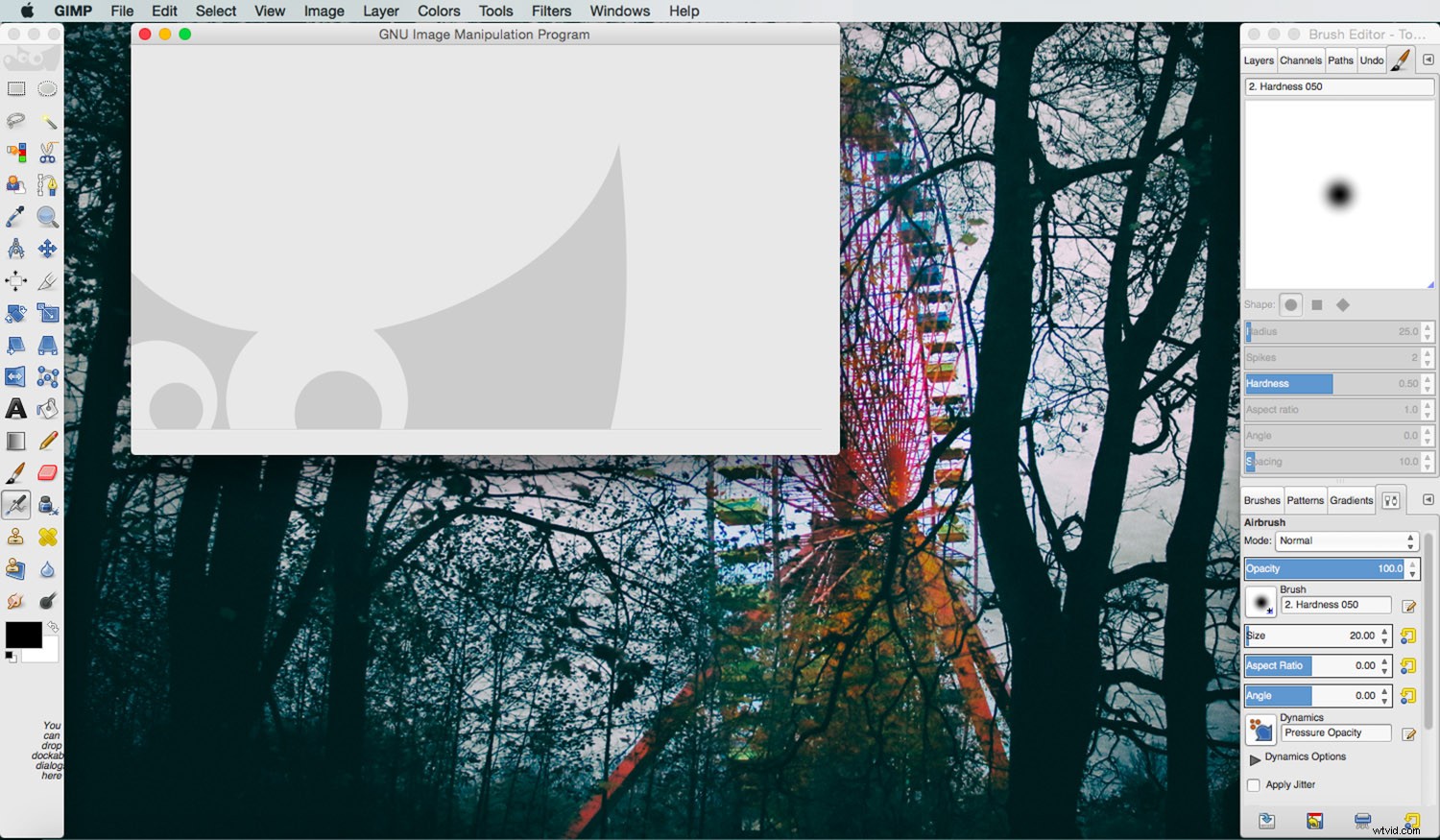
La buena noticia es que desde la versión 2.8 de GIMP, puede cambiar a una vista de una sola ventana. Te diré cómo cambiar en un momento.
Primero, quiero decirle qué hace que valga la pena probar la opción de ventana múltiple. Como cada imagen se abre como una nueva ventana, puede trabajar con dos o más imágenes una al lado de la otra. Aún mejor, la misma imagen se puede abrir en dos ventanas para que pueda trabajar en ella como una comparación en paralelo.
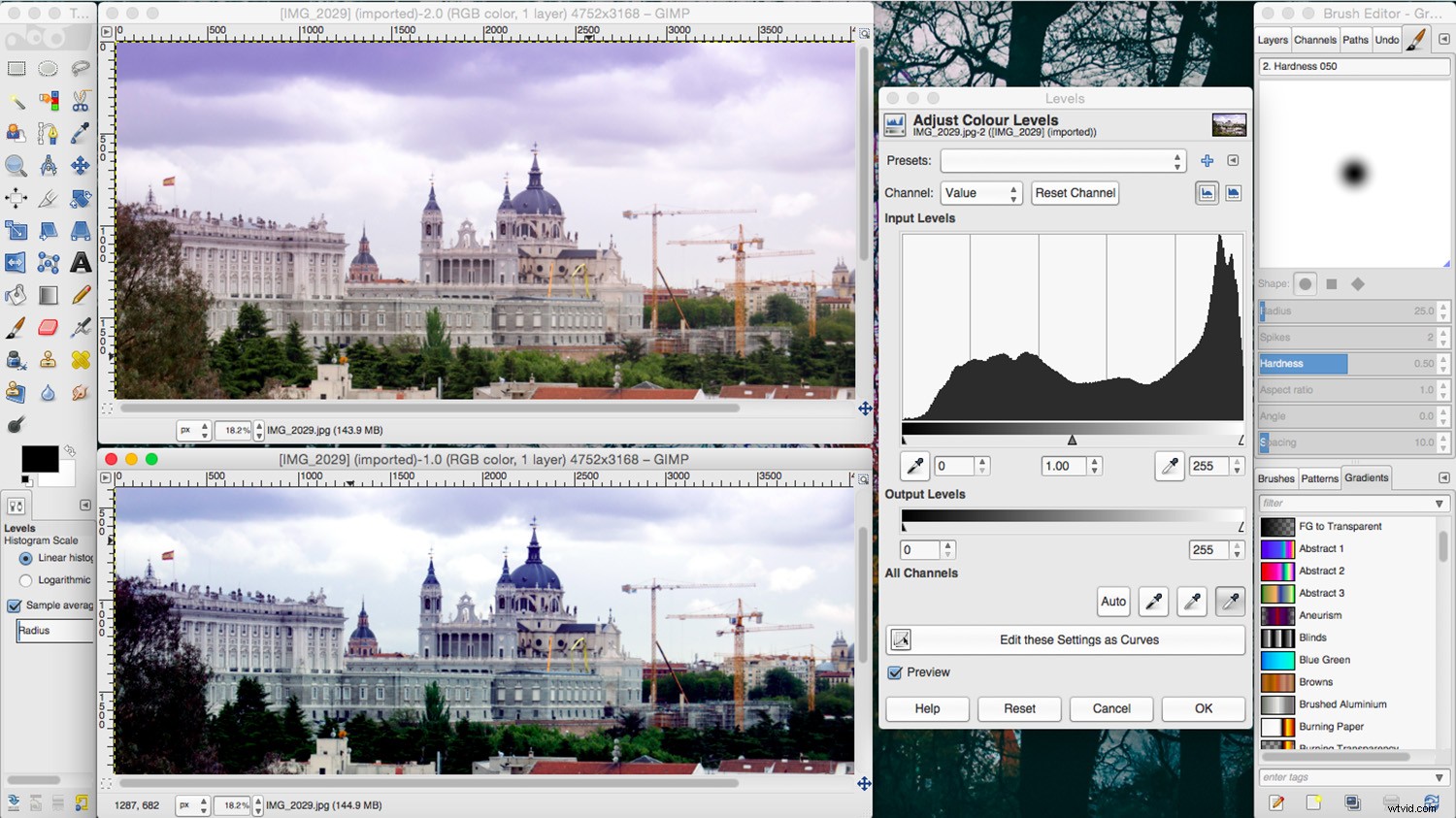
Otra ventaja de tener ventanas separadas es que puede ganar más espacio de imagen en su pantalla. Puede minimizar individualmente cualquier ventana que contenga herramientas o etiquetas que no esté utilizando. Ahora, si no está convencido, puede cambiar al modo de ventana única yendo a Menú -> Ventana -> Modo de ventana única. Cualquiera que sea la elección que haga, se guarda como predeterminada para la próxima vez que abra GIMP.
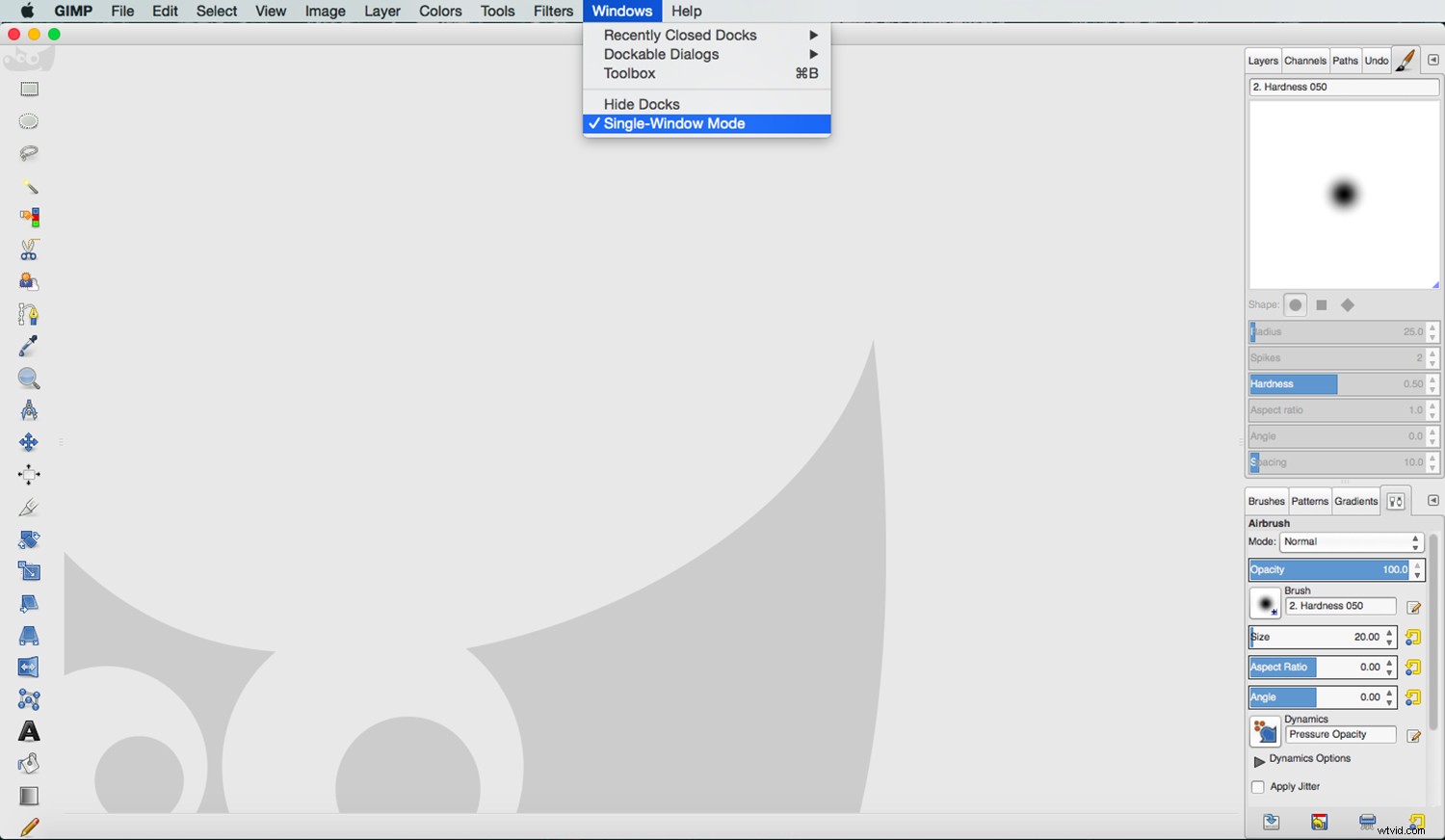
¿Qué es qué?
Ahora que ha configurado su espacio de trabajo, es hora de aprender qué contiene cada ventana. En el centro, tendrás la ventana de la imagen. Aquí puede ver la imagen o el lienzo en el que está trabajando. Si está en varias ventanas, cada imagen se abre por separado (como se muestra antes), y si está en el modo de ventana única, se abren como pestañas.
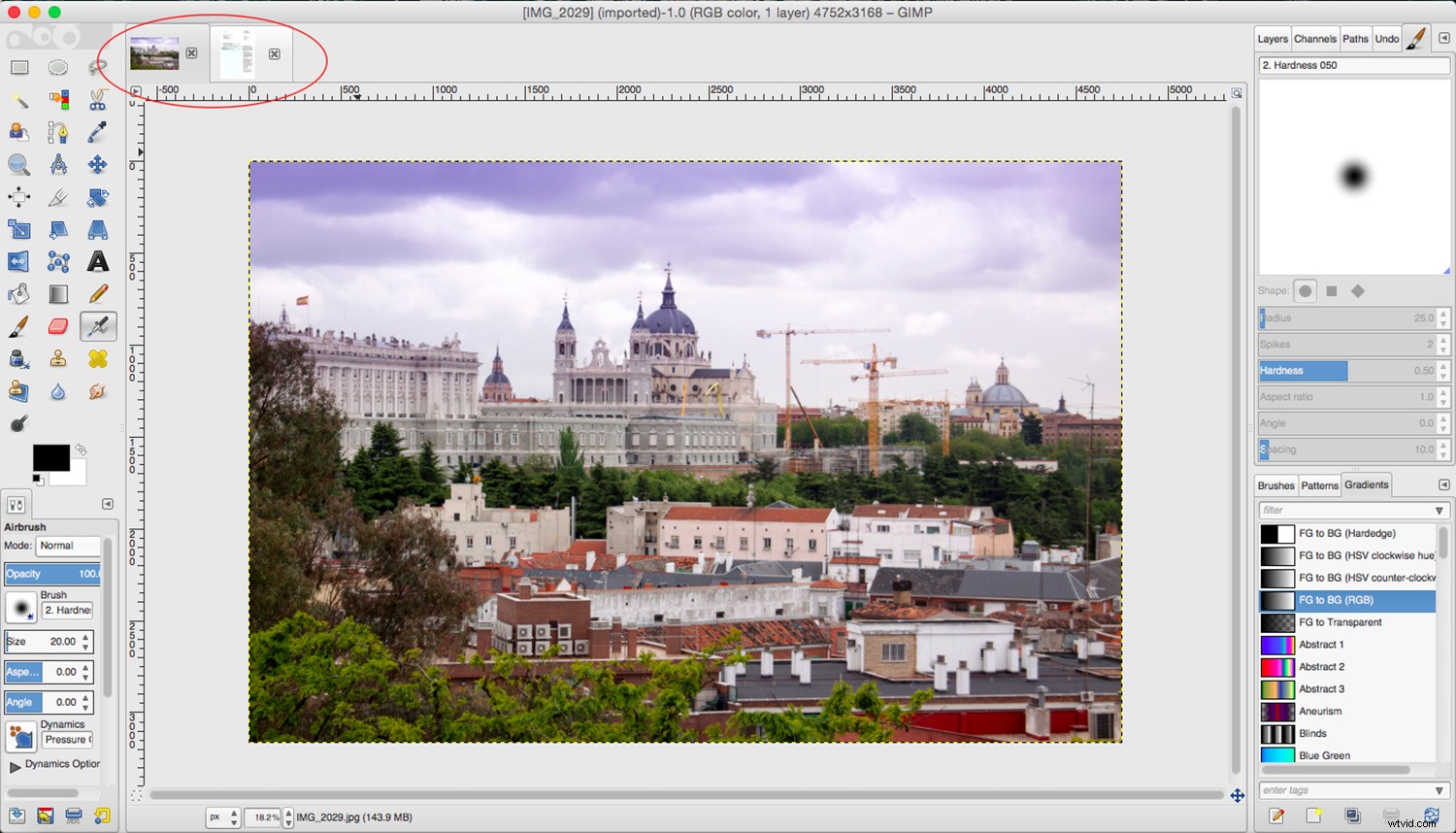
En el lado izquierdo, tendrá una ventana que contiene su caja de herramientas. Allí, puede tener un botón de acceso directo para las herramientas que usa con más frecuencia. Viene con una configuración predeterminada que puede personalizar. Para hacerlo, vaya a GIMP -> Preferencias -> Caja de herramientas y elija las herramientas que desea agregar o eliminar desde allí.
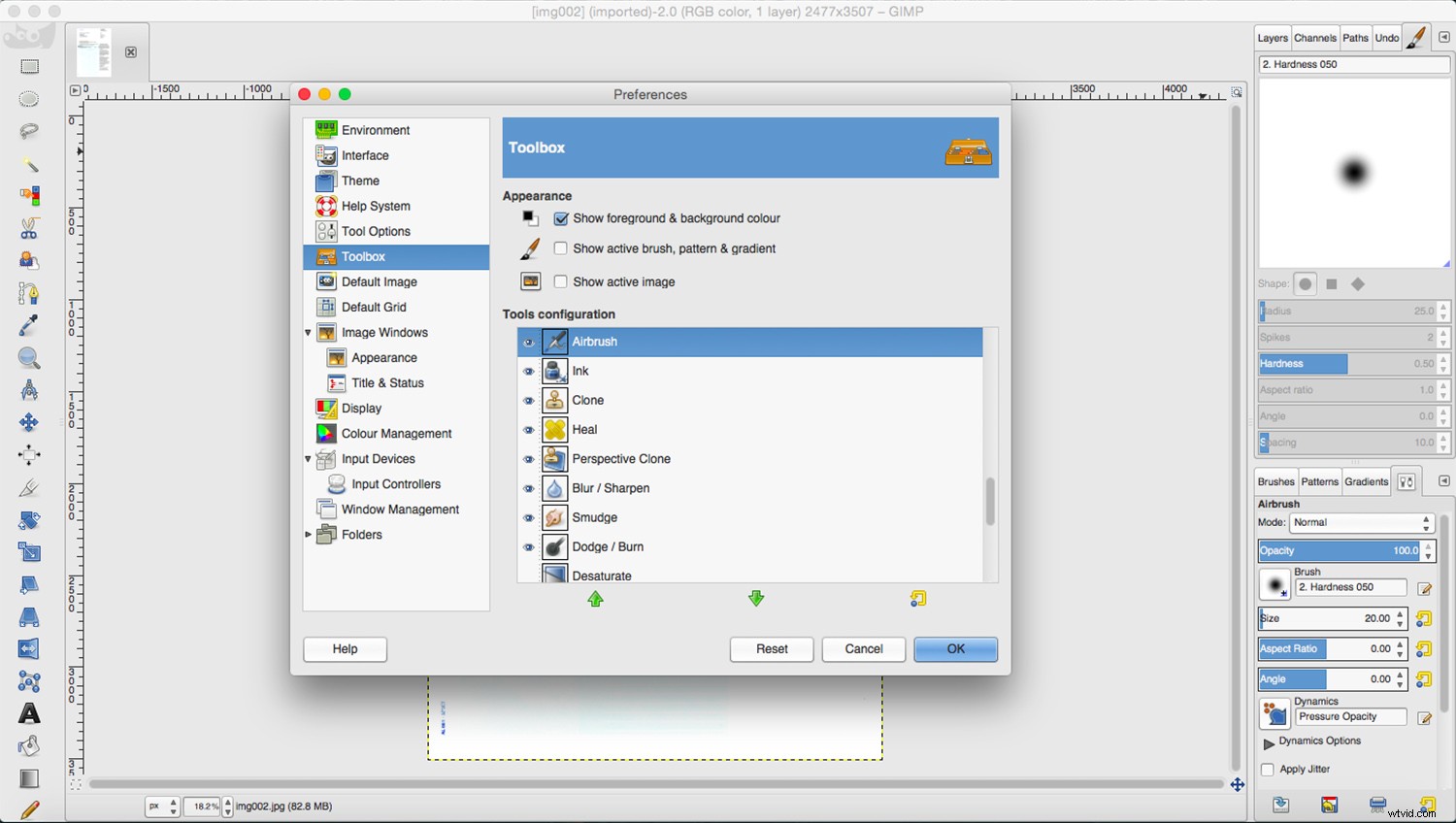
Debajo tienes las opciones disponibles para cada herramienta. Por lo tanto, no es contenido estático; cambia cada vez que selecciona una herramienta diferente. Puede arrastrar y soltar este muelle a una posición diferente si lo prefiere, sin embargo, lo mantengo a la derecha.
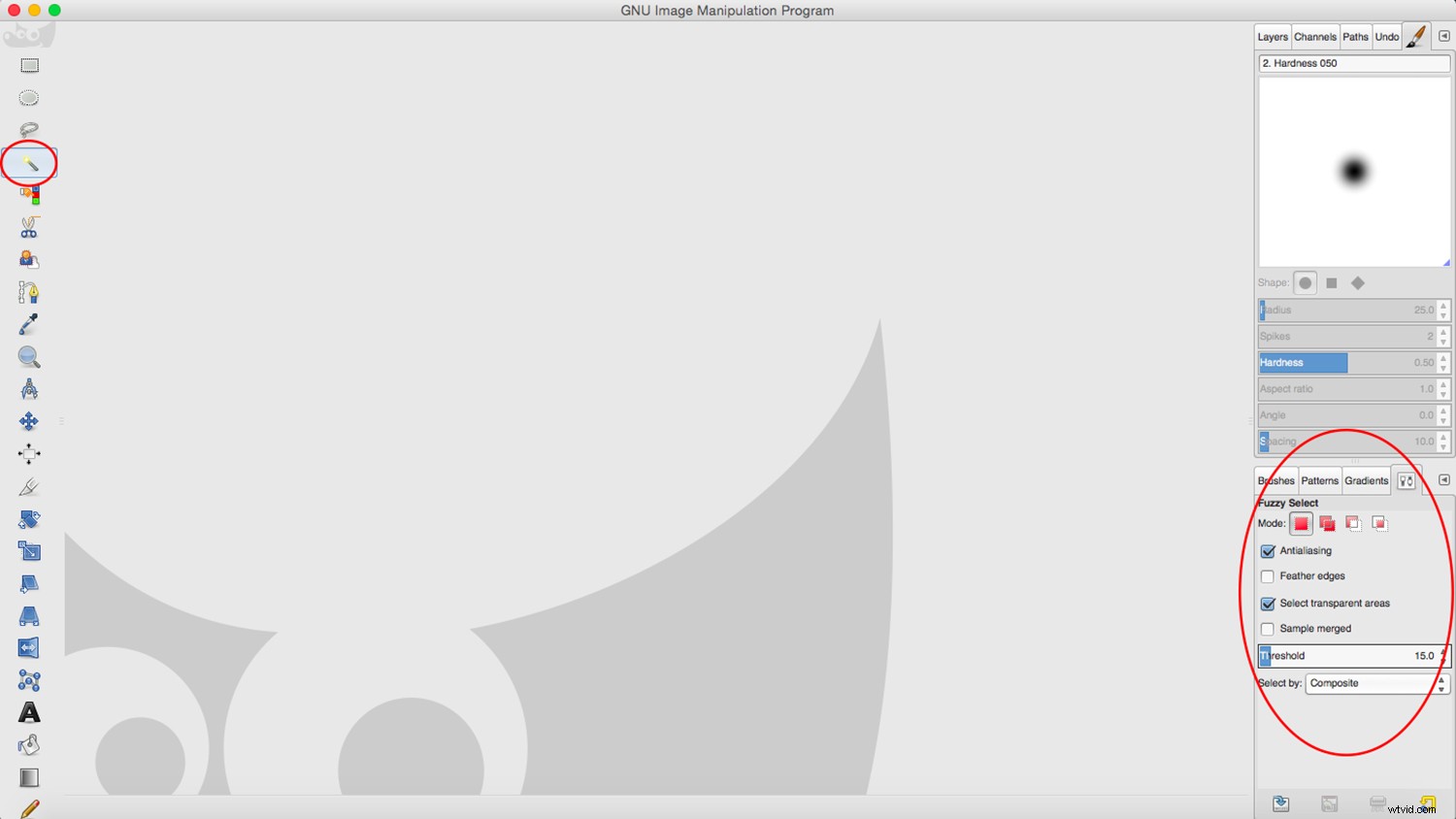
En el lado derecho, tiene una ventana que contiene una serie de pestañas como Historial o Capas. Esta ventana se comporta como un muelle. Si desea abrir una pestaña que no se muestra, debe ir al menú Windows -> Diálogos empotrables y seleccionarla del menú desplegable. Automáticamente acoplará la pestaña. Luego haga clic en el botón de flecha a la derecha para abrir la configuración y administrarla desde allí.
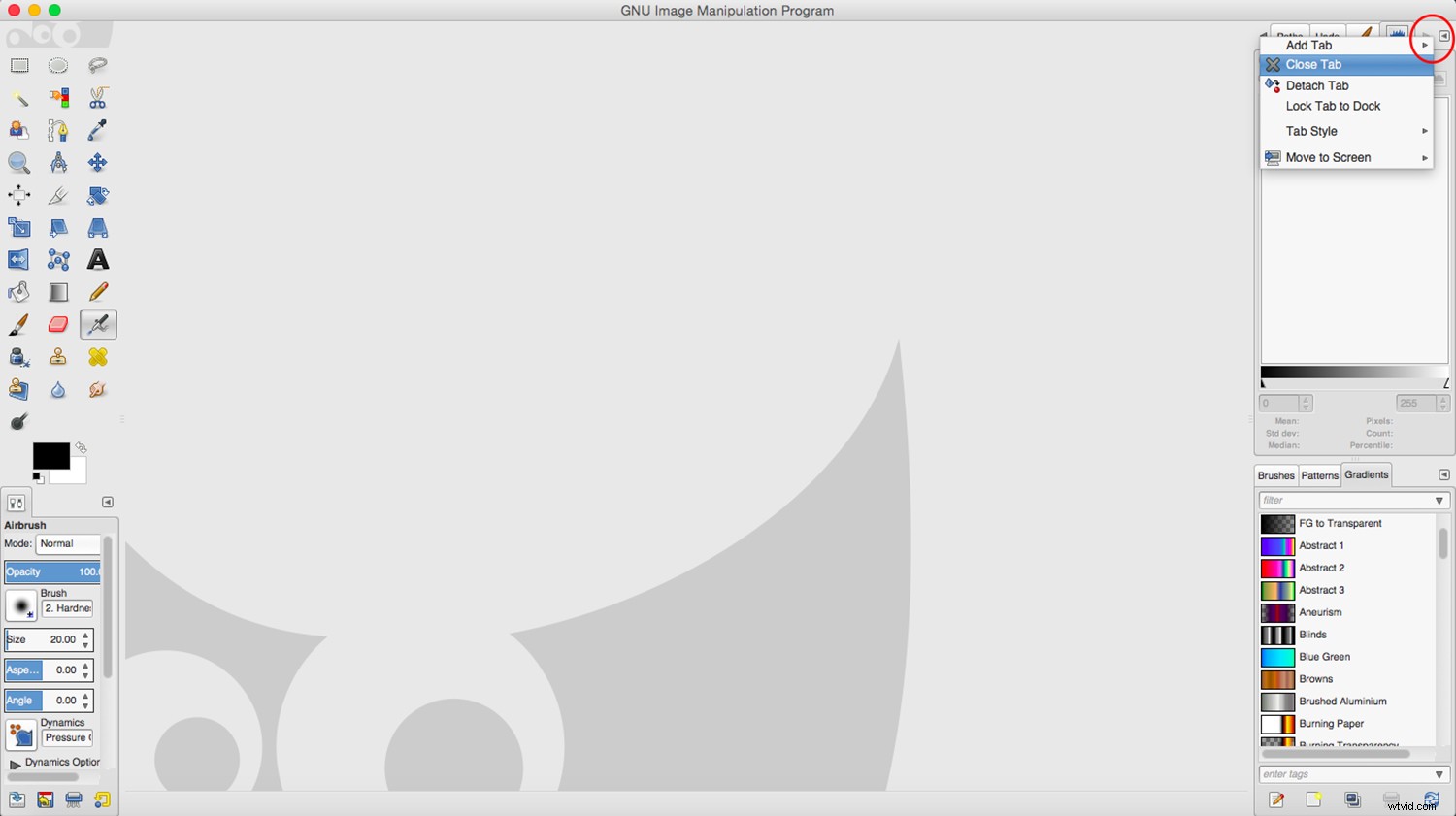
Si está trabajando con el modo de ventanas múltiples, aún puede acceder a estas pestañas en el menú Ventanas -> Diálogos empotrables. En este caso, encontrará que algunas se abren como pestañas y otras se abren como ventanas separadas que puede arrastrar, minimizar o cerrar individualmente.
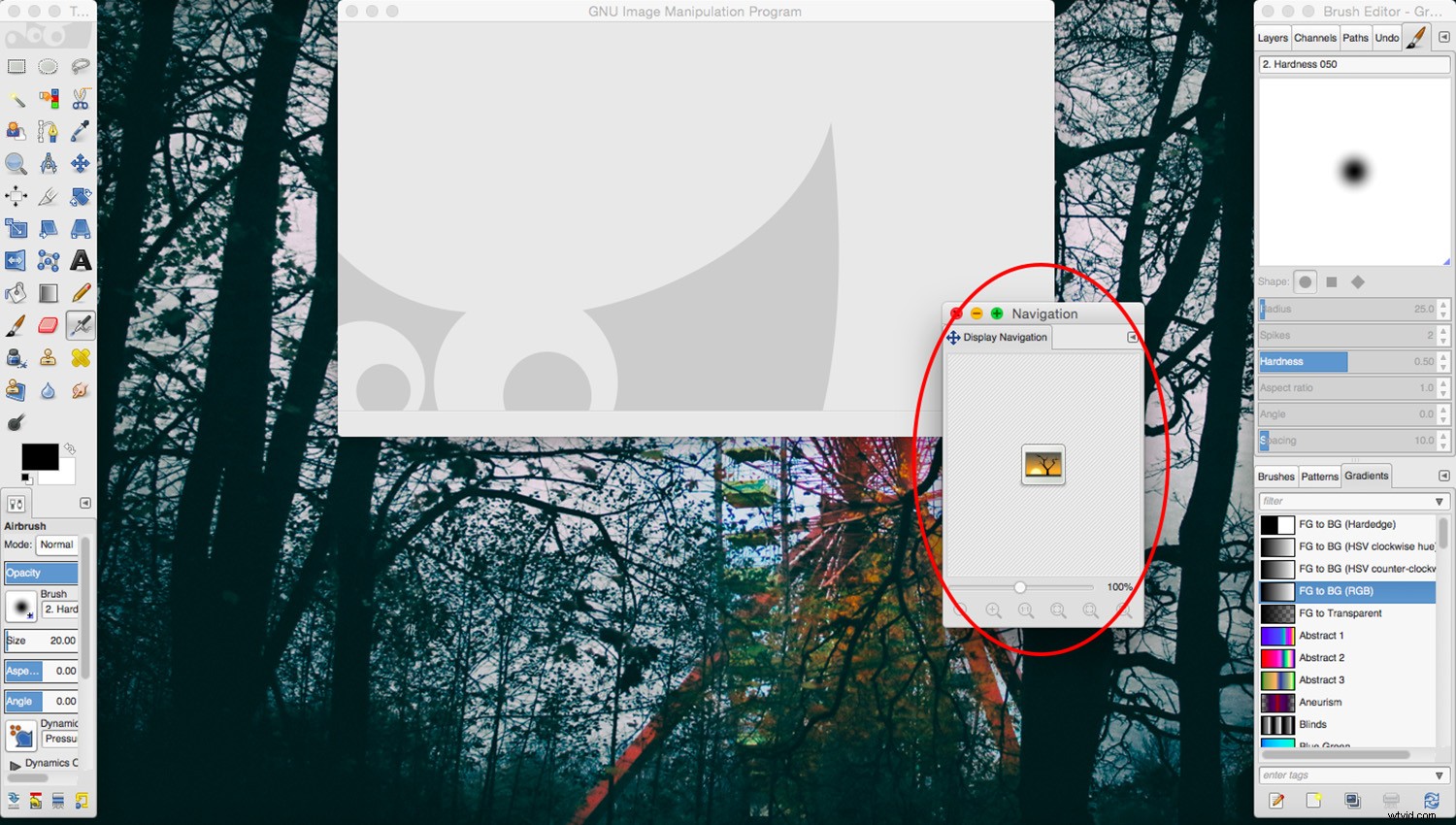
¿Guardar o exportar?
Ya sea que haya hecho una pequeña modificación o una obra de arte original, debe guardarla. Si vas al menú Archivo -> Guardar como lo harías normalmente, solo puedes usar la extensión GIMP .xcf.
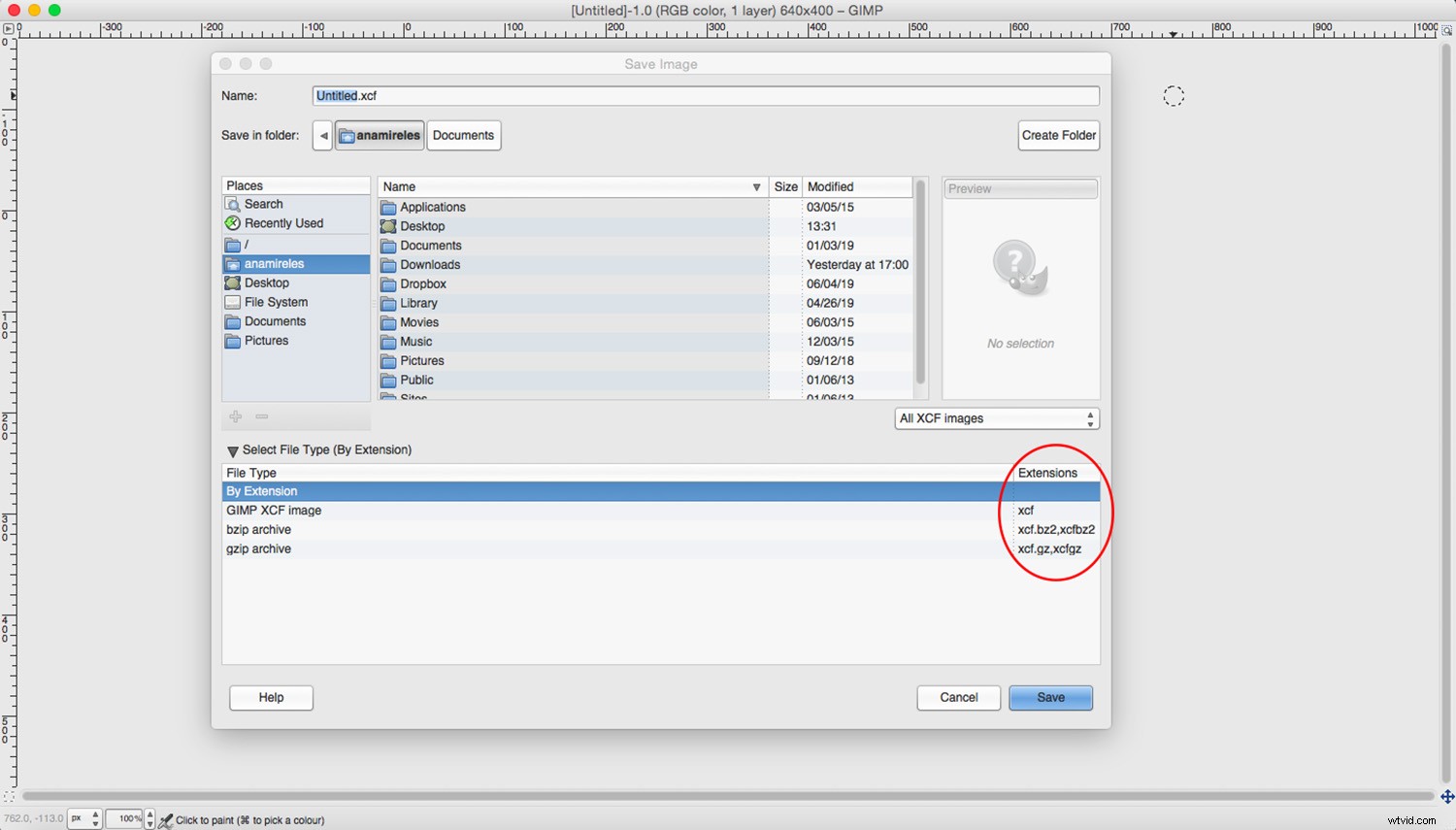
Si desea utilizar un formato universal como .jpg o .tiff o incluso cambiarlo a .psd de Photoshop, debe ir al menú Archivo -> Exportar. A partir de ahí, tiene una gran variedad de formatos de archivo para elegir. Si no está seguro de cuál es el mejor, consulte este artículo para comprender todos los diferentes formatos de archivo de imagen.
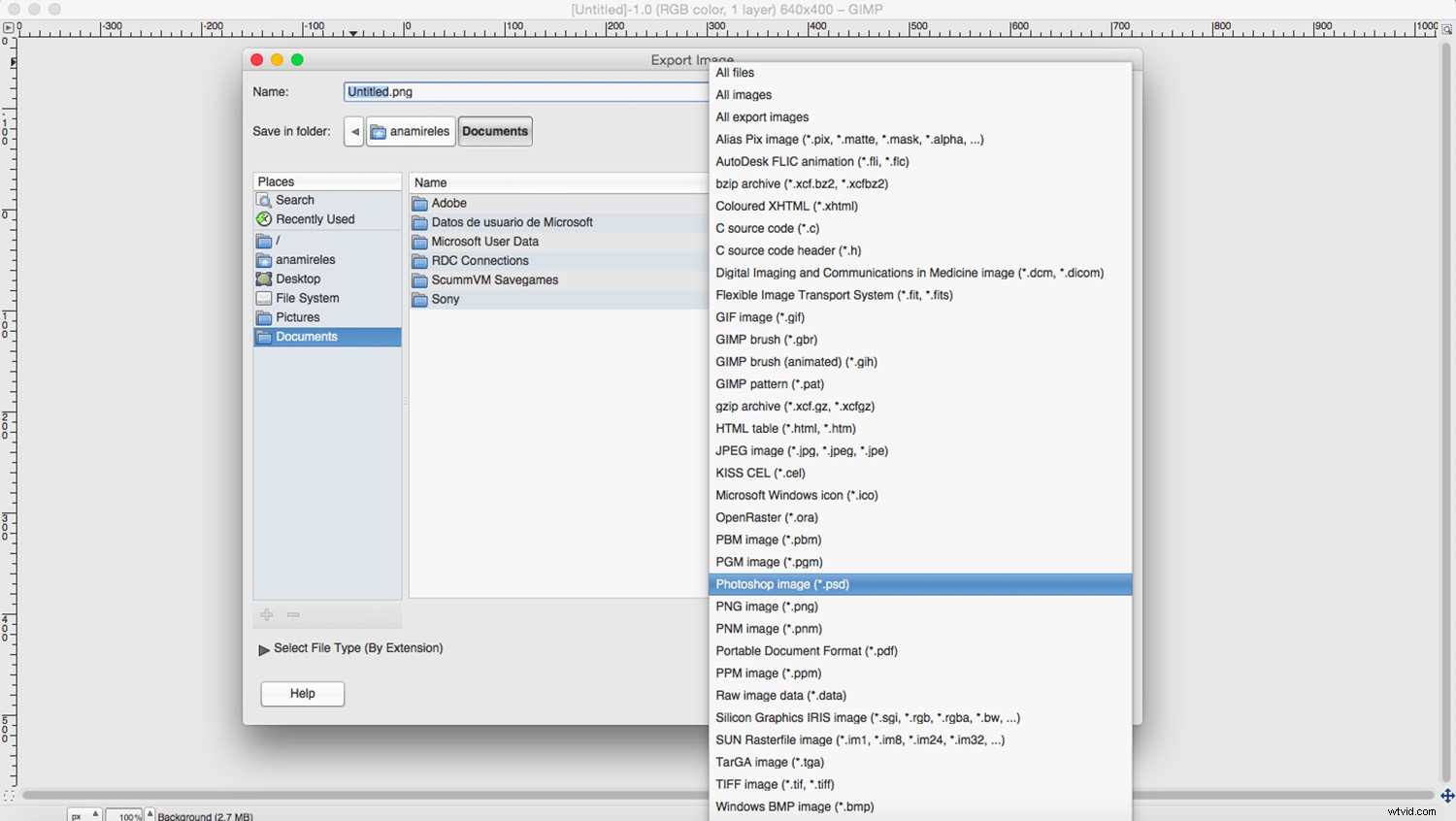
Espero que haya encontrado este artículo útil para comprender el software GIMP y probarlo. Si aún no está convencido, existen otros programas gratuitos. Para obtener más información, consulte este artículo con consejos sobre cómo elegir un editor de fotos gratuito para el posprocesamiento.
¿Ha utilizado el software GIMP? ¿Cuáles son tus pensamientos? ¿Qué otras aplicaciones de software de posprocesamiento gratuitas utiliza? Compártelo con nosotros en la sección de comentarios.